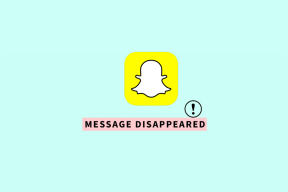Napraw Zapora systemu Windows nie może zmienić niektórych ustawień Błąd 0x80070424
Różne / / November 28, 2021
Napraw Zapora systemu Windows nie może zmienić niektórych ustawień Błąd 0x80070424: Podczas próby zmiany ustawień w Zaporze systemu Windows lub programie Windows Defender pojawił się kod błędu mówiący „Zapora systemu Windows nie może zmienić niektórych ustawień. Kod błędu 0x80070424”, to istnieje prawdopodobieństwo, że Twoja zapora jest zainfekowana. Chociaż może to również po prostu oznaczać, że usługi zapory lub usługi Windows Defender są zatrzymane i należy je ponownie uruchomić, aby zmienić ich ustawienia. W każdym razie zapora sieciowa jest bardzo istotna i bez niej komputer jest otwarty na wszelkiego rodzaju złośliwe ataki.
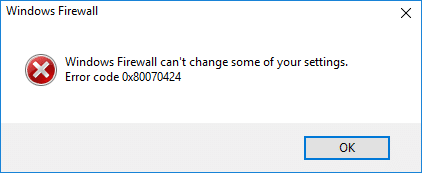
Różne przyczyny błędu 0x80070422:
- Usługi zapory są zatrzymane
- Zapora jest zarządzana przez oprogramowanie innych firm
- Jesteś zainfekowany przez rootkita o zerowym dostępie
- Pliki systemu Windows mogą być uszkodzone
Teraz wiesz już wszystko, dlaczego możesz zobaczyć błąd 0x80070422, czas, abyś wiedział, jak naprawić ten błąd. Na szczęście istnieją różne podejścia, dzięki którym ten błąd można łatwo naprawić, więc bez marnowania czasu zobaczmy, jak naprawić ten błąd za pomocą poniższych kroków rozwiązywania problemów.
Zawartość
- Napraw Zapora systemu Windows nie może zmienić niektórych ustawień Błąd 0x80070424
- Metoda 1: Włącz usługi zapory systemu Windows
- Metoda 2: Zresetuj składniki Windows Update
- Metoda 3: Uruchom usługi stowarzyszone
- Metoda 4: Uruchom CCleaner i Malwarebytes
- Metoda 5: Poprawka rejestru
- Metoda 6: Usuń wirusa ręcznie
- Metoda 7: Upewnij się, że system Windows jest aktualny
Napraw Zapora systemu Windows nie może zmienić niektórych ustawień Błąd 0x80070424
Upewnij się Utworzyć punkt przywracania na wypadek, gdyby coś poszło nie tak.
Metoda 1: Włącz usługi zapory systemu Windows
1. Naciśnij klawisz Windows + R, a następnie wpisz services.msc i naciśnij Enter.

2. Przewiń w dół, aż znajdziesz zapora systemu Windows i kliknij prawym przyciskiem myszy, a następnie wybierz Nieruchomości.
3. Kliknij Początek jeśli usługa nie działa i upewnij się, że Typ uruchomienia na Automatyczny.

4. Kliknij Zastosuj, a następnie OK.
5. Podobnie, wykonaj powyższe kroki dla Usługa transferu danych wywiadowczych w tle a następnie uruchom ponownie komputer.
Metoda 2: Zresetuj składniki Windows Update
1. Naciśnij klawisz Windows + X, a następnie wybierz Wiersz polecenia (administrator).

2. Wpisz następujące polecenie w cmd i naciśnij Enter po każdym z nich:
a) resetowanie zapory netsh advfirewall
b) start netto mpsdrv
c) start netto bfe
d) start netto mpssvc
e) regsvr32 firewallapi.dll
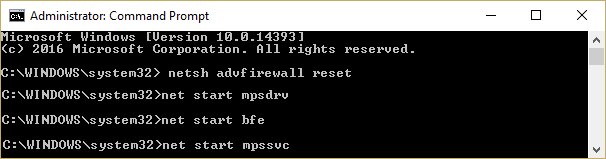
3. Jeśli zostaniesz poproszony o potwierdzenie, kliknij OK.
4. Uruchom ponownie komputer, aby zapisać zmiany. Sprawdź ponownie, czy jesteś w stanie Napraw Zapora systemu Windows nie może zmienić niektórych ustawień Błąd 0x80070424 albo nie.
Metoda 3: Uruchom usługi stowarzyszone
1.Naciśnij Klawisz Windows + R następnie wpisz notatnik i naciśnij Enter.
2. Skopiuj i wklej poniższy tekst do pliku notatnika:
sc config MpsSvc start= auto. sc config KeyIso start= auto. sc config BFE start= auto. sc config FwcAgent start= auto. net stop MpsSvc net start MpsSvc net stop KeyIso start sieci KeyIso. net start Wlansvc. net start dot3svc. net start EapHostnet net stop BFE net start BFE. Net start PolicyAgent. netto start MpsSvc. start netto IKEEXT. net start DcaSvcnet net stop FwcAgent net start FwcAgent
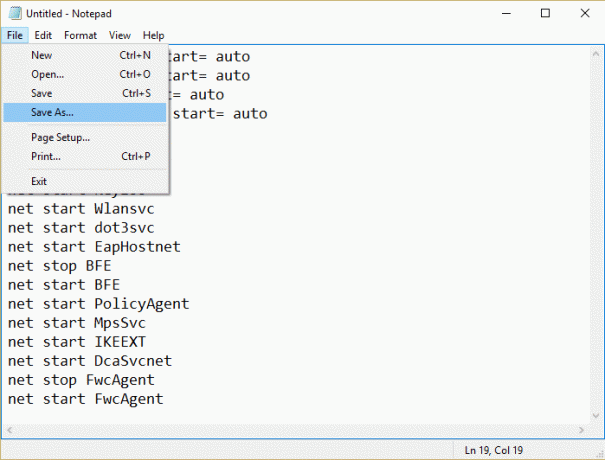
3. W notatniku Kliknij Plik > Zapisz jako następnie wpisz RepairFirewall.bat w polu nazwy pliku.
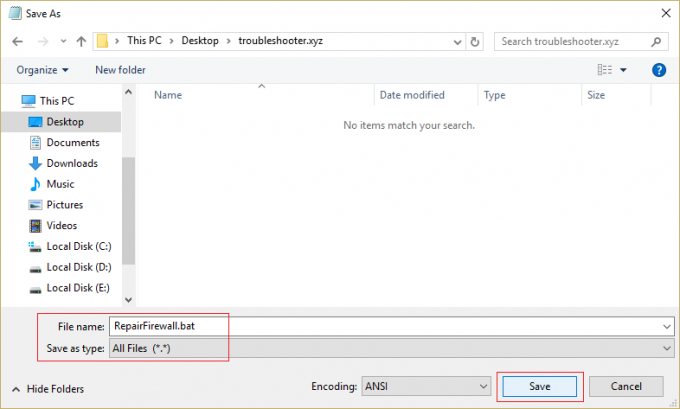
4. Następnie z listy rozwijanej Zapisz jako typ wybierz Wszystkie pliki a następnie kliknij Zapisać.
5. Przejdź do pliku RepairFirewall.bat który właśnie utworzyłeś i kliknij prawym przyciskiem myszy, a następnie wybierz Uruchom jako administrator.
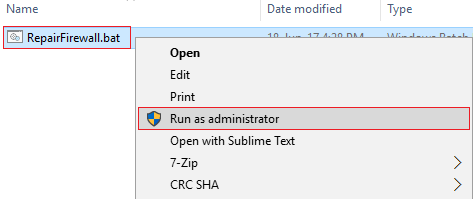
6. Gdy plik zakończy proces naprawy ponownie, spróbuj otworzyć Zaporę systemu Windows i jeśli się powiedzie, usuń Plik RepairFirewall.bat.
Metoda 4: Uruchom CCleaner i Malwarebytes
Wykonaj pełne skanowanie antywirusowe, aby upewnić się, że komputer jest bezpieczny. Oprócz tego uruchom CCleaner i Malwarebytes Anti-malware.
1. Pobierz i zainstaluj CCleaner & Malwarebytes.
2.Uruchom Malwarebytes i pozwól mu przeskanować twój system w poszukiwaniu szkodliwych plików.
3. Jeśli zostanie znalezione złośliwe oprogramowanie, automatycznie je usunie.
4. Teraz biegnij CCleaner oraz w sekcji „Cleaner”, w zakładce Windows, sugerujemy zaznaczenie następujących opcji do wyczyszczenia:

5. Po upewnieniu się, że zaznaczone są właściwe punkty, po prostu kliknij Uruchom czystsze, i pozwól CCleanerowi działać.
6. Aby dalej wyczyścić system, wybierz kartę Rejestr i upewnij się, że są zaznaczone następujące elementy:

7.Wybierz Skanuj w poszukiwaniu problemu i zezwól CCleaner na skanowanie, a następnie kliknij Napraw zaznaczone problemy.
8. Gdy CCleaner pyta „Czy chcesz wykonać kopię zapasową zmian w rejestrze?” wybierz Tak.
9. Po zakończeniu tworzenia kopii zapasowej wybierz Napraw wszystkie wybrane problemy.
10. Uruchom ponownie komputer, aby zapisać zmiany. To by Napraw Zapora systemu Windows nie może zmienić niektórych ustawień Błąd 0x80070424 ale jeśli nie, to przejdź do następnej metody.
Metoda 5: Poprawka rejestru
Nawigować do C:\Windows i znajdź folder system64 (nie mylić z sysWOW64). Jeśli folder jest obecny, kliknij go dwukrotnie, a następnie znajdź plik consrv.dll, Jeśli znajdziesz ten plik, oznacza to, że Twój system jest zainfekowany rootkitem o zerowym dostępie.
1.Pobierz MpsSvc.reg oraz BFE.reg pliki. Kliknij je dwukrotnie, aby uruchomić i dodać te pliki do rejestru.
2. Uruchom ponownie komputer, aby zapisać zmiany.
3. Naciśnij klawisz Windows + R, a następnie wpisz regedit i naciśnij Enter, aby otworzyć Edytor rejestru.

4. Następnie przejdź do następującego klucza rejestru:
Komputer\HKEY_LOCAL_MACHINE\SYSTEM\CurrentControlSet\Services\BFE
5. Kliknij prawym przyciskiem myszy klawisz BFE i wybierz Uprawnienia.

6. W następnym oknie, które się otworzy, kliknij Dodaj przycisk.

7. Wpisz „Wszyscy” (bez cudzysłowów) pod polem Wprowadź nazwy obiektów do wybrania, a następnie kliknij Sprawdź nazwy.

8. Teraz po zweryfikowaniu nazwy kliknij OK.
9. Wszyscy powinni teraz zostać dodani do Sekcja nazw grup lub użytkowników.
10. Pamiętaj, aby wybrać Wszyscy z listy i zaznaczenie Pełna kontrola opcja w kolumnie Zezwól.

11. Kliknij Zastosuj, a następnie OK.
12. Naciśnij klawisz Windows + R, a następnie wpisz services.msc i naciśnij Enter.

13. Znajdź poniższe usługi i kliknij je prawym przyciskiem myszy, a następnie wybierz Nieruchomości:
Silnik filtrujący
zapora systemu Windows
14. Włącz je oba w oknie Właściwości (kliknij Start) i upewnij się, że ich Typ uruchomienia jest ustawione na Automatyczny.

15.Jeżeli nadal pojawia się ten błąd „System Windows nie może uruchomić Zapory systemu Windows na komputerze lokalnym. Zobacz dziennik zdarzeń, jeśli usługi inne niż Windows skontaktują się z dostawcą. Kod błędu 5.” następnie przejdź do następnego kroku.
16.Pobierz i uruchom Wspólny klucz dostępu.
17.Uruchom ten plik i ponownie nadaj mu pełne uprawnienia, tak jak podałeś powyższy klucz, przechodząc tutaj:
HKEY_LOCAL_MACHINE\SYSTEM\CurrentControlSet\services\SharedAccess
18. Następnie kliknij prawym przyciskiem myszy wybierz uprawnienia. Kliknij Dodaj i wpisz Wszyscy i wybierz Pełna kontrola.
19.Powinieneś teraz uruchomić zaporę sieciową, pobierz również następujące usługi:
BITY
Centrum Bezpieczeństwa
Windows Defender
Aktualizacja systemu Windows
20. Uruchom je i kliknij TAK, gdy pojawi się prośba o potwierdzenie. Uruchom ponownie komputer, aby zapisać zmiany.
To powinno zdecydowanie Napraw Zapora systemu Windows nie może zmienić niektórych ustawień Błąd 0x80070424 bo to jest ostateczne rozwiązanie problemu.
Metoda 6: Usuń wirusa ręcznie
1. Typ regedit w wyszukiwarce Windows, a następnie kliknij prawym przyciskiem myszy i wybierz Uruchom jako administrator.
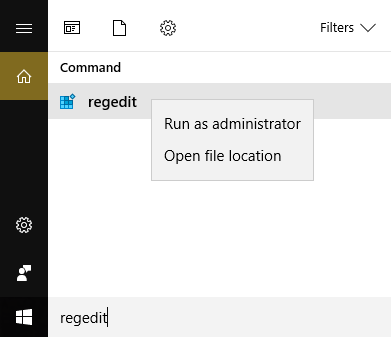
2. Przejdź do następującego klucza rejestru:
Komputer \ HKEY_CURRENT_USER \ OPROGRAMOWANIE \ Klasy
3. Teraz w folderze Klasy przejdź do podklucza rejestru „.exe”
4. Kliknij prawym przyciskiem myszy i wybierz Usuń.

5. Ponownie w folderze Zajęcia znajdź podklucz rejestru „secfile”.
6. Usuń również ten klucz rejestru i kliknij OK.
7. Zamknij Edytor rejestru i uruchom ponownie komputer. Ponownie sprawdź, czy usunięcie tego klucza było w stanie naprawić Zapora systemu Windows nie może zmienić niektórych ustawień, czy nie.
Metoda 7: Upewnij się, że system Windows jest aktualny
1. Naciśnij klawisz Windows + I, a następnie wybierz Aktualizacja i bezpieczeństwo.

2. Następnie kliknij Sprawdź aktualizacje i upewnij się, że zainstalowałeś wszystkie oczekujące aktualizacje.

3. Po zainstalowaniu aktualizacji uruchom ponownie komputer.
Polecany dla Ciebie:
- Napraw Nie ma więcej punktów końcowych dostępnych z mapera punktów końcowych
- Napraw Twoje obecne ustawienia bezpieczeństwa nie pozwalają na pobranie tego pliku
- Jak zmienić czas automatycznego zapisywania w programie Word
- Napraw ustawienia myszy zmieniaj się w systemie Windows 10
To wszystko, co udało Ci się pomyślnie Napraw Zapora systemu Windows nie może zmienić niektórych ustawień Błąd 0x80070424 jeśli nadal masz jakieś pytania dotyczące tego postu, możesz je zadać w sekcji komentarzy.