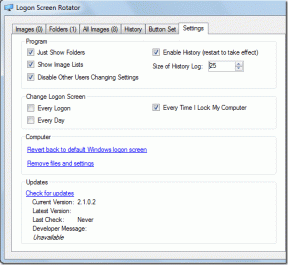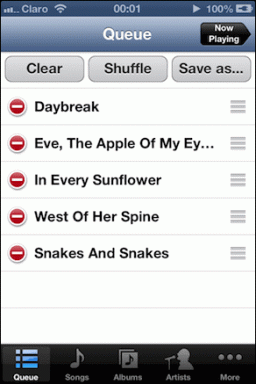Napraw Pinterest, który nie działa w Chrome
Różne / / November 28, 2021
Jeśli nie możesz uzyskać dostępu do Pinteresta w Chrome lub strona internetowa po prostu się nie ładuje, musisz naprawić problem z Pinterestem, który nie działa w Chrome, aby uzyskać dostęp do witryny.
Pinterest to platforma społecznościowa, z której wiele osób korzysta do udostępniania filmów, zdjęć i dzieł sztuki. Podobnie jak inne serwisy sieciowe, zapewnia również bezpieczeństwo i szybką obsługę swoim użytkownikom. Pinterest udostępnia funkcję tablicy online, w której użytkownicy mogą tworzyć tablice zgodnie z własnym wyborem.
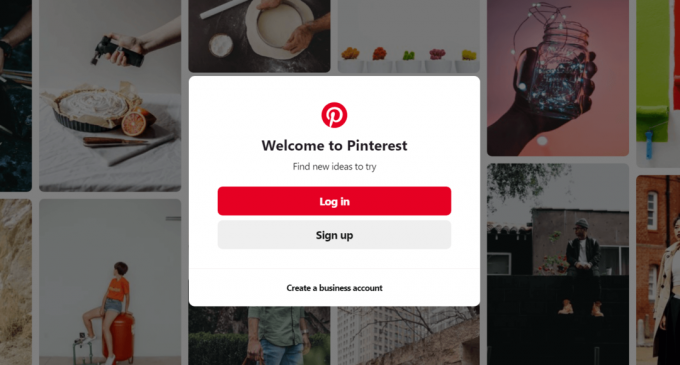
Ogólnie rzecz biorąc, użytkownicy nie napotykają wielu problemów podczas interakcji za pośrednictwem Pinteresta. Jednak niektóre raporty wskazują, że problemy, które zwykle pojawiają się podczas korzystania z Pinteresta, wynikają z nieprawidłowej pracy przeglądarki Google Chrome. Jeśli jesteś jednym z takich użytkowników Pinteresta, który ma podobny problem, zapoznaj się z przewodnikiem, aby znaleźć rozwiązanie problemu.
Zawartość
- Napraw Pinterest, który nie działa w Chrome
- Metoda 1: Wyłącz akcelerację sprzętową, gdy jest dostępna
- Metoda 2: Zresetuj ustawienia Chrome
- Metoda 3: Wyczyść pamięć podręczną i pliki cookie
- Metoda 4: Wyłącz rozszerzenia
- Metoda 5: Zaktualizuj Chrome
Napraw Pinterest, który nie działa w Chrome
Upewnij się Utworzyć punkt przywracania na wypadek, gdyby coś poszło nie tak.
Metoda 1: Wyłącz akcelerację sprzętową, gdy jest dostępna
Pinterest może nie działać w Chrome z powodu interwencji sprzętowej. Wyłączając opcję akceleracji sprzętowej, możemy rozwiązać problem. Wykonaj poniższe czynności, aby wyłączyć przyspieszenie sprzętowe w Chrome:
1. otwarty Google Chrome.
2. Kliknij na przycisk z trzema kropkami w prawym górnym rogu, a następnie kliknij Ustawienia opcja.

3. Kliknij na Opcja zaawansowana na dole Okno ustawień.

4. Na ekranie będzie również dostępna opcja System. Wyłączyć coś ten Użyj akceleracji sprzętowej opcja z Menu systemowe.

5. A Wznowienie pojawi się przycisk. Kliknij na to.
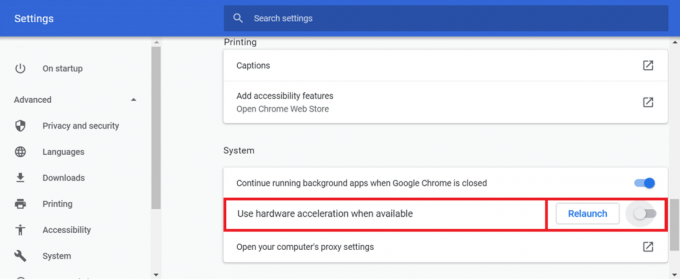
Po wykonaniu tych kroków Google Chrome uruchomi się ponownie. Spróbuj ponownie uruchomić Pinteresta, a teraz może działać poprawnie.
Metoda 2: Zresetuj ustawienia Chrome
Czasami z powodu problemów z przeglądarką Pinterest nie działa poprawnie w Chrome. Resetując ustawienia chrome, możemy naprawić błąd. Aby zresetować ustawienia Chrome, wykonaj poniższe czynności:
1. otwarty Google Chrome.
2. Kliknij na przycisk z trzema kropkami w prawym górnym rogu, a następnie kliknij Ustawienia opcja.

3. Kliknij na Zaawansowany opcja na dole okna Ustawienia.

4. A Zresetuj i wyczyść opcja będzie również dostępna na dole ekranu. Kliknij Przywróć ustawienia do ich oryginalnych wartości domyślnych opcja w opcji Resetuj i wyczyść.

5. A pole potwierdzenia wyskoczy. Kliknij Zresetuj ustawienia, aby kontynuować.

6. Uruchom ponownieChrom.
Po ponownym uruchomieniu Chrome nie będziesz już mieć problemu z niedziałającym Pinterestem.
Metoda 3: Wyczyść pamięć podręczną i pliki cookie
Jeśli przez bardzo długi czas nie wyczyściłeś pamięci podręcznej i plików cookie swojej przeglądarki, możesz napotkać ten problem. Te pliki tymczasowe ulegają uszkodzeniu, a w zamian wpływają na przeglądarkę, co powoduje również problemy na Pintereście. Do Wyczyść pamięć podręczną a pliki cookie postępują zgodnie z następującymi krokami: Tak więc, usuwając pamięć podręczną i pliki cookie przeglądarki, można rozwiązać problem.
1. otwarty Google Chrome.
2. Kliknij na trzypunktowy w prawym górnym rogu, a następnie kliknij Więcej narzędzi opcja.
3. Wybierz Wyczyść dane przeglądaniaa z menu, które się przesuwa.
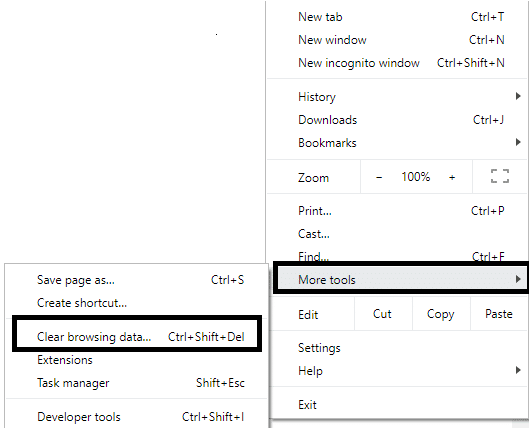
4. Pojawi się okno dialogowe. Wybierz Cały czas z menu rozwijanego Zakres czasu.
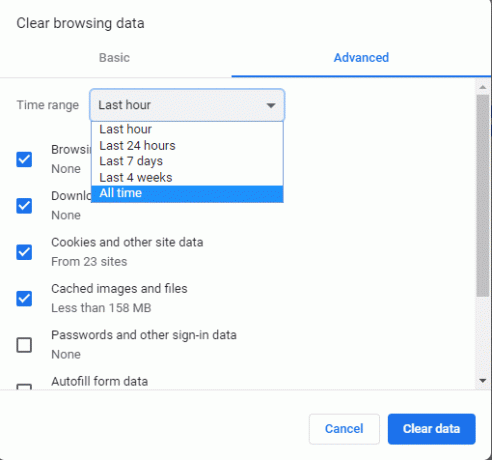
5. Pod Zaawansowany patka, kliknij pola wyboru obok Historia przeglądania, historia pobierania, pliki cookie i inne dane witryny, obrazy i pliki w pamięci podręcznej, a następnie kliknij Wyczyść dane przycisk.
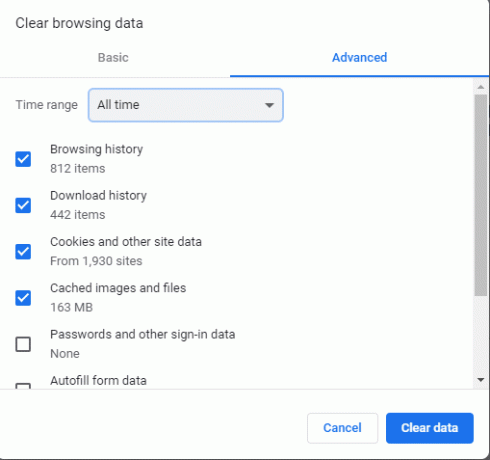
Po wykonaniu tych kroków cała pamięć podręczna i pliki cookie zostaną wyczyszczone. Teraz problemy z niedziałającym Pinterestem mogą zostać rozwiązane.
Metoda 4: Wyłącz rozszerzenia
Niektóre rozszerzenia stron trzecich, które są włączone w Twojej przeglądarce, zakłócają funkcje Twojej przeglądarki. Te rozszerzenia uniemożliwiają uruchamianie witryn w Twojej przeglądarce. Tak więc, wyłączając takie rozszerzenia, Twój problem może zostać rozwiązany.
1. otwarty Google Chrome.
2. Kliknij na trzypunktowy w prawym górnym rogu, a następnie kliknij Więcej narzędzi opcja.
3. Wybierz Rozszerzenia z nowego menu, które się otworzy.
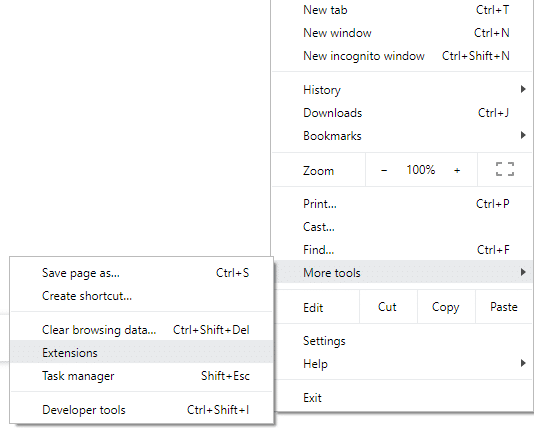
4. Otworzy się lista wszystkich rozszerzeń dodanych w Twojej przeglądarce. Kliknij na Usunąć przycisk pod rozszerzeniem, które chcesz usunąć to konkretne rozszerzenie z Twojej przeglądarki.
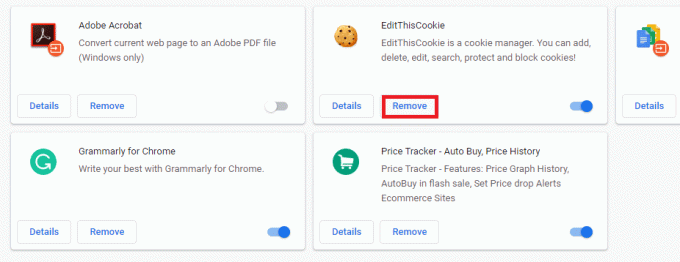
5. Podobnie usuń wszystkie inne rozszerzenia.
Po usunięciu wszystkich bezużytecznych rozszerzeń uruchom teraz Pinterest na chrome. Twój problem może zostać rozwiązany.
Metoda 5: Zaktualizuj Chrome
Brak aktualizacji Chrome może powodować nieprawidłowe działanie niektórych witryn. Tak więc, aktualizując przeglądarkę Chrome, Twój problem może zostać rozwiązany. Aby zaktualizować przeglądarkę Chrome, wykonaj następujące czynności:
1. otwarty Google Chrome.
2. Kliknij na trzypunktowy przycisk w prawym górnym rogu.
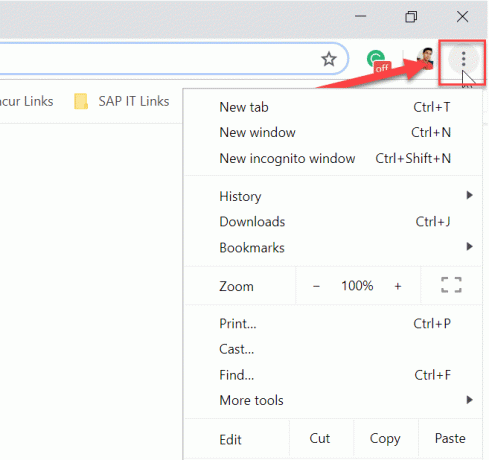
3. Jeśli jakakolwiek aktualizacja jest dostępna, u góry menu, które się otworzy, zobaczysz Zaktualizuj Google Chrome opcja.
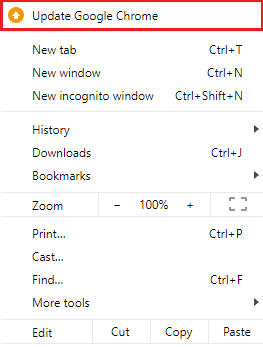
4. Twoja przeglądarka zacznie się aktualizować po kliknięciu.
5. Po zakończeniu procesu, uruchom ponownie przeglądarkę.
Po ponownym uruchomieniu przeglądarki otwórz Pinterest i może teraz działać poprawnie.
Zalecana:
- Napraw Nie można pobrać aktualizacji twórców systemu Windows 10
- 8 sposobów na naprawienie kodu błędu 43 w systemie Windows 10
Mamy nadzieję, że dzięki tym metodom będziesz w stanie rozwiązać problem związany z tym, że Pinterest nie działa w Chrome. Jeśli nadal masz pytania dotyczące tego artykułu, możesz je zadać w sekcji komentarzy.