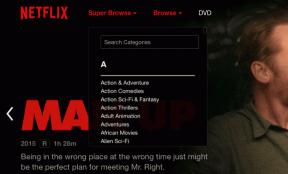Jak tworzyć i dodawać znaki wodne w slajdach PowerPoint
Różne / / November 29, 2021
Microsoft PowerPoint jest powszechnie używany do prezentacji slajdów lub dać prezentacje. Slajdy mogą mieć charakter poufny, osobisty lub treść może być w trybie roboczym. Tak czy inaczej, znak wodny może pomóc w subtelnym przekazaniu wiadomości. PowerPoint umożliwia użytkownikom tworzenie i dodawanie znaku wodnego do slajdów i obrazów.

Znak wodny to obraz umieszczony w tle i jest lekko wyblakły, aby nie kolidował z tekstem i innymi elementami slajdu. Możesz umieścić logo firmy, aby powstrzymać nieautoryzowane udostępnianie. Tak czy inaczej, istnieje sposób na dodanie znaku wodnego do slajdów programu PowerPoint.
Zaczynajmy.
Utwórz i dodaj znak wodny do slajdów
Możesz dodać znak wodny do poszczególnych slajdów lub wszystkich slajdów w programie PowerPoint jednocześnie. Jeśli chcesz dodać go do wszystkich slajdów za jednym razem, użyj funkcji Slajd wzorcowy (zacznij od kroku 1 poniżej). Będziemy za pomocą wzorca slajdów funkcja dodawania znaku wodnego do wszystkich slajdów, ale jeśli chcesz dodać tylko do jednego slajdu, pomiń pierwsze dwa kroki poniżej (zacznij od kroku 3).
Zwróć uwagę, że pierwszy slajd w prezentacji jest zwykle slajdem wzorcowym, a wszelkie zmiany projektu wprowadzone na tym slajdzie, takie jak czcionki lub tło, zostaną odzwierciedlone na wszystkich slajdach.
Będziemy używać wersji PowerPoint 365, ale kroki pozostaną mniej więcej takie same dla innych wersji.
Również na Guiding Tech
Krok 1: Kliknij kartę Widok na pasku menu i wybierz Slide Master.

Krok 2: Wybierz pierwszy slajd, który jest slajdem wzorcowym, z lewego paska bocznego. Zauważysz, że wszystkie inne slajdy są zagnieżdżone poniżej.

Krok 3: Teraz na karcie Wstaw kliknij przycisk Pole tekstowe i wybierz opcję „Narysuj poziome pole tekstowe”.

Krok 4: W środku wybranego slajdu pojawi się pole tekstowe. W naszym przypadku jest to slajd wzorcowy. Możesz przeciągnąć rogi, aby dostosować rozmiar teraz lub później.

Krok 5: Gdy będziesz zadowolony z rozmiaru pola tekstowego, kliknij w dowolnym miejscu w polu i zacznij pisać. Kliknij kartę Strona główna, aby dostosować typ czcionki, rozmiar, kolor i inne szczegóły znaku wodnego. W niektórych wersjach programu PowerPoint te opcje można znaleźć na karcie Formatowanie.

Krok 6: Możesz teraz obrócić znak wodny za pomocą okrągłego uchwytu u góry.

Krok 7: Wybierz opcję Przesuń na spód w menu Rozmieść, aby zachować znak wodny w tle, tak aby tekst i inne elementy na slajdach były wyraźnie widoczne dla widzów.

Krok 8: Kliknij prawym przyciskiem myszy slajd wzorcowy i wybierz opcję Formatuj tło.

Krok 9: Po prawej stronie pojawi się pasek boczny. Na karcie Tekst zwiększ przezroczystość do 80% lub innej wartości, aby znak wodny zanikał w tle, dzięki czemu inne elementy i tekst są bardziej widoczne.

Krok 10: Gdy będziesz zadowolony ze znaku wodnego, kliknij Normalny pod zakładką Widok.

Twój znak wodny jest gotowy i powinien być widoczny na wszystkich istniejących i przyszłych slajdach utworzonych i dodanych do prezentacji PowerPoint. Dobrym pomysłem jest wybranie jasnego koloru, aby tekst i inne elementy były dobrze widoczne gołym okiem.
Również na Guiding Tech
Twórz i dodawaj znaki wodne do obrazów w programie PowerPoint
Czy planujesz dodać oryginalne zrzuty ekranu lub obrazy do slajdów programu PowerPoint? Wspomniana powyżej metoda doda tylko znak wodny do slajdów, ale nie do obrazów. Istnieje jednak sposób na dodanie znaku wodnego do obrazów bezpośrednio w programie PowerPoint.
Krok 1: Po prostu przeciągnij i upuść obraz, który chcesz dodać do slajdu. Możesz również użyć opcji Obrazy na karcie Wstaw, jeśli obraz jest przechowywany w chmurze lub chcesz wyszukać obraz z banku zdjęć.

Krok 2: Na karcie Wstaw kliknij WordArt i wybierz styl tekstu znaku wodnego, który odpowiada Twoim potrzebom.

Krok 3: Pojawi się pole, w którym możesz wpisać tekst znaku wodnego.

Krok 4: Podobnie jak w poprzednim punkcie, możesz zmienić położenie znaku wodnego, rodzaj czcionki, rozmiar i kolor oraz poruszać się po znaku wodnym w dowolnym miejscu.

Krok 5: Na karcie Projekt kliknij opcję Formatuj tło.

Krok 6: Teraz wybierz tekst znaku wodnego, kliknij Opcje tekstu i przewiń trochę, aby znaleźć suwak Przezroczystość. Przesuń suwak, aby dodać efekt przezroczystości do tekstu znaku wodnego, aby wyglądał na półprzezroczysty i nie niszczył elementów obrazu.

Możesz później zmienić wygląd i działanie znaku wodnego.
Również na Guiding Tech
Łatwe dodawanie znaków wodnych
Kiedyś PowerPoint był domyślnym wyborem do tworzenia prezentacji, ale teraz wszystko się zmieniło. Są mnóstwo innych aplikacji które możesz wykorzystać do szybkiego tworzenia pięknych prezentacji. Jednak PowerPoint nadal oferuje wiele przydatnych funkcji i łatwość obsługi, a dzięki temu jest ściśle zintegrowany z resztą pakietu aplikacji Office.
Mamy nadzieję, że Twoje zapytanie zostało rozwiązane. Jeśli masz dalsze wątpliwości, daj nam znać w sekcji komentarzy poniżej.
Dalej w górę: Zostań guru pokazu slajdów programu PowerPoint dzięki tym prostym wskazówkom i wskazówkom dotyczącym animacji. Dowiedz się, jak dodawać animacje do prezentacji PowerPoint.