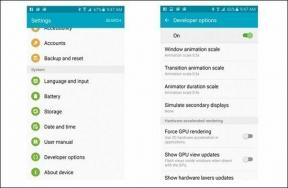Napraw kod błędu aktualizacji systemu Windows 0x80072efe
Różne / / November 28, 2021
Wielu użytkowników napotyka kod błędu 0x80072efe podczas próby aktualizacji systemu Windows za pomocą aktualizacji systemu Windows, co jest dość poważnym problemem. Bez aktualizacji systemu może być podatny na oprogramowanie szpiegujące, wirusy lub złośliwe oprogramowanie. Kod błędu Windows Update 0x80072efe zwykle oznacza, że system nie może skontaktować się z Microsoft Windows Server. Cóż, Microsoft ma pewne kryteria, które musisz spełnić, aby pobrać najnowsze aktualizacje ze swoich serwerów, w tym poprawną datę i godzinę na swoim komputerze.
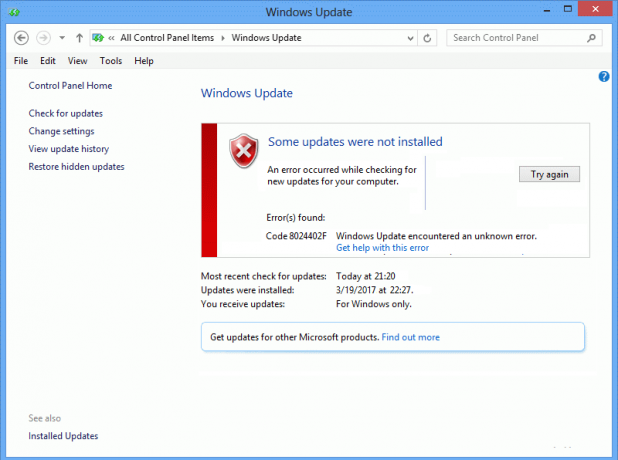
Tak, główną przyczyną tego błędu jest nieprawidłowa data i godzina na Twoim komputerze lub może to być również spowodowane blokowaniem połączenia przez Firewall. W każdym razie nie będziesz w stanie pobrać i zainstalować najnowszych aktualizacji firmy Microsoft oraz naprawić kod błędu Windows Update 0x80072efe; należy postępować zgodnie z poniższym przewodnikiem rozwiązywania problemów.
Zawartość
- Napraw kod błędu aktualizacji systemu Windows 0x80072efe
- Metoda 1: Ustaw poprawną datę i godzinę na swoim komputerze
- Metoda 2: Tymczasowo wyłącz program antywirusowy i zaporę sieciową
- Metoda 3: Odznacz opcję Proxy
- Metoda 4: Uruchom CCleaner i Malwarebytes
Napraw kod błędu aktualizacji systemu Windows 0x80072efe
Upewnij się Utworzyć punkt przywracania na wypadek, gdyby coś poszło nie tak.
Metoda 1: Ustaw poprawną datę i godzinę na swoim komputerze
1. Kliknij na Data i godzina na pasku zadań, a następnie wybierz „Ustawienia daty i godziny.
2. Jeśli w systemie Windows 10, zrób „Ustaw czas automatycznie" do "na.”

3. W przypadku innych kliknij „Czas internetowy” i zaznacz na „Automatyczna synchronizacja z internetowym serwerem czasu.”

4. Wybierz serwer "czas.windows.com” i kliknij zaktualizuj i „OK”. Nie musisz kończyć aktualizacji. Po prostu kliknij OK.
Ustawienie prawidłowej daty i godziny powinno Napraw kod błędu aktualizacji systemu Windows 0x80072efe ale jeśli problem nadal nie zostanie rozwiązany, kontynuuj.
Metoda 2: Tymczasowo wyłącz program antywirusowy i zaporę sieciową
Czasami program antywirusowy może powodować błąd, i zweryfikować, że tak nie jest w tym przypadku; musisz wyłączyć swój program antywirusowy na ograniczony czas, aby móc sprawdzić, czy błąd nadal pojawia się, gdy program antywirusowy jest wyłączony.
1. Kliknij prawym przyciskiem myszy Ikona programu antywirusowego z zasobnika systemowego i wybierz Wyłączyć.

2. Następnie wybierz przedział czasowy, dla którego Antywirus pozostanie wyłączony.

Uwaga: Wybierz możliwie najmniejszą ilość czasu, na przykład 15 minut lub 30 minut.
3. Po zakończeniu spróbuj ponownie połączyć się, aby otworzyć Google Chrome i sprawdź, czy błąd ustąpił, czy nie.
4. Wyszukaj panel sterowania z paska wyszukiwania w menu Start i kliknij go, aby otworzyć Panel sterowania.

5. Następnie kliknij System i bezpieczeństwo następnie kliknij Zapora systemu Windows.

6. Teraz z lewego okienka kliknij Włącz lub wyłącz Zaporę systemu Windows.

7. Wybierz Wyłącz Zaporę systemu Windows i uruchom ponownie komputer.

Ponownie spróbuj otworzyć Google Chrome i odwiedzić stronę internetową, która wcześniej wyświetlała błąd. Jeśli powyższa metoda nie działa, wykonaj te same kroki, aby ponownie włącz zaporę sieciową.
Metoda 3: Odznacz opcję Proxy
1. Naciśnij klawisz Windows + R, a następnie wpisz inetcpl.cpl i naciśnij Enter, aby otworzyć Właściwości internetowe.

2. Następnie przejdź do Zakładka Połączenia i wybierz Ustawienia LAN.

3. Odznacz Użyj serwera proxy dla swojej sieci LAN i upewnij się, że „Ustawienia automatycznego wykrywania" sprawdzone.

4. Kliknij Ok następnie Zastosuj i uruchom ponownie komputer.
Metoda 4: Uruchom CCleaner i Malwarebytes
1. Ściągnij i zainstaluj CCleaner & Malwarebytes.
2. Uruchom Malwarebytes i pozwól mu przeskanować twój system w poszukiwaniu szkodliwych plików. Jeśli zostanie znalezione złośliwe oprogramowanie, automatycznie je usunie.

3. Teraz uruchom CCleaner i wybierz Czyszczenie niestandardowe.
4. W obszarze Czyszczenie niestandardowe wybierz Karta Okna i zaznacz wartości domyślne i kliknij Analizować.

5. Po zakończeniu analizy upewnij się, że na pewno usuniesz pliki do usunięcia.

6. Na koniec kliknij Uruchom czystsze i pozwól CCleanerowi działać.
7. Aby jeszcze bardziej wyczyścić system, wybierz zakładkę Rejestri upewnij się, że zostały sprawdzone następujące elementy:

8. Kliknij na Skanuj w poszukiwaniu problemów i zezwól CCleaner na skanowanie, a następnie kliknij Napraw zaznaczone problemy przycisk.

9. Gdy CCleaner pyta „Czy chcesz wykonać kopię zapasową zmian w rejestrze?” wybierz Tak.
10. Po zakończeniu tworzenia kopii zapasowej kliknij Napraw wszystkie wybrane problemy przycisk.
11. Uruchom ponownie komputer, aby zapisać zmiany.
Zalecana:
- Napraw Windows Media Player nie może odtworzyć pliku
- Napraw ustawienia widoku folderów, które nie są zapisywane w systemie Windows 10
- Kurza twarz! Błąd Google Chrome
- Napraw ustawienie Pokaż najczęściej używane aplikacje jest wyszarzone w systemie Windows 10
To wszystko, co udało Ci się pomyślnie Napraw kod błędu aktualizacji systemu Windows 0x80072efe ale jeśli nadal masz jakieś pytania dotyczące tego postu, możesz je zadać w sekcji komentarzy.