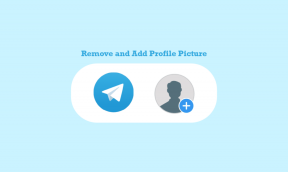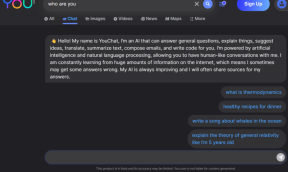Jak korzystać z Time Machine na komputerze Mac do tworzenia kopii zapasowych w systemie OS X?
Różne / / November 29, 2021
Jeśli przechowujesz na Macu coś, co jest nawet w najmniejszym stopniu ważne — zdjęcia, dokumenty, cokolwiek, musisz wykonać kopię zapasową. Pewnie, możesz korzystać z Dropbox, Amazon Cloud Drive lub Backblaze, ale jedna z najprostszych opcji jest wbudowana bezpośrednio w OS X. Nazywa się Time Machine.

Wszystko, co naprawdę musisz zrobić, to kupić tani zewnętrzny dysk twardy (1 TB zwykle kosztuje 60-100 USD), podłączyć go do komputera Mac i raz uruchomić aplikację Time Machine. Następnie OS X zajmie się wszystkim za Ciebie. Jak dokładnie? Dowiedzmy Się.
Jak działa wehikuł czasu?
Po skonfigurowaniu Time Machine i podłączeniu go do dysku zewnętrznego wykona wiele kopii zapasowych. Time Machine będzie tworzyć kopie zapasowe nowych rzeczy co godzinę, a ponadto będzie utrzymywał codzienną kopię zapasową z ostatniego miesiąca i cotygodniowe kopie zapasowe przez kilka miesięcy.

Ciągle dodaje nowe rzeczy, więc nie ma tu powtarzających się kopii zapasowych. Dodatkowo, jeśli pamięć się wyczerpie, Time Machine po prostu usunie najstarsze kopie zapasowe. Jeśli kupujesz zewnętrzny dysk twardy, upewnij się, że jest co najmniej dwa razy większy niż dysk twardy lub SSD w komputerze Mac.
Związane z: Dowiedz się więcej 8 sposobów na zwolnienie miejsca na komputerze Mac.
Jak włączyć kopię zapasową Time Machine?
Przed rozpoczęciem podłącz dysk zewnętrzny za pomocą USB lub Thunderbolt. Teraz przejdź do Preferencje systemu albo używając jabłko menu lub za pomocą Wyszukiwanie w centrum uwagi.

Tutaj zlokalizuj Wehikuł czasu opcję i kliknij ikonę.

Zobaczysz przełącznik po lewej stronie. Wystarczy go kliknąć, aby włączyć Time Machine.

Spowoduje to wyświetlenie menu pokazującego wszystkie dyski twarde i partycje, z którymi możesz korzystać z Time Machine. Jeśli używasz AirPort Express lub Time Capsule, również powinieneś to zobaczyć. Jeśli nie, wybierz ostatnią opcję, aby to skonfigurować.
W moim przypadku mam już przygotowaną partycję na tzw Wehikuł czasu HD (zobacz jak zrób to z zewnętrznym dyskiem twardym tutaj). Po prostu wybiorę to i kliknę Użyj dysku.

To wszystko, za kilka sekund proces tworzenia kopii zapasowej rozpocznie się automatycznie.
Czy należy szyfrować kopie zapasowe? Ogólna zasada jest taka, że jeśli możesz szyfrować, to powinieneś. Zwłaszcza jeśli kopie zapasowe będą zawierać ważne dane. Jeśli zaszyfrujesz kopię zapasową, szanse, że ktoś natknie się na Twój dysk twardy i będzie w stanie wydobyć z niego dane, są bardzo małe. Chociaż powinieneś wiedzieć, że szyfrowanie dysku po raz pierwszy zajmuje dużo czasu. To może potrwać godziny.
Jak wykluczyć foldery z kopii zapasowej
Jeśli nie chcesz, aby kopia zapasowa żadnego konkretnego folderu była tworzona, otwórz Wehikuł czasu aplikację ponownie i kliknij Opcje.

Tutaj wybierz + i wybierz folder/plik, który chcesz wykluczyć. Kliknij Zapisać i jesteś skończony.

Jak przywrócić pliki z Time Machine
Wszystkie kopie zapasowe na świecie nie pomogą ci, jeśli nie możesz ich przywrócić. Time Machine jest pod tym względem dobrze wyposażony. Możesz łatwo wybrać jeden plik i przywrócić go lub przywrócić całą kopię zapasową, jeśli coś pójdzie nie tak z komputerem Mac.

Jeśli chcesz przywrócić pojedyncze pliki, musisz przejść do Okno wehikułu czasu i wybierz plik, który chcesz przywrócić. A jedynym sposobem, aby się tam dostać, jest kliknięcie Wehikuł czasu opcji na pasku menu i wybierając Wejdź do wehikułu czasu.

Aby włączyć ikonę Time Machine na pasku menu, przejdź do okna ustawień Time Machine i włącz opcję od dołu.
Jak przywrócić całą kopię zapasową maszyny czasu
Jeśli chcesz zastąpić wszystko na bieżącym dysku twardym kopią zapasową Time Machine, musisz to zrobić z menu startowego.
Po włączeniu komputera Mac przytrzymaj Polecenie + R Klucze. Wejdziesz teraz na ekran z napisem Narzędzia OS X.
Stąd wybierz Przywróć z kopii zapasowej Time Machine i kliknij Kontyntynuj.
Na następnej stronie wybierz Przywróć swój system i kliknij Kontyntynuj. Wybierz kopię zapasową Time Machine, kliknij kontynuuj w kolejnych dwóch menu i to wszystko.
Jeśli używasz całkowicie pustego dysku twardego, możliwe jest również bezpośrednie uruchomienie z kopii zapasowej Time Machine. Po prostu przytrzymaj Opcja podczas uruchamiania i wybierz napęd z menu.

Teraz zrelaksuj się
Świadomość, że Twoje dane są bezpieczne, to dobre uczucie, prawda? Wiesz, co jest jeszcze lepsze? Posiadanie wielu kopii zapasowych. Omówiliśmy tę strategię i więcej w naszym Kompletny przewodnik po OS X Yosemite które powinieneś sprawdź tutaj.