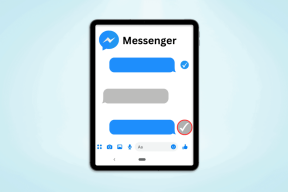Narzędzie do wycinania a narzędzie do wycinania i szkicowania: czym się różnią
Różne / / November 29, 2021
Najłatwiejszy sposób rób zrzuty ekranu w systemie Windows odbywa się za pomocą klawisza PrtScn. Ale jest to również żmudne, ponieważ musisz wkleić zrzut ekranu w innym narzędziu, aby go użyć. Na szczęście system Windows 7 pojawił się z odpowiednim narzędziem do zrzutów ekranu, znanym jako Narzędzie do wycinania.

Właśnie kiedy się do tego przyzwyczaiłem, Microsoft wypchnął nową aktualizację i nagle na moim laptopie z systemem Windows 10 pojawiło się kolejne narzędzie znane jako Snip & Sketch.
Snip & Sketch sprawia wrażenie, że Snipping Tool i Screen Sketch (kolejna część narzędzia do zrzutów ekranu w Windows Ink Workspace) połączyły się i urodziły dziecko. To dlatego, że łączy w sobie cechy obu narzędzi. Chociaż Screen Sketch nie jest już instalowany na komputerze z systemem Windows, narzędzia do wycinania znajdują się od teraz wraz z Snip & Sketch.
Być może zastanawiasz się, czym jest to nowe narzędzie i czym różni się od naszego ukochanego narzędzia do wycinania.
Odpowiedź otrzymasz w tym poście, w którym porównujemy narzędzie do wycinania i szkicowania oraz narzędzie do wycinania. Zacznijmy od razu.
Kompatybilność i dostępność
Narzędzie Snip & Sketch jest dostępne na komputerach stacjonarnych i laptopach z systemem Windows 10 z kompilacją z października 2018 r. i nowszą. W przeciwieństwie do narzędzia do wycinania, możesz je pobrać i zainstalować również ze sklepu Microsoft Store.
Pobierz Snip i szkic
Narzędzie do wycinania działa we wcześniejszych wersjach systemu Windows. Jest on obecnie zainstalowany również w wersji z października 2018 r., ale aplikacja wyraźnie mówi, że w przyszłych aktualizacjach będzie dostępny tylko Snip & Sketch.

Sposoby otwierania
Narzędzie do wycinania można uruchomić tylko z menu Start lub za pomocą jego skrótu na pulpicie.
Z drugiej strony Microsoft oferuje kilka sposobów na uruchomienie Snip & Sketch. Po pierwsze, możesz uruchomić go z menu Start, podobnie jak w dowolnej aplikacji. Po drugie, znajdziesz to w ramach Centrum akcji. Kliknij go, aby rozpocząć robienie zrzutów ekranu.
Wskazówka: Naciśnij WinKey + A, aby otworzyć Centrum akcji.

Możesz także użyć skrótu WinKey+Shift+S, aby rozpocząć wykonywanie zrzutów ekranu bezpośrednio z dowolnej aplikacji. Na koniec możesz przypisać go również do klawisza PrtScn. W tym celu przejdź do Ustawienia> Łatwość dostępu> Klawiatura. Włącz przełącznik skrótu Print Screen.

Projekt i interfejs użytkownika
Narzędzie do wycinania jest częścią systemu Windows od dłuższego czasu i dlatego ma ten sam stary interfejs z opcjami Plik, Edycja i innymi opcjami. Różne ikony, takie jak Nowy, Opóźnienie, Tryb itp. są obecne poniżej tych opcji.

Narzędzie Wycinanie i szkicowanie jest częścią Uniwersalna platforma Windows (UWP) i jako taki oferuje nowoczesny design, podobny do innych aplikacji Microsoft dla Windows 10.
Po lewej stronie znajdziesz nowy przycisk zrzutu ekranu z różnymi pisakami pośrodku. Po prawej masz ustawienia i opcje udostępniania.

Co więcej, po zmianie rozmiaru aplikacji różne ikony dopasowują się do dostępnej przestrzeni, w której niektórzy nawet zajmują dolny pasek.
Czy działa to samo
W narzędziu do wycinania, ponieważ możesz je otworzyć tylko jedną metodą, tj. bezpośrednio przez aplikację, musisz kliknąć przycisk Nowy w aplikacji, aby zrobić zrzut ekranu. Mimo że możesz również użyć skrótu Ctrl + N, ale będzie to działać tylko wtedy, gdy aplikacja jest otwarta. Na szczęście, gdy zrobisz zrzut ekranu, otworzy się on bezpośrednio w aplikacji, gdzie możesz dodać adnotacje i zapisać.

Wręcz przeciwnie, użycie przycisku Nowy (lub skrótu Ctrl + N), gdy aplikacja jest otwarta, jest jednym ze sposobów zrobienia zrzutu ekranu w Snip & Sketch, ale oferuje również bezpośredni, szybki sposób. Oznacza to, że gdy użyjesz skrótu WinKey+Shift+S, klawisza PrtScn lub ikony w Centrum akcji, ekran zostanie przyciemnione, a na górze znajdziesz tryby zrzutów ekranu (prostokątny, dowolny, pełnoekranowy) do robienia niestandardowych zrzuty ekranu. Wybierz ten, który Ci się podoba.
Wskazówka: Użyj klawisza Tab na klawiaturze, aby poruszać się między trybami. Naciśnij klawisz Enter, aby wybrać tryb.

Gdy to zrobisz, otrzymasz powiadomienie, a zrzut ekranu zostanie skopiowany do schowka. Musisz dotknąć powiadomienia, aby otworzyć edytor, a tylko Ty możesz go zapisać.

Obie aplikacje nie zapisują zrzutu ekranu automatycznie. Ale przynajmniej w Snipping Tool zrzut ekranu otworzy się bezpośrednio w aplikacji. W Snip & Sketch cały proces jest długi, jeśli użyjesz powyższych trzech metod.
Z drugiej strony każdy zrzut ekranu otwiera się w osobnym oknie Snip & Sketch, umożliwiając pracę nad wieloma zrzutami jednocześnie. Nie jest to możliwe w przypadku narzędzia do wycinania.
Narzędzia adnotacji
Narzędzie do wycinania jest restrykcyjne, jeśli chodzi o narzędzia do znakowania. Dostajesz tylko długopis i zakreślacz z ograniczonymi opcjami kolorystycznymi.
W narzędziu Snip & Sketch, oprócz pióra i zakreślacza, otrzymujesz ołówek. Ponadto oferuje wiele kolorów dla wszystkich trybów znakowania.
Wskazówka: Kliknij małą strzałkę w dół pod piórem, aby zmienić jego rozmiar i kolor.

Linijka i kątomierz
Nie wiem, kto doradza programistom Microsoft w zakresie funkcji. Każde narzędzie do zrzutów ekranu powinno mieć podstawowe narzędzia, takie jak kształty, strzałki i tekst. Niestety, brakuje wszystkiego w narzędziu do wycinania.
Chociaż Snip & Sketch nie jest lepszy, oferuje linijkę i kątomierz do rysowania prostych linii i okręgu. Przypomni ci zajęcia z geometrii. Chodź Microsoft! Daj nam odpowiednie narzędzia.
Z drugiej strony możesz mierzyć za ich pomocą linie i kąty.

Wskazówka: Przytrzymaj wskaźnik myszy na skali lub osłonie i użyj środkowego przycisku, aby go obrócić. Na touchpadzie przewijaj w górę i w dół dwoma palcami.
Przytnij obraz
Czasami zrzut ekranu, który robimy, jest zbyt duży. W Snipping Tool musiałbyś zrobić nowy zrzut ekranu, gdyby rozmiar nie był twoim wyborem. Na szczęście w Snip & Sketch możesz przyciąć obraz po przechwyceniu. W tym celu kliknij ikonę przycinania u góry i wybierz obszar, który chcesz przyciąć. Następnie naciśnij klawisz Enter.

Otwórz istniejący plik
Nowy Snip & Sketch umożliwia nie tylko robienie i edycję zrzutów ekranu, ale także opisywanie starych zdjęć. W tym celu uruchom aplikację i kliknij ikonę otwartego pliku. Następnie wybierz obraz. Brakuje tej funkcji w narzędziu do wycinania.

Opóźnienie
Jedną z najfajniejszych możliwości narzędzia do wycinania jest to, że zapewnia opóźnienie przed wykonaniem zrzutu ekranu. Chociaż ta sama funkcja została zastosowana w narzędziu Snip & Sketch, oferuje mniejszą liczbę opcji opóźnień. Oznacza to, że możesz wybierać spośród 1-5 sekund w narzędziu do wycinania. Ale w Snip & Sketch możliwości są ograniczone do 3 i 10 sekund.


Wsparcie dotykowe
Narzędzie Snip & Sketch obsługuje dotyk. Jeśli ty posiadać laptopa z ekranem dotykowym, możesz użyć palców lub pióro cyfrowe do rysowania na zrzutach ekranu, a także do obracania podziałki i kątomierza. W tym celu musisz włączyć opcję pisania dotykowego obecną u góry. Narzędzie do wycinania nie jest przyjazne dla dotyku.

Wycinak do okien
Narzędzie do wycinania umożliwia wykonanie zrzutu ekranu dowolnego otwartego okna. Oznacza to, że narzędzie automatycznie wykrywa wybrane okno bez ręcznego wyboru. Używam go cały czas do robienia zrzutów ekranu do moich postów. Niestety tej funkcji brakuje obecnie w Snip & Sketch. Jednak funkcja była niedawno zauważony w kompilacji Windows Insider i miejmy nadzieję, że wkrótce dotrą do wszystkich.
Wskazówka: Użyj skrótu Alt + PrtScn, aby przechwycić aktywne okno. Zrzut ekranu zostanie skopiowany do schowka. Jest to stara funkcja systemu Windows niezależna od narzędzia Snipping Tool i Snip & Sketch.
Zarys okna
Inną funkcją, której brakuje w narzędziu Snip & Sketch, jest obramowanie, które jest stosowane automatycznie po zrobieniu zrzutu ekranu w narzędziu Snipping Tool. Na szczęście to również pojawił się w kompilacji Windows Insider i może wkrótce wylądować również w regularnej wersji.
Pa, pa narzędzie do wycinania
Snip & Sketch to nieco ulepszona wersja narzędzia do wycinania. Jednak Microsoft wciąż musi wiele zrobić, jeśli chodzi o odpowiednie narzędzie do zrzutów ekranu. Tylko modernizacja interfejsu nic nie da. Proste funkcje, takie jak tekst, kształty, strzałki, przewijanie zrzutów ekranuitp. brakuje w obu narzędziach. Nie trzeba być Einsteinem, żeby je wdrożyć. To Microsoft, o którym tutaj mówimy.
Mam nadzieję, że przyszłe aktualizacje wprowadzą bardzo potrzebne funkcje w aplikacji Snip & Sketch. W międzyczasie możesz skorzystać z aplikacje innych firm do robienia zrzutów ekranu w systemie Windows.
Dalej w górę: System operacyjny Windows 10 jest ogromny i czasami dość mylący. Sprawdź naszą przydatną listę 19 fajnych wskazówek i sztuczek, które musisz znać.