Połącz wszystkie swoje konta e-mail w jedną skrzynkę odbiorczą Gmail
Różne / / November 28, 2021
Gmail jest jedną z najpopularniejszych dostępnych usług e-mail ze względu na niesamowity interfejs i niezwykle użyteczną funkcjonalność. Bez względu na to, co zdecydujesz się zrobić ze swoimi e-mailami, Gmail ma to wszystko. Jedną z tych funkcji, która może być Twoim zbawicielem, jest połączenie wszystkich kont e-mail w jedną skrzynkę odbiorczą. Jeśli więc masz wiele kont e-mail i nie możesz pozbyć się żadnego z nich, ten artykuł jest dla Ciebie. Ta ujednolicona funkcja skrzynki odbiorczej Gmaila pozwoli Ci uzyskać dostęp do wszystkich wiadomości e-mail ze wszystkich kont i odpowiadać na nie z jednej skrzynki odbiorczej, oszczędzając w ten sposób wiele kłopotów i czasu. Co więcej, nie przegapisz żadnej wiadomości e-mail, ponieważ musisz sprawdzić tylko jedną skrzynkę odbiorczą, a jeszcze lepiej, możesz filtrować różne skrzynki pocztowe i utrzymywać je w porządku. Zobaczmy więc, jak to skonfigurować. Zasadniczo są cztery rzeczy, które chcesz zrobić podczas łączenia kont, o których będziemy mówić jeden po drugim:
- Przesyłaj wiadomości e-mail ze wszystkich dodatkowych kont e-mail na konto podstawowe.
- Włącz na koncie głównym wysyłanie e-maili tak jak inne konta dodatkowe.
- Utwórz etykietę dla wszystkich przychodzących wiadomości e-mail.
- Uporządkuj swoją skrzynkę odbiorczą, tworząc filtr.

Zawartość
- Połącz wszystkie swoje konta e-mail w jedną skrzynkę odbiorczą Gmail
- #1. Przesyłaj wiadomości e-mail na konto główne
- #2. Wyślij e-mail jako konto dodatkowe
- 3. Utwórz etykiety
- 4. Dodaj filtry
- Funkcja wielu skrzynek odbiorczych w Gmailu
Połącz wszystkie swoje konta e-mail w jedną skrzynkę odbiorczą Gmail
#1. Przesyłaj wiadomości e-mail na konto główne
To pierwszy krok do połączenia kont w jedną skrzynkę odbiorczą. Aby otrzymywać wiadomości e-mail ze wszystkich swoich kont do głównej skrzynki odbiorczej konta, musisz przekazać je z pomocniczych kont e-mail na główne konto e-mail za pomocą samego Gmaila. Aby to zrobić,
1. Zaloguj sie do jednego z twoich dodatkowe konta Gmail z którego chcesz, aby e-maile były przekazywane.
2. Kliknij na Ikona zębatki w prawym górnym rogu okna i wybierz „Ustawienia' z listy.

3. Przełącz na „Przekazywanie i POP/IMAP”.
4. Na górze znajdziesz „Przekierowanie:' Sekcja. Kliknij na 'Dodaj adres przekierowania' przycisk.
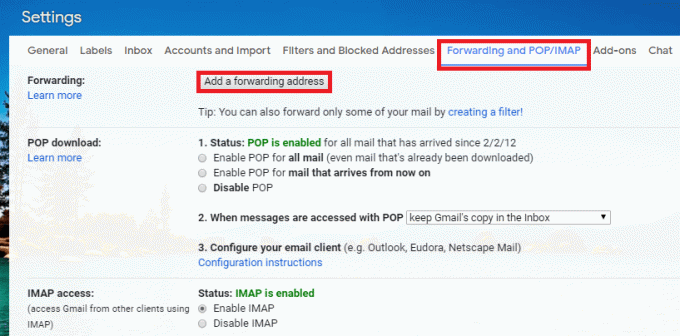
5. W wyskakującym okienku Wpisz swój podstawowy adres e-mail w którym chcesz otrzymywać wszystkie przekazane e-maile. Następnie kliknij Następny.
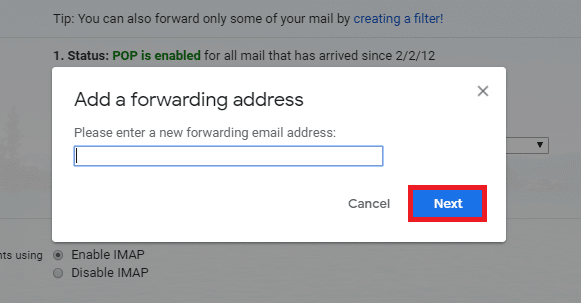
7. W oknie potwierdzenia kliknij „Przystępować’ następnie kliknij ok gdy pojawi się monit.

9. E-mail weryfikacyjny zostanie wysłany na Twój podstawowy adres e-mail.
10. Ale już Zaloguj sie na swój podstawowy adres e-mail na karcie incognito, aby uniknąć konieczności ponownego logowania się na dodatkowy adres e-mail.
11. Znajdziesz wiadomość e-mail zawierającą kod weryfikacyjny i link.
12. Możesz Kliknij w link zweryfikować lub ręcznie wpisz podany kod na Twoim dodatkowym koncie w miejscu, w którym je zostawiłeś. Kliknij 'Potwierdzać'.

14. Twoje dodatkowe konto e-mail będzie teraz przekazywać wiadomości e-mail na konto podstawowe.
15. Zrób to dla wszystkich kont dodatkowych.
Notatka: Jeśli Twoje dodatkowe konto e-mail nie jest kontem Gmail i nie obsługuje przekazywania wiadomości e-mail, nadal możesz przekazywać wiadomości e-mail, jeśli obsługuje ono Protokół POP3. Aby to zrobić, wykonaj podane czynności:
1. Zaloguj sie do jednego z twoich dodatkowe konta Gmail z którego chcesz, aby e-maile były przekazywane.
2. Kliknij na Ikona zębatki w prawym górnym rogu okna i wybierz „Ustawienia' z listy.

3. Przełącz na „Konta i importy”. Następnie kliknij „Dodaj konto pocztowe’.
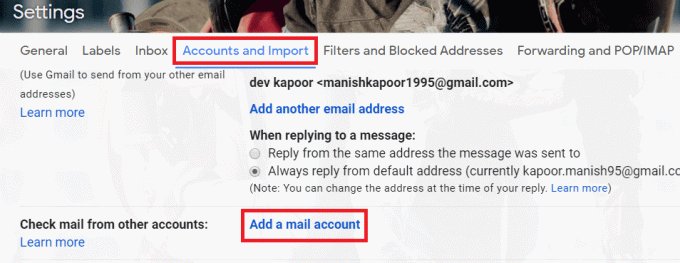
5. Wpisz swój dodatkowy adres e-mail i kliknij „Następny'.

6. Wprowadź ustawienia POP. Następnie kliknij „Dodaj konto’.
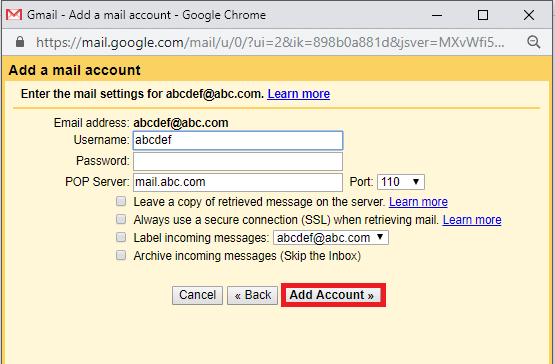
8. Pamiętaj, że możesz nie otrzymywać wiadomości e-mail od razu, ale możesz włączyć opcję „Odśwież konta POP” w sekcji Laboratorium w ustawieniach.
Przeczytaj także:Ukryj adres e-mail na ekranie logowania Windows 10
#2. Wyślij e-mail jako konto dodatkowe
Teraz, gdy otrzymujesz wiadomości e-mail ze wszystkich innych kont, drugą rzeczą, którą chcesz, jest możliwość odpowiadania na każdy z e-maili jako konto, na które została wysłana. Aby umożliwić Twojemu głównemu kontu Gmail wysyłanie e-maili jako innego konta,
1. Zaloguj sie dla Twojej podstawowe konto e-mail.
2. Kliknij na Ikona zębatki w prawym górnym rogu ekranu i wybierz „Ustawienia' z listy.

3. Przełącz na „Konta i importy”. Następnie pod „Wyślij pocztę jako’, kliknij ‘Dodaj inny adres e-mail, którego jesteś właścicielem’.
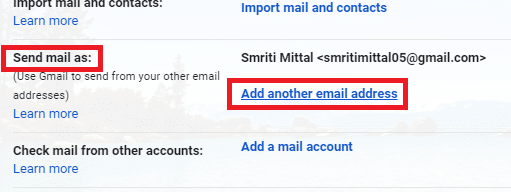
5. Wprowadź swój dodatkowy adres e-mail w nowym oknie. W razie potrzeby możesz również edytować nazwę. Następnie kliknij „Następny krok’.

7. Kliknij 'Wyślij weryfikację’, aby wysłać weryfikacyjną wiadomość e-mail na dodatkowy adres e-mail.
8. Teraz przejdź do dodatkowej skrzynki odbiorczej konta e-mail i kliknij link potwierdzający pod warunkiem, że. Możesz także wpisz ręcznie wysłany kod weryfikacyjny w poprzednim oknie. Następnie kliknij „Zweryfikować’.
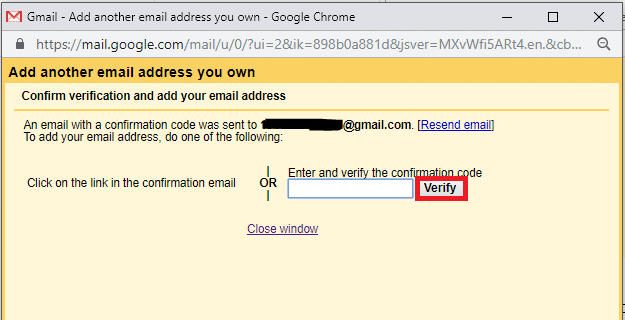
10. Jeśli Twoje drugie konto nie jest kontem Gmail, będziesz musiał wejdz do SMTP Szczegółs również.
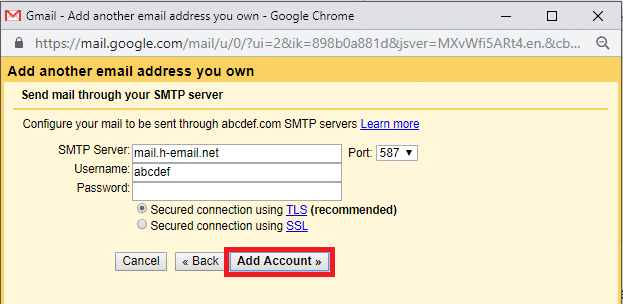
11. Teraz będziesz mógł wysyłać e-maile jako inne konto z samego konta głównego.
Aby wysyłać e-maile jako konto dodatkowe z konta głównego,
A) Podczas wysyłania dowolnej wiadomości e-mail zobaczysz rozwijane menu obok pola „Od:”.
B) Wybierz wymagany dodatkowy adres, na który chcesz wysłać wiadomość e-mail.
Notatka: Czasami możesz zauważyć, że wysyłasz e-maile jako jedno z kont dodatkowych częściej niż z konta głównego. W takim przypadku możesz ustawić ten dodatkowy adres jako domyślny adres „Wyślij pocztę jako”, aby nie trzeba było go wybierać za każdym razem. Aby ustawić go jako domyślny,
1. Zaloguj sie dla Twojej podstawowe konto e-mail.
2. Kliknij na Ikona zębatki w prawym górnym rogu ekranu i wybierz „Ustawienia' z listy.

3. Przełącz na „Konta i import” patka. Pod 'Wyślij pocztę jako’, kliknij ‘Ustaw jako domyślne” z wybranym adresem.

5. Teraz za każdym razem, gdy tworzysz wiadomość e-mail, ten adres zostanie wybrany jako domyślny adres „Od:”.
Przeczytaj także:Jak automatycznie usuwać spam w Gmailu
3. Utwórz etykiety
Wszystkie otrzymywane lub wysyłane e-maile mogą być automatycznie oznaczane tagami lub etykietami, aby zachować odpowiednią strukturę skrzynki odbiorczej Gmaila. Etykiety są podobne do tworzenia folderów na komputerze, ale z wyjątkiem tego, że do jednej wiadomości e-mail można zastosować wiele etykiet. Możesz nawet tworzyć zagnieżdżone etykiety w Gmailu. Etykiety te pojawiają się w lewym panelu, aby można było uzyskać do nich bezpośredni dostęp.
Teraz, gdy masz już wszystkie e-maile z różnych kont w swojej głównej skrzynce odbiorczej, może być bardzo mylące ustalenie, z którego adresu otrzymałeś wiadomość e-mail. Aby posortować to za Ciebie, Gmail ma „Etykiety”, za pomocą których możesz natychmiast zidentyfikować, który e-mail został odebrany z którego konta pomocniczego. Aby tworzyć etykiety,
1. Zaloguj sie dla Twojej główne konto Gmail.
2. w lewe okienko, rozwiń „Więcej' Sekcja.

3. Kliknij 'Utwórz nową etykietę' z listy. Wpisz preferowaną nazwę etykiety i kliknij 'Tworzyć'.
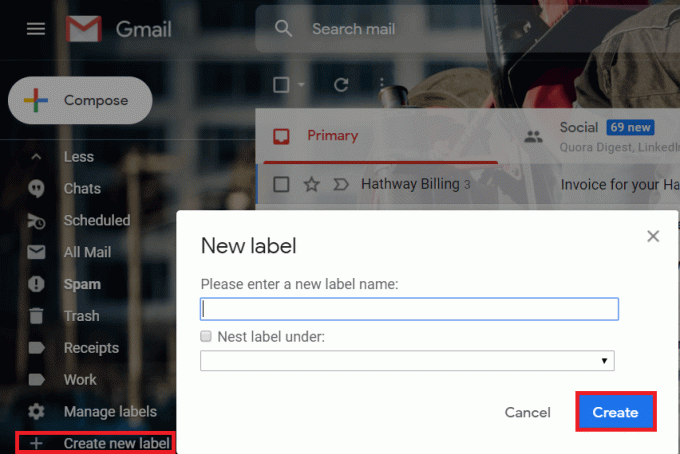
5. Dodaj tyle etykiet, ile chcesz, na przykład po jednej dla każdego dodatkowego adresu e-mail.
Przeczytaj także:Napraw, że nie możemy zalogować się na Twój błąd konta w systemie Windows 10
4. Dodaj filtry
Teraz, aby wszystkie e-maile nie zaśmiecały Twojej podstawowej „Skrzynki odbiorczej”, możesz dodać filtry. Filtrowanie e-maili z drugiego adresu i zastosowanie do nich etykiety sprawi, że wszystkie e-maile z drugiego adresu zostaną odebrane pod określoną etykietą. Dodanie filtrów pomoże Ci w:
- Unikaj zamieszania i porządkuj swoją skrzynkę odbiorczą.
- Zapobieganie pominięciu ważnych e-maili.
- Zwiększ szybkość reakcji na pożądane kontakty.
Aby dodać filtry,
1. Zaloguj sie dla Twojej główne konto Gmail.
2. Kliknij na Ikona zębatki w prawym górnym rogu ekranu i wybierz „Ustawienia” z listy.

3. Przełącz na „Filtry i zablokowane adresy” patka. następnie kliknij „Utwórz nowy filtr”.

5. w 'Wystawić, wpisz dodatkowy adres e-mail, z którego chcesz filtrować wiadomości e-mail i kliknij „Utwórz filtr”.
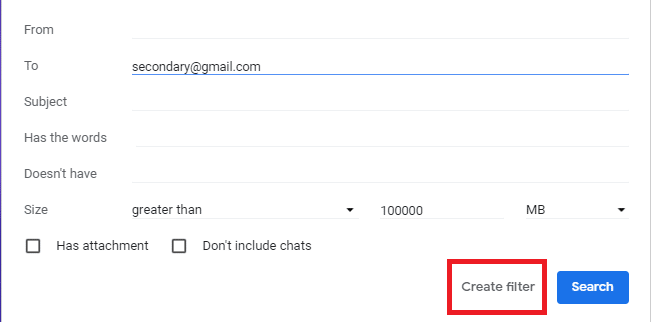
6. Na następnym ekranie zobaczysz listę opcji do wyboru, w zależności od tego, co chcesz zrobić z wiadomościami e-mail, które spełniają te warunki filtrowania. Sprawdź „Zastosuj etykietę” pole wyboru, a następnie kliknij „Wybierz etykietę” i wybierz etykietę utworzoną w poprzednich krokach.
Notatka: Jeśli chcesz, na tym etapie możesz również utworzyć nową etykietę.
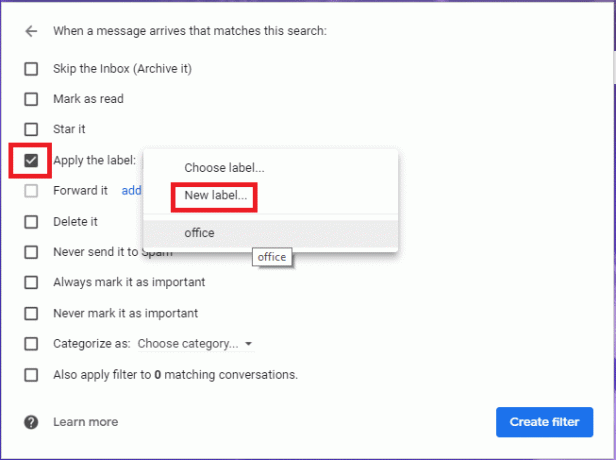
9. Jeśli chcesz odfiltrować pasujące e-maile, które już masz w swojej skrzynce odbiorczej, sprawdź „Zastosuj również filtr do X pasujących wątków”pole wyboru. Możesz pozostawić to niezaznaczone, jeśli wolisz, a następnie kliknij „Utwórz filtr”.
Notatka: Tutaj X to liczba pasujących wątków w Twojej skrzynce odbiorczej.
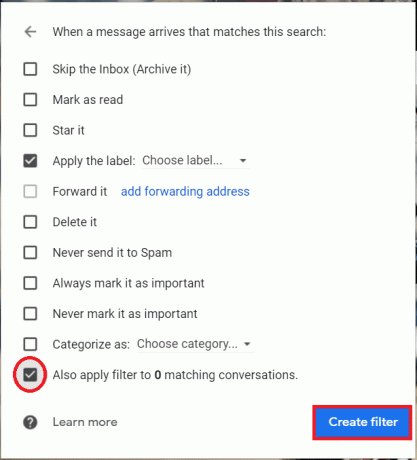
11. Wszystkie e-maile z dodatkowego konta e-mail będą dostępne pod etykietą zestawu w lewym okienku.
Istnieje inny sposób tworzenia filtrów:
1. Otwórz swoją główną skrzynkę odbiorczą.
2. Wybierz pole wyboru przed dowolnym e-mailem z konta dodatkowego. Kliknij na ikona z trzema kropkami na górze i wybierz ‘Filtruj wiadomości takie jak te’ tworzą listę.
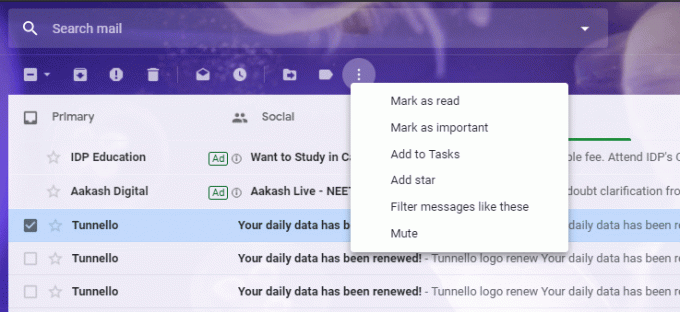
4. Edytuj pola, jeśli ich potrzebujesz. Kliknij „Utwórz filtr”.
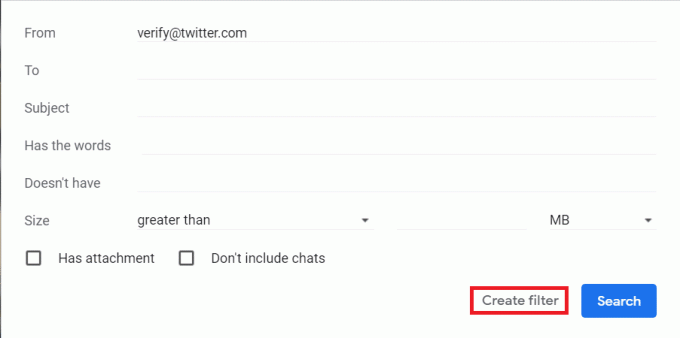
6. Z listy opcji wybierz, co chcesz zrobić z wiadomościami e-mail, które spełniają warunki. Kliknij „Utwórz filtr” ponownie.
Funkcja wielu skrzynek odbiorczych w Gmailu
Jest to kolejna funkcja Gmaila, która umożliwia przeglądanie różnych skrzynek odbiorczych kont na jednym koncie Gmail w postaci różnych okienek. Aby jednak skorzystać z tej funkcji, musisz wyłączyć domyślne funkcje skrzynki odbiorczej Gmaila z kartami, które korzystają z kart, takich jak Społeczności, Promocje, Aktualizacje itp. Dla tego,
1. Zaloguj sie dla Twojej podstawowe konto e-mail.
2. Kliknij na Ikona zębatki w prawym górnym rogu ekranu i wybierz „Konfiguruj skrzynkę odbiorczą” z listy.
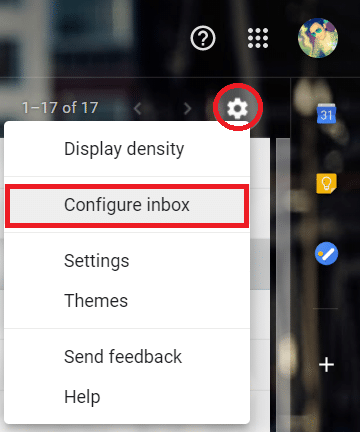
3. Odznacz Społeczności, promocje, aktualizacje i fora pola wyboru i kliknij „Zapisz”.
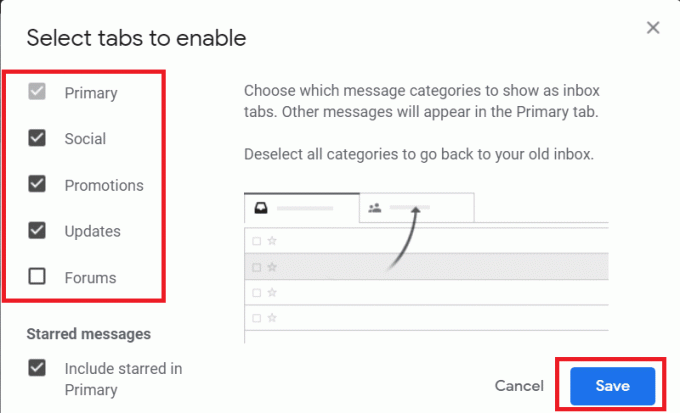
Teraz, aby włączyć wiele skrzynek odbiorczych,
1. Kliknij na Ikona zębatki w prawym górnym rogu ekranu i wybierz „Ustawienia” z listy.

2. Kliknij na 'W pudełku' zakładkę, a następnie wybierz „Wiele skrzynek odbiorczych” opcja w „Typ skrzynki odbiorczej” Sekcja. Wejdz do Identyfikator Gmaila lub zapytanie związane z wyszukiwaniem i nazwa sekcji w sekcji Wiele skrzynek odbiorczych, a następnie kliknij "Zapisz zmiany".
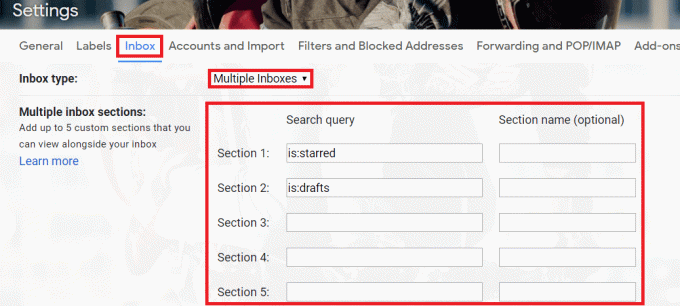
3. Teraz musisz skonfigurować każdą skrzynkę odbiorczą, tworząc dla niej zapytanie wyszukiwania. W obszarze Zapytanie wyszukiwania zdefiniuj swoją skrzynkę odbiorczą za pomocą filtra. Na przykład:
- Aby utworzyć skrzynkę odbiorczą z istniejącej etykiety, wpisz label: nazwa etykiety.
- Aby utworzyć skrzynkę odbiorczą na podstawie nadawcy, wpisz od: adres e-mail osoby. Dodaj wielu nadawców, wpisując z: adres osoby LUB inny adres.
- Aby utworzyć skrzynkę odbiorczą dla wiadomości e-mail wysyłanych na jedno z pozostałych kont, wpisz adres: ty@twoja poczta.com.
Uwaga: aby móc tworzyć skrzynki odbiorcze, aby wyświetlać pocztę z różnych kont, musisz skonfigurować Gmaila do wysyłania poczty z innego adresu lub aliasu.
Źródło: Google
4. W polu Tytuł panelu wprowadź nazwę każdej skrzynki odbiorczej.
5. Skonfigurowanych zostanie wiele skrzynek odbiorczych.
Przeczytaj także:Zresetuj lub odzyskaj hasło do Gmaila
Korzystając z powyższych metod, możesz łatwo połączyć konta e-mail w jedną skrzynkę odbiorczą Gmail. Ale jeśli nadal masz pytania dotyczące tego samouczka, możesz je zadać w sekcji komentarzy.



