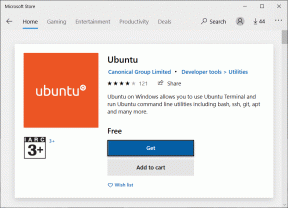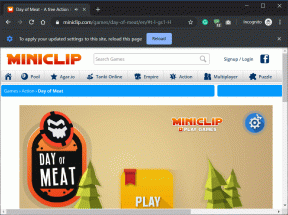Przewodnik po naprawianiu Maca, który nie łączy się z Wi-Fi w macOS Recovery
Różne / / November 29, 2021
Jeśli komputer Mac działa lub ciągle się zawiesza, przydatny może być wbudowany tryb odzyskiwania. ten Odzyskiwanie systemu macOS to narzędzie diagnostyczne zaprojektowane w celu wyeliminowania problemów uniemożliwiających prawidłowe uruchomienie MacBooka. Możesz także użyć macOS Recovery, aby wyczyścić dysk twardy, wykonać przywracanie dysku z Kopia zapasowa Time Machine, ponownie zainstaluj starszą wersję systemu macOS i nie tylko.

Dostępny jest również tryb odzyskiwania Internetu, tryb zależny od Internetu, który ponownie instaluje oryginalną wersję systemu macOS dostarczoną z MacBookiem. Jeśli komputer Mac nie łączy się z Wi-Fi w żadnym z tych trybów, przygotowaliśmy kilka testów rozwiązywania problemów, aby naprawić błąd. W zwykłym trybie odzyskiwania systemu macOS możesz wyłączyć Wi-Fi i włączyć je ponownie. Aby to zrobić, kliknij ikonę Wi-Fi w prawym górnym rogu paska menu i wybierz „Wyłącz Wi-Fi”. Włącz ponownie Wi-Fi urządzenia i spróbuj połączyć się z siecią.

Przejdź do poniższych rozwiązań rozwiązywania problemów, jeśli komputer Mac nadal nie znajduje żadnej sieci lub jeśli nie może połączyć się z widocznymi sieciami Wi-Fi.
Również na Guiding Tech
1. Sprawdź router
Kiedykolwiek doświadczasz Problemy z łącznością Wi-Fi na urządzeniach mobilnych lub komputerach, zawsze zalecamy sprawdzenie, czy router działa prawidłowo. Jeśli MacBook nie wykrywa sieci Wi-Fi w trybie odzyskiwania, upewnij się, że router jest włączony. Podobnie upewnij się, że identyfikator SSID routera nie jest ukryty.
Jeśli tak, możesz odkryć sieć lub ręcznie wprowadzić jej poświadczenia (identyfikator SSID i hasło) w programie MacOS Recovery.
Połącz się z ukrytym Wi-Fi w trybie odzyskiwania systemu macOS
Krok 1: Stuknij ikonę Wi-Fi na pasku menu i wybierz „Dołącz do innych sieci”.

Krok 2: Wprowadź poświadczenia sieciowe (nazwę sieci i hasło) w określonych polach i kliknij Dołącz.

Połącz się z ukrytym Wi-Fi w trybie odzyskiwania Internetu
Krok 1: Stuknij przycisk rozwijany Wybierz sieć.

Krok 2: Stuknij ikonę wielokropka (z trzema kropkami), aby uruchomić stronę uwierzytelniania Wi-Fi w menu odzyskiwania Internetu.

Krok 3: Wprowadź identyfikator SSID Wi-Fi i hasło (wyświetlane w panelu sterowania routera) w odpowiednich oknach dialogowych i kliknij ikonę znacznika wyboru, aby połączyć się z siecią.

Jeśli komputer Mac nadal nie łączy się z siecią Wi-Fi (zatrzymany na ikonie ładowania), spróbuj przesunąć router bliżej komputera Mac — lub odwrotnie. To może pomóc wzmocnić sygnał Wi-Fi i odbiór sieci.

Możesz także spróbować połączyć się z inną siecią. Jeśli komputer Mac pomyślnie nawiązał połączenie z innym routerem/urządzeniem, najprawdopodobniej istnieje pewne ograniczenie lub ograniczenie uniemożliwiające urządzeniu połączenie z siecią, której dotyczy problem. Powiedz swoje Mac został zablokowany na routerze. Na przykład nie można połączyć się z siecią w trybie odzyskiwania systemu macOS lub w trybie odzyskiwania Internetu. Jeśli masz dostęp do centrum sterowania routera lub oprogramowania, sprawdź i odblokuj swój Adres MAC MacBooka.
2. Zresetuj ustawienia Wi-Fi komputera Mac
Jeśli komputer Mac nadal nie łączy się z żadną siecią Wi-Fi w menu odzyskiwania systemu macOS, wyłącz go (przytrzymaj przycisk zasilania, aż zgaśnie) i uruchom go normalnie. Następnie zresetuj ustawienia Wi-Fi.
Notatka: Przejdź do metody nr 3, jeśli komputer Mac nie może się normalnie uruchomić.

Spowoduje to usunięcie wszystkich wcześniej podłączonych sieci bezprzewodowych na komputerze Mac. Możesz jednak potencjalnie naprawić usterki, które uniemożliwiają komputerowi Mac łączenie się z Wi-Fi w trybie odzyskiwania systemu macOS.
Ustawienia Wi-Fi MacBooka można zresetować na około trzy różne sposoby. Albo:
- Usuwanie i odczytywanie interfejsu Wi-Fi.
- Usuwanie plików konfiguracyjnych Wi-Fi.
- Resetowanie stosu TCP/IP.
Sprawdź nasz kompleksowy przewodnik po resetowaniu ustawień Wi-Fi na Macu aby uzyskać szczegółowe instrukcje dotyczące każdej z metod wymienionych powyżej. Po zresetowaniu Wi-Fi sprawdź, czy możesz nawiązać połączenie z siecią Wi-Fi w trybie zwykłym. Jeśli możesz, wyłącz komputer Mac, uruchom ponownie w trybie odzyskiwania Internetu (przytrzymaj Command + Opcja + R po naciśnięciu przycisku zasilania) i spróbuj połączyć się z Wi-Fi.
Alternatywa: użyj Ethernetu

Pod względem stabilności i doświadczenia użytkowania Ethernet jest o wiele lepszy niż Wi-Fi. Co ciekawe, Mac obsługuje korzystanie z sieci Ethernet w trybie odzyskiwania Internetu. Jeśli więc MacBook nie łączy się z Wi-Fi w trybie odzyskiwania, najprawdopodobniej z powodu złożonego systemu błędy lub uszkodzenia sprzętu, być może będziesz musiał skorzystać z instalacji systemu macOS w trybie odzyskiwania przez Ethernet.
W przypadku starszych MacBooków z portem Ethernet podłącz kabel Ethernet podłączony do routera (lub dowolnego źródła internetowego) w trybie odzyskiwania. Twój Mac automatycznie wykryje kabel Ethernet i natychmiast rozpocznie pobieranie systemu macOS.

W przypadku komputerów Mac bez wbudowanego portu Ethernet (większość nowoczesnych komputerów Mac) będziesz potrzebować przejściówki USB-C-Ethernet, aby podłączyć urządzenie do kabla Ethernet. Sprawdź niektóre z najlepsze adaptery Ethernet dla komputerów Mac które oferują najlepszy stosunek jakości do ceny.
Również na Guiding Tech
Sprawdź swój komputer Mac
Warto zauważyć, że tryb odzyskiwania Internetu działa tylko na MacBookach, MacBookach Pro i iMacach wydanych między 2010/2011 a nowszymi. Jeśli masz uruchomionego starszego Maca Mac OS X Lew lub cokolwiek poniżej, może nie być w stanie połączyć się z Wi-Fi w trybie odzyskiwania. A jeśli MacBook nadal nie łączy się z Wi-Fi w trybie odzyskiwania systemu macOS po wypróbowaniu powyższych wskazówek dotyczących rozwiązywania problemów, odwiedź w autoryzowanym sklepie Apple Store lub centrum naprawczym, aby sprawdzić, czy nie ma uszkodzeń sprzętu na antenie Wi-Fi lub twardym dysk.
Dalej w górę: Czy Twój Mac blokuje się na czarnym ekranie podczas uruchamiania? Jeśli tak, zapoznaj się z rozwiązaniami w przewodniku połączonym poniżej, aby naprawić komputer Mac i ożywić go bez zrywania piekła.