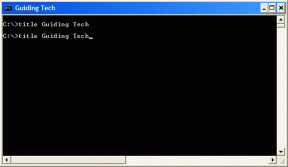7 sposobów na naprawienie wyświetlania paska zadań w trybie pełnoekranowym
Różne / / November 28, 2021
Napraw pasek zadań, który nie ukrywa się w trybie pełnoekranowym: Pasek zadań w oknach, pasek (zwykle znajdujący się na dole ekranu), który zawiera ważne dane, takie jak data i godzina, elementy sterujące głośnością, ikony skrótów, pasek wyszukiwania itp. znikają automatycznie za każdym razem, gdy grasz w grę lub oglądasz losowe wideo w pełny ekran. Pomaga to zapewnić użytkownikom znacznie bardziej wciągające wrażenia.
Chociaż pasek zadań nie ukrywa się / nie znika automatycznie w programach pełnoekranowych jest bardzo dobrze znanym problemem i nęka również Windows 7, 8 i 10. Problem nie ogranicza się do odtwarzania filmów na pełnym ekranie w przeglądarce Chrome lub Firefox, ale także podczas grania w gry. Szereg stale migających ikon na pasku zadań może co najmniej rozpraszać i odbierać od ogólnego wrażenia.
Na szczęście istnieje kilka szybkich i łatwych poprawek dotyczących paska zadań wyświetlanego w trybie pełnoekranowym, a wymieniliśmy je wszystkie poniżej.
Zawartość
- Jak naprawić wyświetlanie paska zadań w trybie pełnoekranowym?
- Napraw pasek zadań systemu Windows 10, który nie ukrywa się w trybie pełnoekranowym
- Metoda 1: Wyłącz blokadę paska zadań
- Metoda 2: Uruchom ponownie proces explorer.exe
- Metoda 3: Włącz funkcję automatycznego ukrywania paska zadań
- Metoda 4: Wyłącz efekty wizualne
- Metoda 5: Włącz Zastąp zachowanie skalowania wysokiej rozdzielczości DPI w przeglądarce Chrome
- Metoda 6: Wyłącz przyspieszenie sprzętowe w przeglądarce Chrome
- Metoda 7: Sprawdź Windows Update
Jak naprawić wyświetlanie paska zadań w trybie pełnoekranowym?
Najczęstszym rozwiązaniem problemu jest ponowne uruchomienie procesu explorer.exe z Menedżera zadań. Pasek zadań może również nie ukrywać się automatycznie, jeśli zablokowałeś go na swoim miejscu lub masz oczekujące Aktualizacja systemu Windows. Zgłoszono również wyłączenie wszystkich efektów wizualnych (animacje i inne rzeczy), aby rozwiązać problem dla kilku użytkowników.
Możesz spróbować włączyć nadpisanie zachowania skalowania wysokiej rozdzielczości DPI lub wyłączanie akceleracji sprzętowej w Chrome jeśli pasek zadań nie ukrywa się automatycznie podczas odtwarzania wideo na pełnym ekranie w przeglądarce internetowej.
Napraw pasek zadań systemu Windows 10, który nie ukrywa się w trybie pełnoekranowym
Zanim zaczniemy, spróbuj po prostu ponownie uruchomić komputer lub odpiąć wszystkie ikony skrótów z paska zadań, aby sprawdzić, czy to rozwiązuje problem. Możesz także naciśnij F11 (lub fn + F11 w niektórych systemach) do przełącz na tryb pełnoekranowy we wszystkich aplikacjach.
Metoda 1: Wyłącz blokadę paska zadań
‘Zablokuj pasek zadań’ jest jedną z nowszych funkcji paska zadań wprowadzonych w systemie operacyjnym Windows i pozwala użytkownikowi zasadniczo zablokować go w miejscu i zapobiec przypadkowemu przeniesieniu go, ale także zapobiega znikaniu paska zadań po przełączeniu w tryb pełnoekranowy. Po zablokowaniu pasek zadań pozostanie na ekranie podczas nakładania na aplikację pełnoekranową.
Aby odblokować pasek zadań, otwórz jego menu kontekstowe, klikając: kliknięcie prawym przyciskiem myszy w dowolnym miejscu na pasku zadań. Jeśli widzisz zaznaczenie/zaznaczenie obok Opcja blokady paska zadań, oznacza to, że funkcja jest rzeczywiście włączona. Po prostu kliknij 'Zablokuj pasek zadań' aby wyłączyć tę funkcję i odblokować pasek zadań.

Możliwość zablokuj/odblokuj pasek zadań można również znaleźć na Ustawienia Windows > Personalizacja > Pasek zadań.
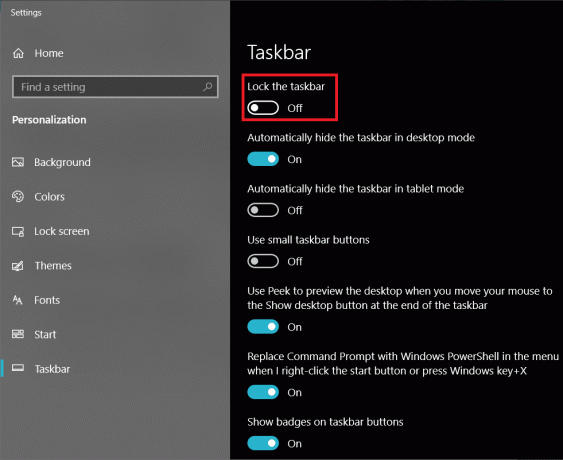
Metoda 2: Uruchom ponownie proces explorer.exe
Większość użytkowników zakłada, że proces explorer.exe dotyczy wyłącznie Eksploratora plików Windows, ale to nieprawda. Proces explorer.exe kontroluje cały graficzny interfejs użytkownika komputera, w tym Eksplorator plików, pasek zadań, menu Start, pulpit itp.
Uszkodzony proces explorer.exe może prowadzić do wielu problemów graficznych podobnych do tego, że pasek zadań nie znika automatycznie w trybie pełnoekranowym. Po prostu ponowne uruchomienie procesu może rozwiązać wszelkie problemy z nim związane.
1. Uruchom Menedżera zadań Windows za pomocą dowolnej z następujących metod:
a. wciśnij Ctrl + Shift + ESC klawisze na klawiaturze, aby bezpośrednio uruchomić aplikację.
b. Kliknij przycisk Start lub pasek wyszukiwania (Klawisz Windows + S), rodzaj Menadżer zadańi kliknij otwarty po powrocie wyszukiwania.
C. Kliknij prawym przyciskiem myszy przycisk Start lub naciśnij klawisz Windows + X aby uzyskać dostęp do menu użytkownika zaawansowanego i wybierz Menadżer zadań stamtąd.
D. Możesz także otwórz Menedżera zadań klikając prawym przyciskiem myszy pasek zadań, a następnie wybierając to samo.

2. Upewnij się, że jesteś na Procesy zakładka Menedżera zadań.
3. Znajdź Eksplorator Windows proces. Jeśli masz otwarte okno eksploratora w tle, proces pojawi się na samej górze listy w obszarze Aplikacje.
4. Jeśli jednak nie masz aktywne okno Eksploratora, będziesz musiał przewinąć trochę, aby znaleźć wymagany proces (w procesach Windows).

5. Możesz albo zakończyć proces Eksploratora, a następnie ponownie uruchomić komputer, aby uruchomić proces od nowa i uruchomić go ponownie, lub samodzielnie zrestartować proces.
6. Radzimy najpierw zrestartować proces, a jeśli to nie rozwiąże problemu, zakończyć go.
7. Aby ponownie uruchomić proces Eksploratora Windows, kliknij prawym przyciskiem myszy na nim i wybierz Uruchom ponownie. Możesz także ponownie uruchomić, klikając przycisk Uruchom ponownie na dole Menedżera zadań po wybraniu procesu.
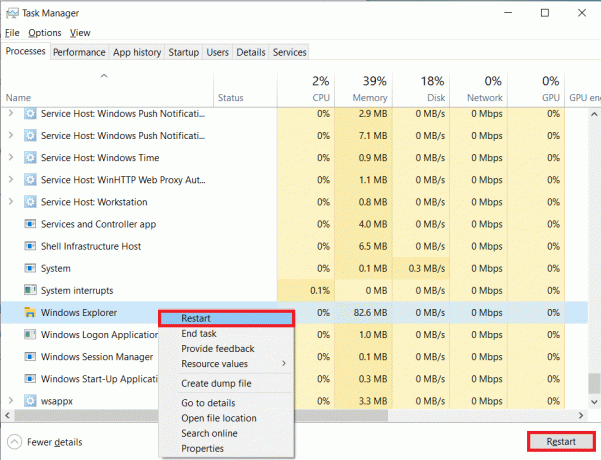
8. Śmiało i uruchom aplikację, w której pasek zadań wyświetlał się nawet na pełnym ekranie. Sprawdź, czy jesteś w stanie napraw problem z wyświetlaniem paska zadań w trybie pełnoekranowym. iJeśli nadal się wyświetla, Zakończ proces i uruchom ponownie ręcznie.
9. Aby zakończyć proces, kliknij prawym przyciskiem myszy i wybierz Zakończ zadanie z menu kontekstowego. Zakończenie procesu Eksploratora Windows spowoduje całkowite zniknięcie paska zadań i graficznego interfejsu użytkownika do momentu ponownego uruchomienia procesu. Klawisz Windows na klawiaturze również przestanie działać do następnego ponownego uruchomienia.

10. Kliknij Plik w lewym górnym rogu okna Menedżera zadań, a następnie wybierz Uruchom nowe zadanie. Jeśli przypadkowo zamknąłeś okno Menedżera zadań, naciśnij ctrl + shift + del i wybierz Menedżera zadań z następnego ekranu.
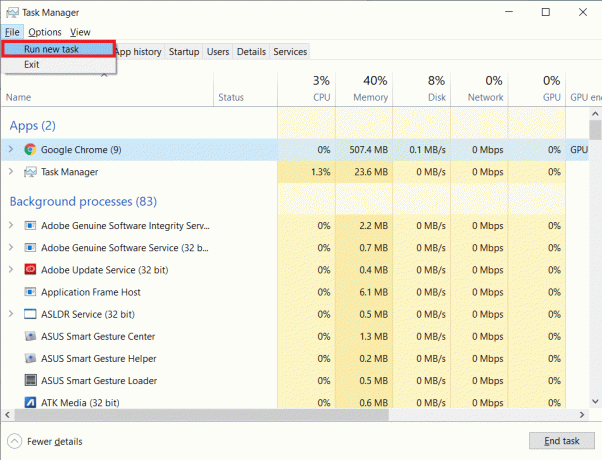
11. W polu tekstowym wpisz explorer.exe i naciśnij ok przycisk, aby ponownie uruchomić proces.

Przeczytaj także:Jak przenieść pasek zadań z powrotem na dół ekranu?
Metoda 3: Włącz funkcję automatycznego ukrywania paska zadań
Możesz także włączyć funkcja automatycznego ukrywania paska zadań rozwiązać problem tymczasowo. Po włączeniu automatycznego ukrywania pasek zadań zawsze pozostanie ukryty, chyba że przesuniesz wskaźnik myszy na bok ekranu, na którym znajduje się pasek zadań. Działa to jako rozwiązanie tymczasowe, ponieważ problem będzie nadal występował, jeśli wyłączysz funkcję automatycznego ukrywania.
1. Otwórz ustawienia systemu Windows klikając przycisk Start, a następnie ikonę Ustawienia (ikona koła zębatego/koła zębatego) lub korzystając ze skrótu klawiaturowego Klawisz Windows + I. Możesz także wyszukać Ustawienia na pasku wyszukiwania, a następnie nacisnąć Enter.
2. w Ustawienia systemu Windows, Kliknij Personalizacja.

3. W dolnej części panelu nawigacyjnego po lewej stronie znajdziesz pasek zadań. Kliknij na to.
(Możesz uzyskać bezpośredni dostęp do ustawień paska zadań, klikając prawym przyciskiem myszy pasek zadań a następnie wybierając to samo.)
4. Po prawej stronie znajdziesz dwie opcje automatycznego ukrywania. Jeden, gdy komputer jest w trybie pulpitu (tryb normalny), a drugi w trybie tabletu. Włącz obie opcje klikając odpowiednie przełączniki.

Metoda 4: Wyłącz efekty wizualne
System Windows zawiera szereg subtelnych efektów wizualnych, aby korzystanie z systemu było przyjemniejsze. Jednak te efekty wizualne mogą również kolidować z innymi elementami wizualnymi, takimi jak pasek zadań, i prowadzić do pewnych problemów. Spróbuj wyłączyć efekty wizualne i sprawdź, czy jesteś w stanie napraw problem z wyświetlaniem paska zadań w trybie pełnoekranowym:
1. Otwórz panel sterowania wpisując Control lub Panel sterowania w polu polecenia Uruchom (klawisz Windows + R), a następnie klikając OK.
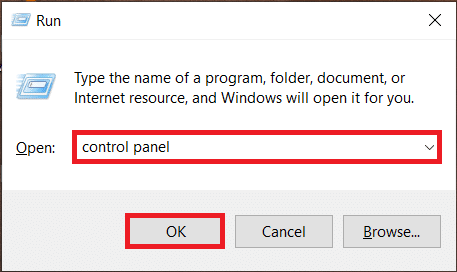
2. Ze wszystkich elementów Panelu sterowania kliknij System.
W poprzednich wersjach systemu Windows użytkownik musiał najpierw otworzyć System i bezpieczeństwo a następnie wybierz System w następnym oknie.
(Możesz również otworzyć Okno systemowe, klikając prawym przyciskiem myszy Ten komputer w Eksploratorze plików a następnie wybierając Właściwości).
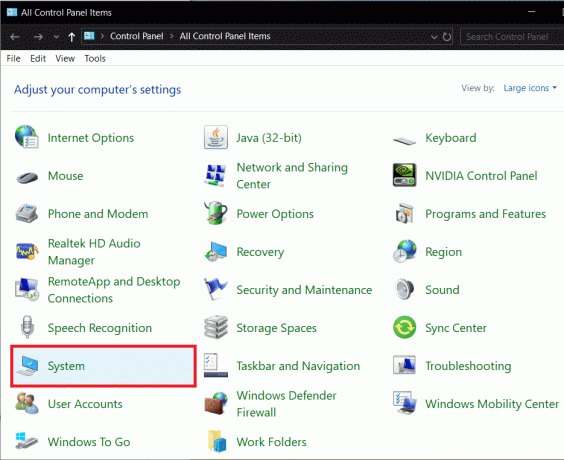
3. Kliknij Zaawansowane ustawienia systemu obecny po lewej stronie Okno systemowe.

4. Kliknij Ustawienia przycisk obecny w sekcji Wydajność w Zaawansowane ustawienia.

5. W następnym oknie upewnij się, że jesteś na Efekty wizualne zakładkę, a następnie wybierz Dostosuj do najlepszej wydajności opcja. Wybranie tej opcji spowoduje automatyczne odznaczenie wszystkich efektów wizualnych wymienionych poniżej.
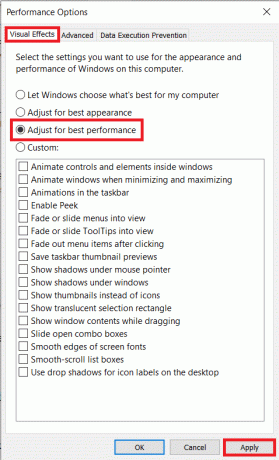
6. Kliknij na Zastosować a następnie wyjdź, klikając przycisk zamykania lub ok.
Przeczytaj także:Jak dodać ikonę Pokaż pulpit do paska zadań w systemie Windows 10?
Metoda 5: Włącz Zastąp zachowanie skalowania wysokiej rozdzielczości DPI w przeglądarce Chrome
Jeśli pasek zadań, który nie ukrywa się automatycznie, dominuje tylko podczas odtwarzania filmów pełnoekranowych w przeglądarce Google Chrome, możesz spróbować włączyć funkcję zastępowania zachowania skalowania wysokiej rozdzielczości DPI.
1. Kliknij prawym przyciskiem myszy na ikonie skrótu Google Chrome na pulpicie i wybierz Nieruchomości z menu kontekstowego.
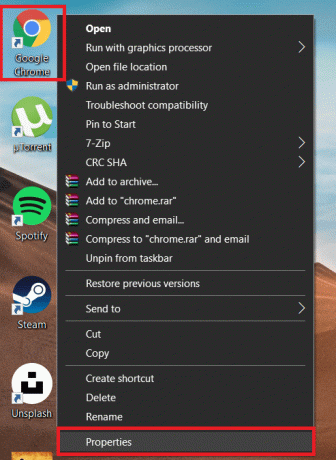
2. Przejdź do Zgodność w oknie Właściwości i kliknij Zmień ustawienia wysokiej rozdzielczości przycisk.
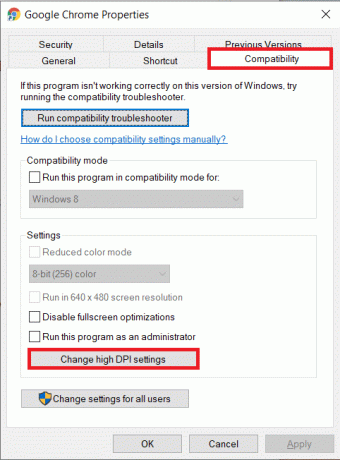
3. W następnym oknie zaznacz pole obok Zastąp zachowanie skalowania w wysokiej rozdzielczości.
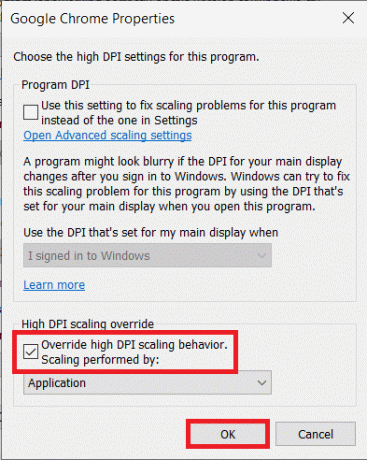
4. Kliknij ok aby zapisać zmiany i wyjść.
Sprawdź, czy jesteś w stanie napraw pasek zadań wyświetlany w trybie pełnoekranowym. Jeśli nie, przejdź do następnej metody.
Metoda 6: Wyłącz przyspieszenie sprzętowe w przeglądarce Chrome
Inną sztuczką do rozwiązywania problemów pełnoekranowych w Chrome jest wyłączenie akceleracji sprzętowej. Funkcja zasadniczo przekierowuje niektóre zadania, takie jak ładowanie i renderowanie strony, z procesora na GPU. Wiadomo, że wyłączenie tej funkcji rozwiązuje problemy z paskiem zadań.
1. Otwórz Google Chrome klikając dwukrotnie ikonę skrótu lub wyszukując ją na pasku wyszukiwania systemu Windows, a następnie klikając Otwórz.
2. Kliknij na trzy pionowe kropki (lub poziome paski, w zależności od wersji Chrome) w prawym górnym rogu okna Chrome i wybierz Ustawienia z menu rozwijanego.
3. Możesz również uzyskać dostęp Ustawienia Chrome odwiedzając następujący adres URL chrome://ustawienia/ w nowej zakładce.

4. Przewiń do samego końca Strona ustawień i kliknij Zaawansowany.
(Lub kliknij na Opcja ustawień zaawansowanych obecny na lewym panelu.)
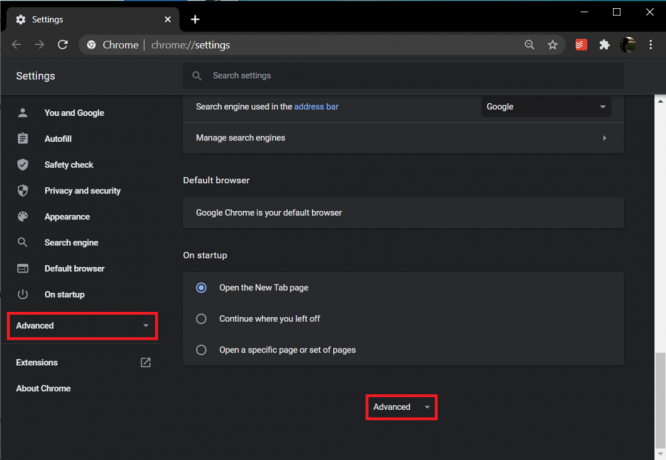
5. W obszarze Zaawansowane ustawienia systemu znajdziesz opcję włączenia-wyłączenia przyspieszenia sprzętowego. Kliknij przełącznik obok opcji Użyj przyspieszenia sprzętowego, jeśli jest dostępne aby go wyłączyć.

6. Teraz śmiało odtwórz wideo z YouTube na pełnym ekranie, aby sprawdzić, czy pasek zadań nadal się wyświetla. Jeśli tak, możesz zresetować Chrome do ustawień domyślnych.
7. Aby zresetować Chrome: Znajdź drogę do Zaawansowanych ustawień Chrome, korzystając z powyższej procedury i kliknij „Przywróć ustawienia do ich oryginalnych wartości domyślnych” pod Sekcja resetowania i czyszczenia. Potwierdź swoje działanie, klikając Resetowanie ustawień w wyskakującym okienku, które nastąpi.
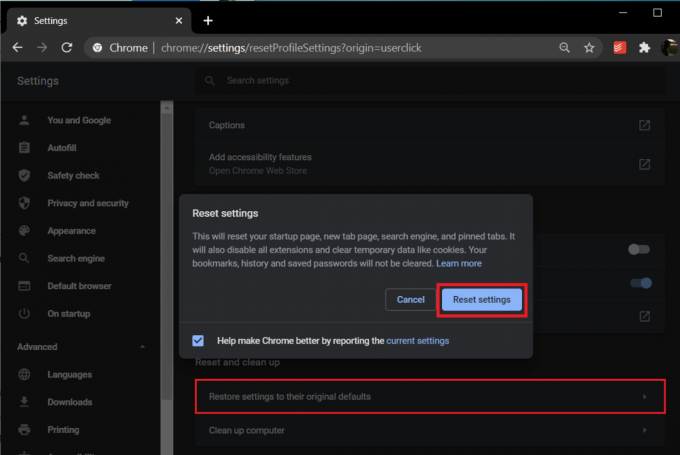
Metoda 7: Sprawdź Windows Update
Jeśli żadna z powyższych metod nie zadziałała, jest całkiem możliwe, że w Twojej obecnej kompilacji systemu Windows jest aktywny błąd, który uniemożliwia Pasek zadań przed znikaniem automatycznie, a jeśli tak jest naprawdę, Microsoft prawdopodobnie wydał również nową aktualizację systemu Windows naprawiającą błąd. Wszystko, co musisz zrobić, to zaktualizować komputer, aby działał w najnowszej wersji systemu Windows. Aby zaktualizować system Windows:
1. Otwórz ustawienia systemu Windows naciskając Klawisz Windows + I.
2. Kliknij Aktualizacja i bezpieczeństwo.

3. Jeśli są dostępne jakieś aktualizacje, zostaniesz o tym powiadomiony w prawym panelu. Możesz również ręcznie sprawdzić dostępność nowych aktualizacji, klikając Sprawdź aktualizacje przycisk.

4. Jeśli rzeczywiście są dostępne aktualizacje dla Twojego systemu, zainstaluj je, a po instalacji sprawdź, czy pasek zadań problem z wyświetlaniem w trybie pełnoekranowym został rozwiązany.
Daj nam i wszystkim innym czytelnikom znać, które z powyższych rozwiązań rozwiązało pasek zadań wyświetlający się w problemach pełnoekranowych w sekcji komentarzy.
Zalecana:
- Odblokuj telefon z Androidem, jeśli zapomniałeś hasła lub blokady wzoru
- 3 sposoby włączania lub wyłączania hibernacji w systemie Windows 10
- Jak włączyć Google Feed w Nova Launcherze
Mam nadzieję, że powyższy samouczek był dla Ciebie pomocny Napraw problem z paskiem zadań wyświetlanym w trybie pełnoekranowym. Ale jeśli nadal masz jakieś pytania dotyczące tego samouczka, możesz je zadać w sekcji komentarzy.