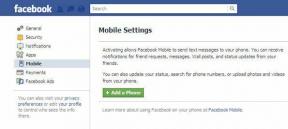8 najlepszych sposobów na naprawienie pełnego miejsca na Dysku Google, ale brak w nim plików
Różne / / November 29, 2021
Zawsze martwimy się o wypełnienie dostępnej przestrzeni w usługi przechowywania w chmurze ponieważ zwykle oferują ograniczone miejsce do przechowywania. Staramy się jak najlepiej zarządzać przestrzenią. Ale co, jeśli otrzymasz losowe powiadomienie z informacją, że Twój Dysk Google jest pełny? Musisz się zastanawiać, dlaczego Dysk Google wskazuje, że jest pełny. Znajdźmy odpowiedź i jak to naprawić w tym poście.

Powiadomienie o pełnym Dysku Google byłoby w porządku, gdyby rzeczywiście było pełne. Chociaż niektórzy użytkownicy otrzymują powiadomienie, gdy Dysk Google jest pusty, miejsce na Dysku Google nie aktualizuje się nawet po usunięciu danych dla innych. Więc co się dzieje? Jakie ukryte dane nie są dla Ciebie widoczne?
Sprawdźmy różne sposoby naprawy Dysku Google, który wyświetla pełny, ale nie ma w nim plików.
1. Sprawdź dostępne miejsce na koncie Google
Miejsce na Dysku Google jest częścią ogólnego miejsca na koncie Google. Musisz więc sprawdzić, jaki produkt Google zajmuje miejsce. Przeczytaj nasz szczegółowy opis postów co liczy się w miejscu na Dysku Google.
W tym poście ważne jest, aby wspomnieć o podstawach. Miejsce na dane Google obejmuje miejsce na Dysk Google, Gmaila i Zdjęcia Google. Dostępną pamięć możesz sprawdzić pod adresem https://one.google.com/storage.

Jeśli Dysk Google pokazuje mniej miejsca w porównaniu do innych, musisz zwolnić miejsce, korzystając z pozostałych dwóch. W przypadku Gmaila możesz usunąć załączniki. W przypadku Zdjęć Google możesz konwertuj zdjęcia do wysokiej jakości. Wtedy nie zajmą miejsca.
Jeśli Dysk Google zajmuje więcej miejsca, sprawdź następujące metody.
2. Sprawdź miejsce zajmowane przez pliki na Dysku Google
Niektóre pliki mogą być nadal dostępne na Dysku Google. Aby sprawdzić wszystkie dostępne pliki, otwórz https://drive.google.com/drive/quota za pomocą przeglądarki w telefonie lub w Internecie. Stuknij opcję Używane miejsce, aby zmienić kolejność sortowania z dużej na małą. Jeśli niektóre duże pliki są nadal widoczne, usuń je.

Powinieneś również sprawdzić pliki na https://drive.google.com/drive/computers. Tutaj znajdziesz pliki, których kopia zapasowa została utworzona z Twojego komputera. Usuń je, jeśli nie są potrzebne. Pamiętaj jednak, że jeśli nadal synchronizujesz je z komputerem, zostaną one również usunięte z komputera.
Również na Guiding Tech
3. Usuń osierocone pliki
Czasami, gdy usuniesz a folder z Dysku Google, znajdujące się w nim pliki nie są usuwane. Takie pliki są znane jako pliki osierocone. Nie są widoczne bezpośrednio na Dysku. Możesz je wyświetlić, wyszukując słowo kluczowe „jest: właściciel niezorganizowany: ja”. Jeśli pojawią się pliki, usuń je, jeśli nie są potrzebne, lub przenieś je do folderu, aby były widoczne.
Wskazówka: w Internecie możesz usunąć pliki, przeciągając je do folderu Kosz.
4. Usuń ukryte dane aplikacji
Jeśli używasz Dysku Google do tworzenia kopii zapasowych danych z aplikacji innych firm, takie dane również zajmą miejsce na dane. Aby wyświetlić takie ukryte dane, wykonaj następujące kroki:
Krok 1: otwarty drive.google.com z przeglądarki.
Krok 2: Kliknij ikonę ustawień u góry i wybierz z niej Ustawienia.

Krok 3: W wyskakującym okienku, które się otworzy, kliknij Zarządzaj aplikacjami po lewej stronie. Przewiń w dół, a zobaczysz dane zajęte przez aplikacje. Kliknij Opcje obok aplikacji i wybierz Usuń ukryte dane aplikacji, jeśli nie potrzebujesz już danych.

Wskazówka: Dowiedz się, jak to zrobić usuń połączone aplikacje z Dysku Google.
5. Opróżnić kosz
Gdy usuniesz pliki z Dysku Google, nie zostaną one trwale usunięte. Są one przenoszone do folderu Trash lub Bin, w którym pozostają do momentu ręcznego opróżnienia kosza. Jeśli więc Dysk Google jest pełny, musisz Opróżnij kosz aby wyczyścić pamięć.
Opróżnij kosz na Dysku Google w internecie
Otwórz witrynę Dysku Google. Kliknij opcję Kosz na lewym pasku bocznym. Kliknij menu rozwijane Kosz u góry i wybierz Opróżnij kosz. Odśwież stronę i sprawdź dostępną pamięć.

Opróżnij kosz na Dysku Google w systemie Android
Otwórz aplikację Dysk. Stuknij ikonę z trzema paskami u góry i wybierz Kosz.


Następnie wybierz wszystkie pliki. Kliknij ikonę z trzema kropkami u góry i wybierz Usuń na zawsze. Uruchom ponownie telefon.

Opróżnij kosz na Dysku Google w iOS
W systemie iOS dotknij ikony z trzema paskami u góry w aplikacji Dysk i wybierz Kosz. Następnie dotknij ikony z trzema kropkami u góry i wybierz Opróżnij kosz. Uruchom ponownie telefon.

Również na Guiding Tech
6. Wyloguj się
Jeśli po opróżnieniu Kosza Dysk Google nadal nie zwalnia miejsca, wyloguj się z niego. Następnie zaloguj się ponownie.
7. Wyczyść pamięć podręczną na Androidzie
Jeśli sprawdzasz dostępną pamięć na telefonie z Androidem, wyczyść pamięć podręczną aplikacji Dysk. Wyczyszczenie pamięci podręcznej nie spowoduje usunięcia plików w takim stanie, w jakim są różni się od rozliczania danych.
Aby wyczyścić pamięć podręczną Dysku Google, otwórz Ustawienia na telefonie i przejdź do Aplikacje i powiadomienia lub Zainstalowane aplikacje. Poszukaj Dysku Google w sekcji Wszystkie aplikacje. Stuknij w Pamięć na Dysku Google. Na koniec dotknij Wyczyść pamięć podręczną. Uruchom ponownie telefon.
Wskazówka: Powinieneś także wyczyść pamięć podręczną Dysku Google w internecie.

8. Sprawdź na innym urządzeniu
Świetnym sposobem na upewnienie się, że Google zaktualizował pamięć, jest sprawdzenie na innym urządzeniu. Jeśli usunąłeś pliki z telefonu, sprawdź w Internecie i na odwrót.
Również na Guiding Tech
Bądź cierpliwy
Kluczem do sukcesu jest cierpliwość. Jeśli usuniesz dużą liczbę plików z Dysku Google, odczekaj co najmniej 24 godziny po wykonaniu powyższych kroków, zanim wpadniesz w panikę. Mamy nadzieję, że zaktualizowana pamięć zostanie odzwierciedlona w tym momencie, a nie dostaniesz pełnego błędu miejsca na Dysku Google.
Dalej w górę: Czy wiesz, że Dysk Google może być używany jako serwer FTP lub dysk sieciowy? Dowiedz się, jak to zrobić, korzystając z następnego linku.