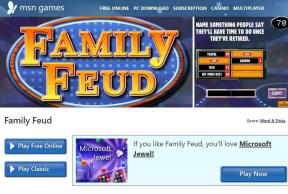Jak naprawić problem z brakującym notatnikiem w systemie Windows 10?
Różne / / November 29, 2021
Czasami proste rzeczy są najlepsze. Weźmy przypadek malutkiego. mały program o nazwie Notatnik na komputerze z systemem Windows. To była część. Komputery z systemem Microsoft Windows od ponad dwóch dekad. Niestety. przyszłość wygląda nieprzewidywalnie dla Notatnika. Mówimy to, ponieważ wielu. Użytkownicy systemu Windows 10 zgłosili to Na ich komputerze brakuje notatnika.

Jeśli nie możesz również znaleźć Notatnika na swoim komputerze z systemem Windows, tutaj powiemy Ci, jak naprawić Notatnik niewidoczny w systemie Windows 10.
Notatnik. ma swoją aurę. Chociaż jest to prosta aplikacja, jest inna i. niezwykły na swój sposób od innych aplikacji, takich jak MS Word, Wordpad, a nawet. Microsoft OneNote. Jest to jedna z najlepszych aplikacji do usuń formatowanie z tekstu. Użytkownicy, którzy od lat korzystają z komputerów z systemem Windows, poczują pustkę Notatnika.
Na szczęście łatwo jest przywrócić Notatnik i włączyć go na komputerze z systemem Windows 10. Zobaczmy, jak naprawić brakujący problem z Notatnikiem.
Również na Guiding Tech
Co się stało z Notatnikiem w Windows 10?
Microsoft od dłuższego czasu bawi się Notatnikiem. Wcześniej przenieśli go do Microsoft Store, ale decyzja została później cofnięta. Teraz Notatnik znowu będzie dostępne w sklepie Microsoft Store.
Innym wydarzeniem, które miało miejsce, jest to, że Microsoft dokonał teraz Notatnik jako funkcja opcjonalna wraz z Paintem. To jest powód, dla którego w systemie Windows 10 brakuje Notatnika. Jeśli więc kupisz nowy komputer z systemem Windows 10 lub zainstalujesz najnowszą wersję systemu Windows 10 w wersji 2004 lub nowszej, Notatnik może zniknąć z komputera z systemem Windows. Będziesz musiał zainstalować go samodzielnie, jak pokazano poniżej.
Wskazówka: Zaletą opcjonalnych aplikacji takich jak Notatnik jest to, że można je łatwo odinstalować, jeśli nie chcą z niego korzystać.
Gdzie znaleźć Notatnik w Windows 10
Teraz, gdy znasz przyczynę braku Notatnika w systemie Windows 10, nadszedł czas, aby go znaleźć i zainstalować. Zanim jednak powiemy Ci, jak zainstalować Notatnik, powinieneś wypróbować różne sposoby znajdowania Notatnika na swoim komputerze. Aplikacja Notatnik może nadal być zainstalowana na Twoim komputerze i tylko jej skrót musiał zaginąć z pulpitu, menu Start lub paska zadań.

Oto trzy sposoby na znalezienie Notatnika na komputerze z systemem Windows 10.
Metoda 1: Znajdź Notatnik w menu Start
Każdy, kto używa systemu Windows 10, szuka Notatnika w menu Start> Akcesoria Windows> Notatnik.

Wskazówka dla profesjonalistów: Odkryć jak naprawić brak aplikacji Windows 10 w menu Start.
Alternatywnie, kliknij ikona wyszukiwania obok menu Start. Wpisz Notatnik. Kliknij Notatnik, aby go otworzyć.

Metoda 2: Sprawdź Notatnik na dysku C
Przejdź do Dysku C (lub dowolnej partycji, na której zainstalowałeś system Windows), a następnie wybierz folder Windows> System32. Przewiń w dół i powinieneś znaleźć program Notepad.exe. Kliknij prawym przyciskiem myszy ikonę i wybierz Wyślij do > Pulpit. Możesz też skopiować i wkleić C:\Windows\System32\Notepad do eksploratora plików i nacisnąć klawisz Enter. Notatnik powinien się otworzyć.

Metoda 3: Użyj polecenia Uruchom
Użyj skrótu klawiszowego Windows + R, aby otworzyć okno Uruchom. Możesz również znaleźć Uruchom w wyszukiwarce Windows. Wpisz Notatnik i naciśnij przycisk OK. Miejmy nadzieję, że Notatnik się otworzy.

Notatka: Jeśli system Windows nie może znaleźć Notatnika lub zgłasza błąd z powyższych metod, oznacza to, że na komputerze brakuje Notatnika. Postępuj zgodnie z dwiema metodami podanymi poniżej, aby zainstalować i włączyć Notatnik na komputerze z systemem Windows.
Jak naprawić Notatnik systemu Windows 10 niewidoczny?
Istnieją dwie metody instalacji Notatnika, gdy brakuje go na komputerze.
Metoda 1: Zainstaluj Notatnik z funkcji opcjonalnych
Jak wspomniano powyżej, Microsoft uczynił Notatnik funkcją opcjonalną. Aby z niego skorzystać, musisz go zainstalować z ustawień funkcji opcjonalnych na komputerze z systemem Windows. Oto kroki:
Krok 1: Otwórz Ustawienia na komputerze z systemem Windows. Możesz użyć skrótu klawiaturowego Windows + I, aby otworzyć ustawienia.
Krok 2: Przejdź do aplikacji.

Krok 3: Kliknij Funkcje opcjonalne w obszarze Aplikacje i funkcje.

Krok 4: Kliknij Dodaj funkcję.

Krok 5: Wyszukaj Notatnik. Po znalezieniu wybierz go i naciśnij przycisk Instaluj. Po instalacji użyj dowolnej z metod wymienionych powyżej w sekcji Gdzie znaleźć Notatnik, aby otworzyć i używać Notatnika.

Również na Guiding Tech
Jeśli nie znajdziesz Notatnika w obszarze Dodaj funkcję. Następnie wróć, a znajdziesz Notatnik w sekcji Zainstalowane funkcje na ekranie Funkcje opcjonalne.

Poszukaj Notatnika. Kliknij na niego i naciśnij przycisk Odinstaluj. Po odinstalowaniu uruchom ponownie komputer i zainstaluj go ponownie, jak pokazano powyżej, lub korzystając z następnej metody.

Wskazówka dla profesjonalistów: Użyj tej samej metody, aby zainstalować inne starsze aplikacje, takie jak Windows Media Player, MS Farbaitp.
Metoda 2: Zainstaluj Notatnik ze Sklepu Microsoft
Jeśli powyższa metoda nie działa, spróbuj zainstalować Notatnik ze sklepu Microsoft Store.
Zainstaluj Notatnik
Kliknij powyższy link i naciśnij przycisk Pobierz, aby rozpocząć proces pobierania. Po zainstalowaniu Notatnik powinien pojawić się w menu Start.

Jak umieścić Notatnik na pulpicie w systemie Windows
Po pomyślnym zainstalowaniu Notatnika możesz umieścić go na pulpicie, dodać jego skrót do menu Start lub przypnij go do paska zadań dla szybszego dostępu. W tym celu wyszukaj Notatnik w wyszukiwarce Windows. Następnie kliknij prawym przyciskiem myszy ikonę Notatnika i wybierz odpowiednią opcję z Przypnij do startu lub Przypnij do paska zadań.

Alternatywnie kliknij Otwórz lokalizację pliku. Otworzy się okno Eksploratora plików. Kliknij prawym przyciskiem myszy Notatnik i wybierz Wyślij do > Pulpit (utwórz skrót).

Również na Guiding Tech
Nie odchodź, Notatnik
Jasne, Windows ma różne inne alternatywy, takie jak Microsoft OneNote, MS Word i Kartki samoprzylepne do szybkiego robienia notatek, a nawet do pisania pełnowartościowego dokumentu. Ale Notatnik to Notatnik. Ma osobną bazę fanów, a ja jestem jednym z nich. Mam nadzieję, że Microsoft nie zabije całkowicie Notatnika. To byłaby katastrofa.
Dalej w górę: Jeśli Notatnik nie działa na Twoim komputerze, sprawdź pięć alternatyw Notatnika z następnego łącza.