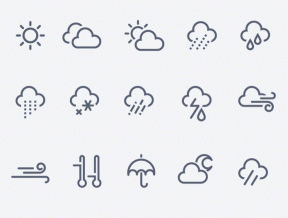Jak naprawić problem z tunelem Hamachi?
Różne / / November 28, 2021
Hamachi to w zasadzie produkt VPN lub wirtualnej sieci prywatnej, który umożliwia udostępnianie danych odległym komputerom podłączonym do sieci. Aby grać w gry, wielu użytkowników symuluje Hamachi jako VPN. Jednak czasami problem z tunelem Hamachi uniemożliwia użytkownikom korzystanie z tego narzędzia. Możesz go zidentyfikować za pomocą żółty trójkąt wyświetlane nad Narzędzie hamachi w pasek zadań. W dzisiejszym poradniku dowiesz się, jak rozwiązać problem z tunelem Hamachi na komputerze z systemem Windows 10.
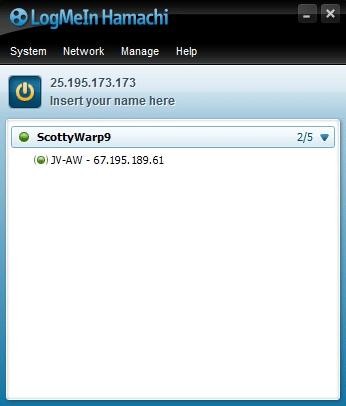
Zawartość
- Jak naprawić problem z tunelem Hamachi na komputerze z systemem Windows 10?
- Metoda 1: Uruchom ponownie system Windows 10
- Metoda 2: Włącz/zrestartuj usługę LogMeIn Hamachi Tunneling Engine
- Metoda 3: Wyłącz protokół Microsoft Network Adapter Multiplexor
- Metoda 4: Zaktualizuj sterownik Hamachi
- Metoda 5: Wyłącz i ponownie włącz połączenie Hamachi
- Metoda 6: Uruchom LogMeIn Hamachi jako administrator
- Metoda 7: Dodaj Hamachi jako starszy sprzęt
- Metoda 8: Odinstaluj klienta VPN powodujący konflikt.
- Typowe błędy Hamachi VPN.
Jak naprawić problem z tunelem Hamachi na komputerze z systemem Windows 10?
Za pomocą Hamachi możesz tworzyć i zarządzać kilkoma sieciami VPN. Jest obsługiwany przez systemy operacyjne Windows, Linux i Mac.
Niektóre z jego godnych uwagi funkcji to:
- Wirtualna sieć oparta na chmurze
- Brama Wirtualna sieć
- Wirtualna sieć typu Hub-and-spoke
- Sieć mesh
- Scentralizowane tworzenie oprogramowania
- Szyfrowanie i bezpieczeństwo
Problem z tunelem Hamachi może wystąpić z powodu różnych czynników, od połączenia internetowego po sterowniki Hamachi, takie jak:
- Problem z serwisem silnika do tunelowania Hamachi: Problemy z serwisem Hamachi Tunneling Engine spowodują problemy z tunelowaniem Hamachi. Jednak ponowne uruchomienie tej usługi pomoże to naprawić.
- Przestarzała karta wirtualna i sterownik: Hamachi instaluje wirtualną kartę i sterownik, gdy jest instalowany i uruchamiany po raz pierwszy. Niewłaściwa lub niezgodna karta wirtualna i sterownik mogą wywołać problem z tunelem Hamachi. Ponowna instalacja tego samego powinna to naprawić.
- Usługa tunelowania LogMeIn Hamachi wyłączona: Często występuje problem z tunelowaniem w Hamachi, gdy usługa tunelowania LogMeIn Hamachi jest wyłączona lub nie działa. Dlatego włączenie lub ponowne uruchomienie wspomnianej usługi powinno rozwiązać ten problem.
Poniżej wymieniono wypróbowane i przetestowane metody rozwiązania tego problemu.
Metoda 1: Uruchom ponownie system Windows 10
Większość drobnych usterek technicznych zwykle jest naprawianych po ponownym uruchomieniu lub ponownym uruchomieniu systemu. Ponieważ ogólna wydajność twojego systemu zależy od tego, jak dobrze go utrzymujesz, powinieneś pamiętać o następujących kwestiach:
- Utrzymywanie systemu w stanie aktywnym lub włączonym przez dłuższy czas ma wpływ na komputer i jego baterię.
- Dobrą praktyką jest wyłączenie komputera zamiast pozostawiania go w trybie uśpienia.
Oto kilka sposobów ponownego uruchomienia komputera z systemem Windows 10:
Opcja 1:Uruchom ponownie za pomocą menu Start systemu Windows 10
1. wciśnij Okna klucz do uruchomienia Menu startowe.
2. Wybierz Opcja zasilania.
Notatka: ten Ikona zasilania znajduje się na dole menu Start w systemie Windows 10, a na górze w systemie Windows 8.
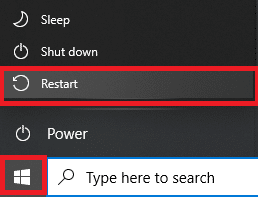
3. Zostanie wyświetlonych kilka opcji, takich jak Uśpij, Zamknij i Uruchom ponownie. Tutaj kliknij Uruchom ponownie.
Opcja 2: Uruchom ponownie za pomocą menu zasilania systemu Windows 10
1. otwarty Windows Power User Menu naciskając Klawisze Windows + X jednocześnie.
2. Wybierz Zamknij lub wyloguj się opcja.
3. Tutaj kliknij Uruchom ponownie, jak podkreślono.

Metoda 2: Włącz/zrestartuj usługę LogMeIn Hamachi Tunneling Engine
Gdy usługi Hamachi są wyłączone lub nie działają poprawnie, problem z tunelem Himachi występuje w systemie Windows 10. Można to naprawić, włączając lub odświeżając Usługi Hamachi w następujący sposób:
1. Uruchom Biegać okno dialogowe, naciskając Klawisze Windows + R razem.
2. Rodzaj services.msc i kliknij ok Wystrzelić Usługi okno.

3. Przewiń w dół i wyszukaj LogMeIn Hamachi Silnik tunelowania.
4. Kliknij prawym przyciskiem myszy i wybierz Nieruchomości, jak zaznaczono.
Notatka: Możesz także kliknąć dwukrotnie na LogMeIn Hamachi Tunneling Engine, aby otworzyć okno Właściwości.
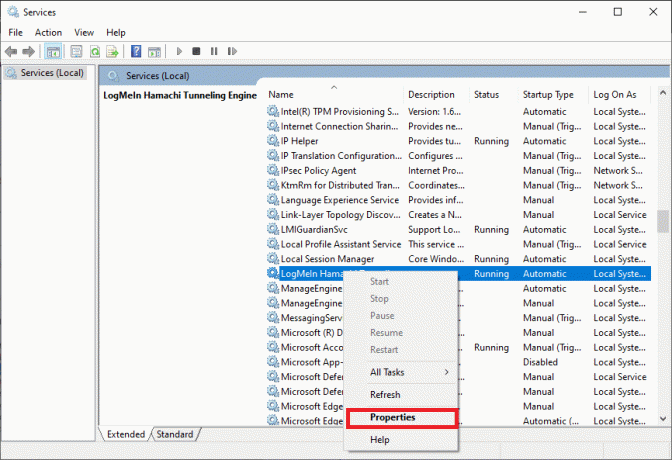
5. Teraz ustaw Typ uruchomienia do Automatyczny, jak pokazano niżej.
5A. Jeśli status usługi mówi Zatrzymany, a następnie kliknij Przycisk Start.
5B: Jeśli status usługi jest zaznaczony Bieganie, Kliknij Zatrzymać i wtedy, Początek po chwili.
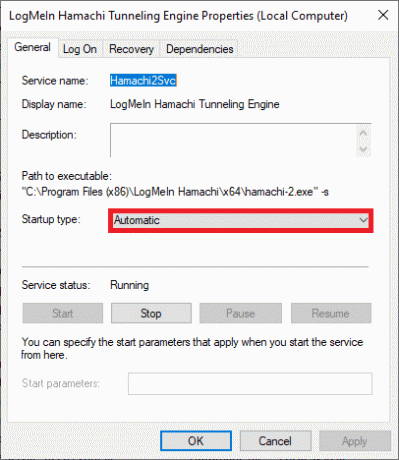
6. Na koniec kliknij Zastosuj > OK aby zapisać te zmiany.
W przypadku napotkania Windows, który nie mógł uruchomić błędu usługi LogMeIn Hamachi Tunneling Engine następnie wykonaj kroki 7-10 wyjaśnione poniżej.
7. W oknie Właściwości LogMeIn Hamachi Tunneling Engine przejdź do Zalogować się patka.
8. Tutaj kliknij Przeglądaj… przycisk.
9. Wpisz nazwę swojego konta użytkownika pod Wprowadź nazwę obiektu do wybrania pole i kliknij Sprawdź nazwy.
10. Po zweryfikowaniu nazwy użytkownika kliknij ok aby zapisać zmiany.
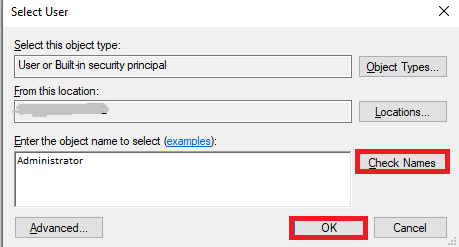
Uruchom ponownie system i sprawdź, czy problem z tunelem Hamachi został naprawiony w systemie Windows 10.
Przeczytaj także:Co to jest VPN i jak działa?
Metoda 3: Wyłącz protokół Microsoft Network Adapter Multiplexor
Protokół Microsoft Network Adapter Multiplexor może czasami zakłócać działanie Hamachi, powodując problem z tunelowaniem Hamachi. Można to naprawić, odinstalowując Hamachi, wyłączając protokół Microsoft Network Adapter Multiplexor Protocol, a następnie ponownie instalując Hamachi, jak wyjaśniono w tej metodzie. Oto jak rozwiązać problem z tunelem Hamachi
1. Początek Panel sterowania wyszukując go w Wyszukiwanie w systemie Windows bar.
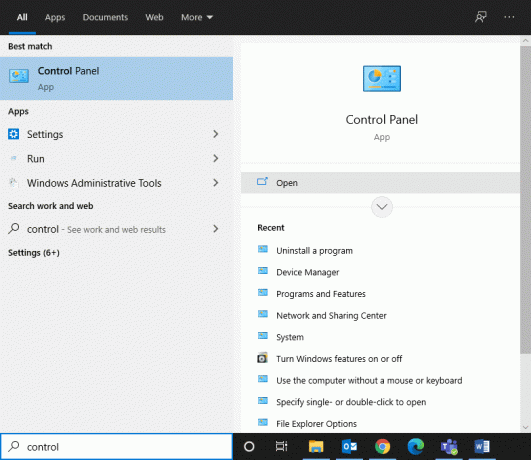
2. Wybierz Programy i funkcje sekcji, jak pokazano poniżej.
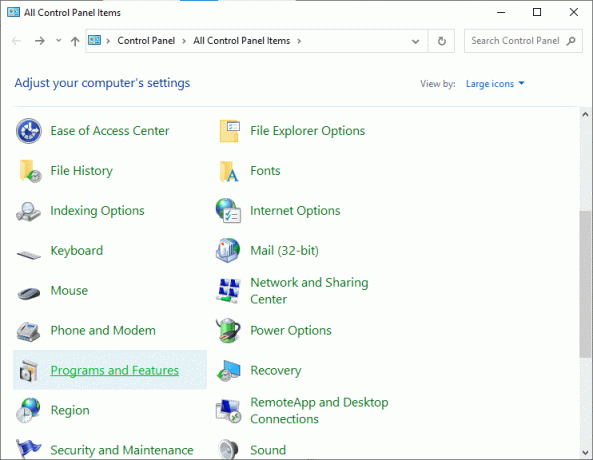
3. Teraz kliknij LogMeIn Hamachi i kliknij Odinstaluj opcja, jak podkreślono poniżej.
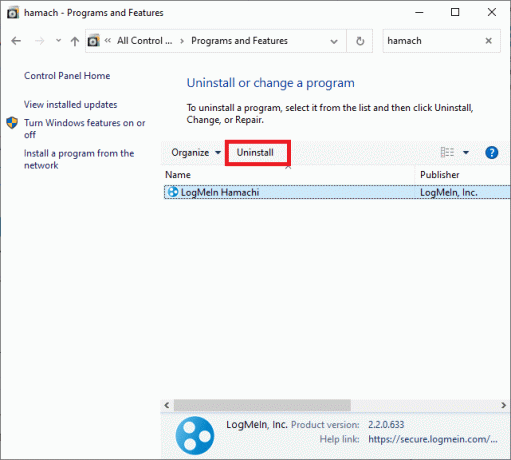
4. Potwierdź, klikając Odinstaluj w wyskakującym okienku.

5. Następnie wróć do Panel sterowania i kliknij Centrum sieci i udostępniania, tym razem.
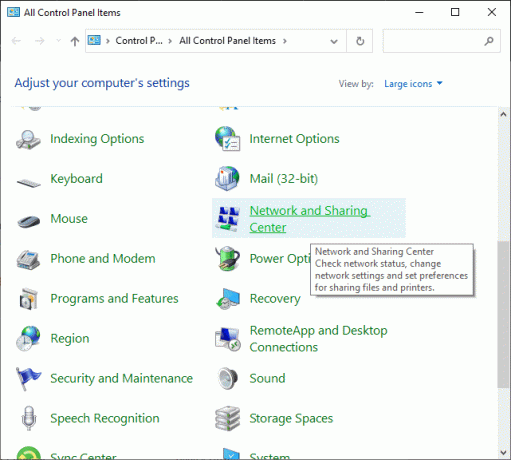
6. Tutaj kliknij Zmień ustawienia adaptera jak podkreślono.

7. Teraz kliknij prawym przyciskiem myszy swój połączenie internetowe i kliknij Nieruchomości.
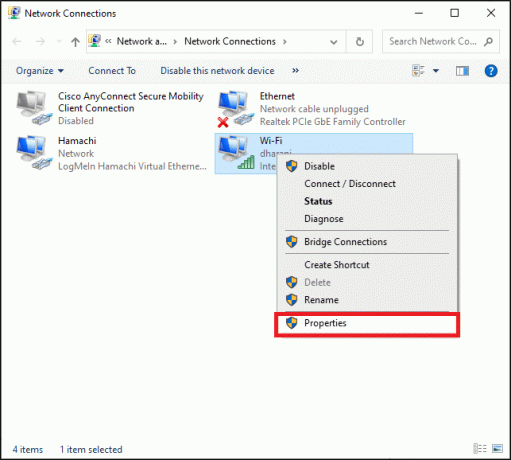
8. Zapewnić Protokół multipleksera kart sieciowych firmy Microsoft jest niepełnosprawny. Jeśli pole jest zaznaczone, odznacz i kliknij na ok przycisk, aby zapisać zmiany.
9. Dodatkowo upewnij się, że wszystkie inne opcje są sprawdzane. Zapoznaj się z poniższym zdjęciem dla jasności.
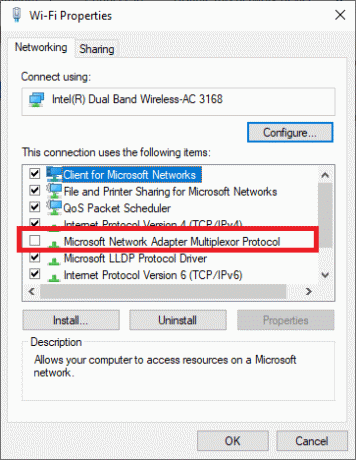
10. Ale już, uruchom ponownie Twój system, aby wprowadzić te zmiany.
11. Ściągnij i zainstaluj najnowsza wersja Hamachi dla twojego systemu Windows.
12. Przejdź do Pliki do pobrania folder i kliknij dwukrotnie Hamachiinstalator.

13. Postępuj zgodnie z instrukcjami wyświetlanymi na ekranie, aby zakończyć instalację.
14. Następnie odwiedź LogMeIn Strona zdalnego dostępu stworzyć nowy Konto LogMeIn wpisując poświadczenia adresu e-mail i hasła.
15. Sprawdź link otrzymane na zarejestrowany adres e-mail, aby rozpocząć korzystanie z usługi.
Metoda 4: Zaktualizuj sterownik Hamachi
Jak informowaliśmy wcześniej, przestarzałe lub niezgodne sterowniki mogą prowadzić do problemów z tunelowaniem Hamachi. Oto jak naprawić problem z tunelem Hamachi, aktualizując sterownik:
1. Zaloguj się jako Administrator w systemie Windows.
2. Początek Zarządzanie komputerem wyszukując go w Wyszukiwanie w systemie Windows bar.
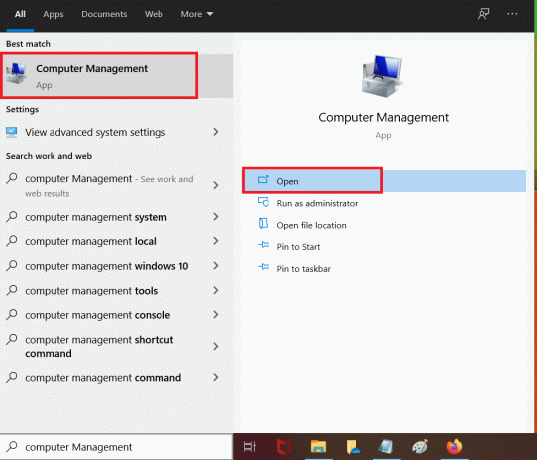
3. Kliknij Menadżer urządzeń z lewego panelu i kliknij dwukrotnie Karty sieciowe w prawym okienku, jak pokazano na ilustracji.
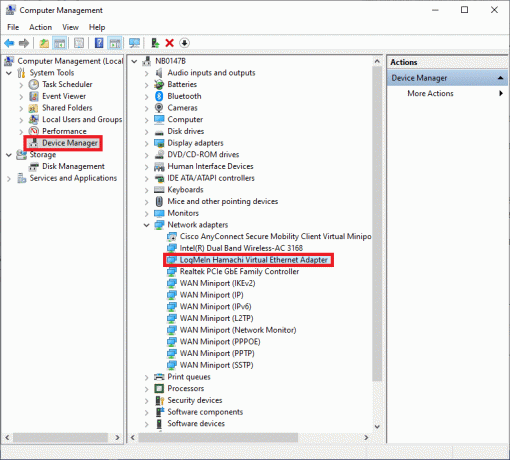
4. Kliknij prawym przyciskiem myszy Wirtualny adapter Ethernet LogMeIn Hamachi i kliknij Uaktualnij sterownik, jak pokazano poniżej.

5. Teraz kliknij Przeglądaj mój komputer w poszukiwaniu sterowników aby zlokalizować i zainstalować sterownik ręcznie.
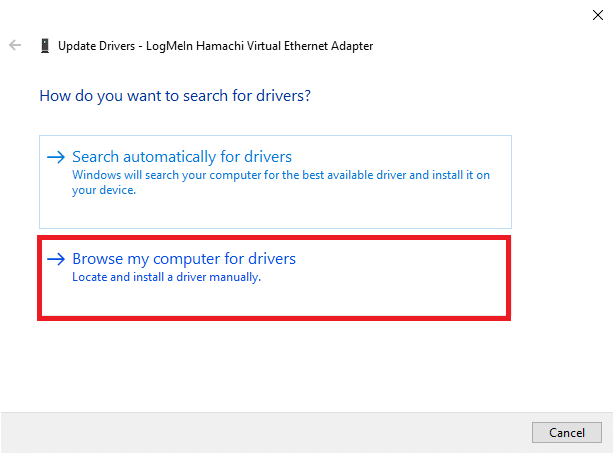
6. Kliknij na Przeglądaj… przycisk, aby wybrać katalog instalacyjny Hamachi. Po dokonaniu wyboru kliknij Następny przycisk.

7. Sterowniki zostaną zainstalowane, a system Windows sprawdzi dostępność aktualizacji.
Jeśli sterownik zostanie zaktualizowany do najnowszej wersji, na ekranie pojawi się: Najlepsze sterowniki dla Twojego urządzenia są już zainstalowane. Po prostu kliknij Blisko przycisk, aby wyjść z okna.

Zrestartuj komputer i sprawdź, czy problem z tunelowaniem LogMeIn Hamachi został naprawiony.
Przeczytaj także:Napraw system Windows nie mógł automatycznie wykryć ustawień proxy tej sieci
Metoda 5: Wyłącz i ponownie włącz połączenie Hamachi
Wielu użytkowników zgłosiło, że wyłączenie połączenia Hamachi na chwilę i ponowne włączenie go może naprawić problem z tunelem Hamachi. Oto kroki, aby to zrobić:
1. Początek Panel sterowania i otwarte Centrum sieci i udostępniania, jak wcześniej.
2. Kliknij Zmień ustawienia adaptera tutaj.

3. Kliknij prawym przyciskiem myszy Hamachi Sieć i kliknij Wyłączyć, jak pokazano.

4. Poczekaj chwilę. Ponownie kliknij prawym przyciskiem myszy Hamachi aby wybrać Włączyć opcja.

Uruchom ponownie system i sprawdź, czy problem nadal występuje. Jeśli tak, wypróbuj następną poprawkę.
Metoda 6: Uruchom LogMeIn Hamachi jako administrator
Wielu użytkowników sugerowało również, że uruchomienie LogMeIn jako administrator rozwiązało dla nich problem z tunelowaniem. Oto jak naprawić problem z tunelem Hamachi w systemach Windows 10:
1. Kliknij prawym przyciskiem myszy LogMeIn Hamachi skrót i kliknij Nieruchomości.
2. W oknie Właściwości przejdź do Zgodność patka.
3. Tutaj zaznacz pole zatytułowane Uruchom ten program jako administrator, jak zaznaczono.

4. Na koniec kliknij Zastosuj > OK aby zapisać te zmiany.
Przeczytaj także:Jak skonfigurować VPN w systemie Windows 10
Metoda 7: Dodaj Hamachi jako starszy sprzęt
Alternatywnie możesz rozwiązać ten problem, dodając Hamachi jako starszy sprzęt. Wykonaj poniższe kroki, aby wdrożyć to samo:
1. Początek Menadżer urządzeń wyszukując go w Wyszukiwanie w systemie Windows bar.

2. Kliknij dwukrotnie Karty sieciowe by go rozwinąć.
3. Przewiń w dół, aby kliknąć prawym przyciskiem myszy Wirtualny adapter Ethernet LogMeIn Hamachi i kliknij Odinstaluj urządzenie jak pokazano poniżej.

4. W monicie, który stwierdza: Ostrzeżenie: masz zamiar odinstalować to urządzenie ze swojego systemu, zaznacz pole zatytułowane Usuń oprogramowanie sterownika dla tego urządzenia i kliknij Odinstaluj.

5. Teraz kliknij Akcja menu w Menadżer urządzeń.

6. Tutaj wybierz Dodaj starszy sprzęt i kliknij Następny, jak pokazano.

7. Wybierz Zainstaluj sprzęt, który ręcznie wybieram z listy (Zaawansowane) > Następny.

8. Kliknij dwukrotnie Pokaż wszystkie urządzenia w Popularne typy sprzętu lista i kliknij Następny.
9. Na ekranie Dodaj sprzęt kliknij Miej dysk…

10. Teraz użyj Przeglądaj… opcję zlokalizowania katalogu sterownika i wybierz LogMeIn Hamachi kierowca.
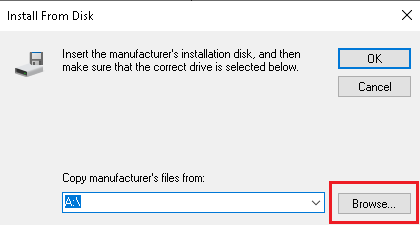
11. Podążaj za instrukcje na ekranie zainstalować program Hamachi w twoim systemie.
Metoda 8: Odinstaluj klienta VPN powodujący konflikt
Czasami klient VPN zainstalowany w twoim systemie uruchamia również program tunelowania Hamachi w twoim systemie. Niewielu klientów Dell VPN twierdziło, że po wyłączeniu lub odinstalowaniu klientów VPN z ich urządzenia problem z tunelowaniem został naprawiony. Oto jak rozwiązać problem z tunelem Hamachi, odinstalowując aplikacje i programy powodujące konflikty w następujący sposób:
1. Wyszukaj i kliknijAplikacje i funkcje, aby go uruchomić, jak pokazano

2. Teraz wyszukaj sprzeczne Klient VPN w Przeszukaj tę listę bar.
3. Kliknij wspomnianą aplikację i wybierz Odinstaluj.
Notatka: Na przykład poniższy obrazek pokazuje, jak odinstalować Parowy z komputera.

4. Na koniec zakończ dezinstalację, klikając Odinstaluj ponownie.
Ponieważ wiadomo, że różne oprogramowanie VPN powoduje problemy podczas dezinstalacji, wyjaśniliśmy kroki dla tej metody za pomocą Deinstalator Revo także.
1. Zainstaluj Revo Uninstaller z oficjalna strona internetowa klikając na DARMOWE POBIERANIE.

2. otwarty Deinstalator Revo i przejdź do Klient VPN.
3. Teraz kliknij i kliknij Odinstaluj z górnego paska menu.
Notatka: Wykorzystaliśmy Niezgoda jako przykład ilustrujący kroki dla tej metody.

4. Zaznacz pole obok Utwórz punkt przywracania systemu przed odinstalowaniem i kliknij Kontyntynuj w wyskakującym okienku.

5. Teraz kliknij Skanowanie aby wyświetlić wszystkie pliki pozostawione w rejestrze.
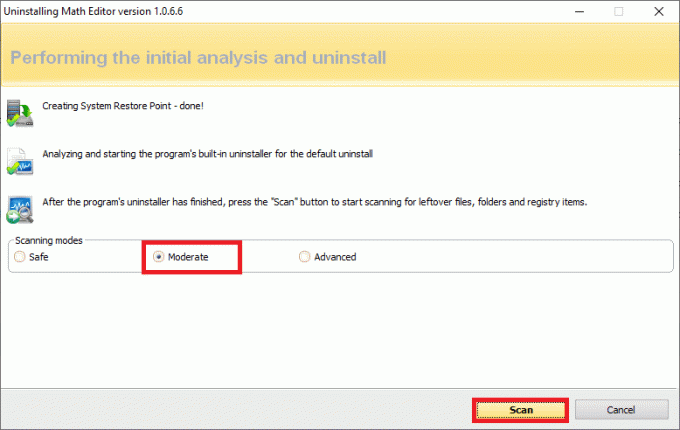
6. Następnie kliknij Zaznacz wszystko śledzony przez Kasować.
7. Kliknij tak w monicie o potwierdzenie.
8. Upewnij się, że wszystkie pliki VPN zostały usunięte, powtarzając Krok 5.
9. Monit stwierdzający Deinstalator Revo nie znalazł żadnych pozostałych elementów powinny być wyświetlane w sposób przedstawiony poniżej.

10. Uruchom ponownie system po całkowitym usunięciu klienta VPN i wszystkich jego plików.
Typowe błędy Hamachi VPN
Oprócz problemu z tunelowaniem Hamachi, klienci napotkali również kilka innych błędów. Za pomocą wyżej wymienionych metod powinieneś być w stanie naprawić również te błędy.
- Błąd karty sieciowej w systemie Windows 10: Jest to najczęstszy błąd występujący w Hamachi i można go naprawić, aktualizując sterowniki urządzeń, jak wyjaśniono w metodzie 4.
- Usługa Hamachi zatrzymana: Jeśli napotkasz ten problem, możesz to naprawić za pomocą prostego ponownego uruchomienia usługi Hamachi zgodnie z instrukcją w Metodzie 2.
- Hamachi nie połączy się z serwerami: Czasami wielu użytkowników boryka się z powszechnym problemem, że mogą nie być w stanie połączyć się z serwerami Hamachi. Ten problem można rozwiązać po odinstalowaniu Hamachi i ponownym zainstalowaniu go, jak pokazano w metodzie 3.
- Brama Hamachi nie działa: Jest to poważniejszy problem i będziesz musiał postępować zgodnie z metodami wymienionymi w tym artykule, jeden po drugim, aby znaleźć odpowiednią poprawkę.
Zalecana:
- 10 najlepszych alternatyw Hamachi dla wirtualnych gier (LAN)
- 15 najlepszych VPN dla Google Chrome, aby uzyskać dostęp do zablokowanych witryn
- Napraw Miracast nie działa w systemie Windows 10
- Napraw zablokowanie lub zamrożenie aktualizacji systemu Windows 10
Mamy nadzieję, że ten przewodnik był pomocny w nauce napraw problem z tunelem Hamachi na komputerze z systemem Windows 10. Daj nam znać, która metoda zadziałała najlepiej. Ponadto, jeśli masz jakieś pytania lub sugestie, możesz je umieścić w sekcji komentarzy.