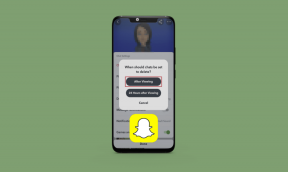Napraw błąd zatrzymania nieinstalowanego woluminu rozruchowego 0x000000ED
Różne / / November 28, 2021
Napraw błąd zatrzymania nieinstalowanego woluminu rozruchowego 0x000000ED: Unmountabl_Boot_Volume to błąd BSOD z kodem Stop 0x000000ED, który nie pozwala na dostęp do systemu Windows i całkowicie blokuje dostęp do plików i danych. Nie ma jednej przyczyny tego błędu, ale wydaje się, że ten błąd STOP 0x000000ED jest spowodowany uszkodzonymi plikami rejestru, uszkodzonym dyskiem twardym, uszkodzonymi sektorami w pamięci systemowej lub uszkodzoną pamięcią RAM.
Komunikat o błędzie „STOP 0x000000ED UNMOUNTABLE_BOOT_VOLUME” po ponownym uruchomieniu komputera lub uaktualnieniu do systemu Windows 10.
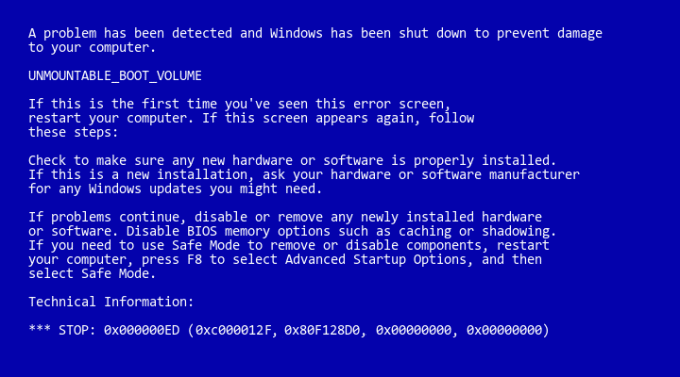
Niektórzy użytkownicy zgłaszali, że napotykają ten błąd podczas aktualizacji systemu Windows lub podczas korzystania z systemu Windows Konfiguracja instalacji, ale ten błąd może wystąpić znikąd, nawet jeśli nie dokonasz żadnych zmian w Twój system. Głównym problemem z powodu tego błędu jest to, że nie możesz uzyskać dostępu do ważnych plików, dlatego ważne jest, aby rozwiązać ten problem i naprawić błąd Unmountable Boot Volume.
Zawartość
- Napraw błąd zatrzymania nieinstalowanego woluminu rozruchowego 0x000000ED
- Metoda 1: Uruchom uruchomienie/automatyczną naprawę
- Metoda 2: Uruchom Kontroler plików systemowych (SFC) i Sprawdź dysk (CHKDSK)
- Metoda 4: Zmień konfigurację SATA
- Metoda 5: Ustaw odpowiednią partycję jako aktywną
- Metoda 6: Uruchom Memtest86+
- Metoda 7: Napraw instalację systemu Windows 10
Napraw błąd zatrzymania nieinstalowanego woluminu rozruchowego 0x000000ED
Metoda 1: Uruchom uruchomienie/automatyczną naprawę
1. Włóż startową instalacyjną płytę DVD systemu Windows 10 i uruchom ponownie komputer.
2. Po wyświetleniu monitu Naciśnij dowolny klawisz, aby uruchomić komputer z dysku CD lub DVD, naciśnij dowolny klawisz, aby kontynuować.

3. Wybierz preferencje językowe i kliknij Dalej. Kliknij Napraw komputer w lewym dolnym rogu.

4. Na ekranie wyboru opcji kliknij Rozwiązywanie problemów.

5. Na ekranie Rozwiązywanie problemów kliknij Opcja zaawansowana.

6. Na ekranie Opcje zaawansowane kliknij Naprawa automatyczna lub naprawa przy rozruchu.

7. Poczekaj, aż Automatyczne naprawy systemu Windows/uruchamianie kompletny.
8. Uruchom ponownie i pomyślnie Napraw błąd zatrzymania nieinstalowanego woluminu rozruchowego 0x000000ED, jeśli nie, kontynuuj.
Przeczytaj także Jak naprawić automatyczną naprawę, która nie mogła naprawić komputera?.
Metoda 2: Uruchom Kontroler plików systemowych (SFC) i Sprawdź dysk (CHKDSK)
1. Ponownie przejdź do wiersza poleceń, korzystając z metody 1, po prostu kliknij wiersz polecenia na ekranie Opcje zaawansowane.

2. Wpisz następujące polecenie w cmd i naciśnij enter po każdym z nich:
sfc /scannow /offbootdir=c:\ /offwindir=c:\windows. chkdsk c: /r
Uwaga: upewnij się, że używasz litery dysku, na której jest aktualnie zainstalowany system Windows

3.Wyjdź z wiersza poleceń i uruchom ponownie komputer.
Metoda 3: Napraw sektor rozruchowy lub odbuduj BCD
1. Używając powyższej metody, otwórz wiersz poleceń za pomocą dysku instalacyjnego systemu Windows.

2. Teraz wpisz kolejno następujące polecenia i naciśnij Enter po każdym z nich:
a) bootrec.exe /FixMbr. b) bootrec.exe /FixBoot. c) bootrec.exe /RebuildBcd

3. Jeśli powyższe polecenie nie powiedzie się, wprowadź następujące polecenia w cmd:
bcdedit /export C:\BCD_Backup. c: rozruch z płyty CD. atrybut bcd -s -h -r. ren c:\boot\bcd bcd.old. bootrec /RebuildBcd

4. Na koniec wyjdź z cmd i uruchom ponownie system Windows.
5. Ta metoda wydaje się Napraw błąd zatrzymania nieinstalowanego woluminu rozruchowego 0x000000ED ale jeśli to nie zadziała, kontynuuj.
Metoda 4: Zmień konfigurację SATA
1. Wyłącz laptopa, a następnie włącz go i jednocześnie naciśnij F2, DEL lub F12 (w zależności od producenta)
wejść do Konfiguracja systemu BIOS.

2. Wyszukaj ustawienie o nazwie Konfiguracja SATA.
3. Kliknij opcję Konfiguruj SATA jako i zmień ją na Tryb AHCI.

4.Na koniec naciśnij klawisz F10, aby zapisać tę zmianę i wyjść.
Metoda 5: Ustaw odpowiednią partycję jako aktywną
1. Ponownie przejdź do Wiersza Poleceń i wpisz: dyskpart

2. Teraz wpisz te polecenia w Diskpart: (nie wpisuj DISKPART)
DISKPART> wybierz dysk 1
DISKPART> wybierz partycję 1
DYSKPART> aktywny
DISKPART> wyjdź

Notatka: Zawsze zaznaczaj partycję zarezerwowaną przez system (zwykle 100 MB) jako aktywną, a jeśli nie masz partycji zarezerwowanej przez system, zaznacz C: Dysk jako aktywną partycję.
3. Uruchom ponownie, aby zastosować zmiany i sprawdź, czy metoda zadziałała.
Metoda 6: Uruchom Memtest86+
Teraz uruchom Memtest86+, który jest oprogramowaniem innej firmy, ale eliminuje wszystkie możliwe wyjątki błędów pamięci, ponieważ działa poza środowiskiem Windows.
Notatka: Przed rozpoczęciem upewnij się, że masz dostęp do innego komputera, ponieważ będziesz musiał pobrać i nagrać oprogramowanie na dysk lub dysk flash USB. Najlepiej zostawić komputer na noc podczas uruchamiania Memtest, ponieważ z pewnością zajmie to trochę czasu.
1. Podłącz dysk flash USB do systemu.
2.Pobierz i zainstaluj Okna Memtest86 Autoinstalator klucza USB.
3. Kliknij prawym przyciskiem myszy plik obrazu, który właśnie pobrałeś i wybierz „Wypakuj tutaj" opcja.
4. Po rozpakowaniu otwórz folder i uruchom Instalator USB Memtest86+.
5. Wybierz podłączony dysk USB, aby nagrać oprogramowanie MemTest86 (spowoduje to sformatowanie dysku USB).

6. Po zakończeniu powyższego procesu włóż USB do komputera, który zapewnia Błąd zatrzymania nieinstalowanego woluminu rozruchowego 0x000000ED.
7. Uruchom ponownie komputer i upewnij się, że wybrano opcję uruchamiania z dysku flash USB.
8.Memtest86 rozpocznie testowanie uszkodzeń pamięci w twoim systemie.

9. Jeśli zdałeś wszystkie testy, możesz być pewien, że Twoja pamięć działa poprawnie.
10.Jeśli niektóre kroki nie powiodły się, to Memtest86 znajdzie uszkodzenie pamięci, co oznacza, że Unmountable_Boot_Volume niebieski ekran błędu śmierci jest spowodowany złą / uszkodzoną pamięcią.
11. W celu Napraw błąd zatrzymania nieinstalowanego woluminu rozruchowego 0x000000ED, będziesz musiał wymienić pamięć RAM, jeśli zostaną znalezione uszkodzone sektory pamięci.
Metoda 7: Napraw instalację systemu Windows 10
Ta metoda jest ostatecznością, ponieważ jeśli nic nie zadziała, ta metoda z pewnością naprawi wszystkie problemy z komputerem. Napraw Zainstaluj tylko przy użyciu uaktualnienia w miejscu, aby naprawić problemy z systemem bez usuwania danych użytkownika obecnych w systemie. Więc śledź ten artykuł, aby zobaczyć Jak łatwo naprawić instalację systemu Windows 10.
Polecany dla Ciebie:
- 7 sposobów na naprawienie podłączonej baterii laptopa, która nie ładuje się
- Uruchom ponownie i wybierz właściwy problem z urządzeniem rozruchowym
- Napraw wysokie użycie procesora przez wykonywalny program antymalware
- Napraw nieobsługiwany wyjątek KMODE Błąd
To wszystko, udało ci się Napraw błąd zatrzymania nieinstalowanego woluminu rozruchowego 0x000000ED ale jeśli nadal masz jakieś pytania dotyczące tego przewodnika, możesz je zadać w sekcji komentarzy.