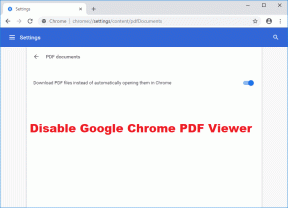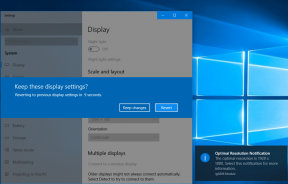Jak naprawić pasek przewijania nie wyświetla się w błędzie Chrome
Różne / / November 29, 2021
Google Chrome cieszy się dużą popularnością ponieważ działa aktywnie, aby ukryć. Jednym z ostatnich błędów, które pojawiły się na platformie, jest brak pasek przewijania wydanie. To tam użytkownicy narzekają, że pasek przewijania się nie wyświetla lub po prostu zniknął z ekranu. Może to być denerwujące, ponieważ teraz nie wiesz, o ile jeszcze musisz przewinąć, aby dotrzeć do końca strony.

Nie możesz też kliknąć i przeciągnąć paska przewijania w górę lub w dół, ale to nie jest poważny problem. Do przewijania zawsze możesz użyć kółka myszy lub klawiszy strzałek na klawiaturze. Mimo to, to trochę rujnuje doświadczenie. Moim zdaniem należy naprawić każdy błąd, zanim wymknie się spod kontroli lub spowoduje dalsze szkody.
Zaczynajmy.
1. Zaktualizuj Chrome
Czy korzystasz z najnowszej wersji Chrome? Możesz pobrać najnowszą wersję, korzystając z poniższego linku. Jednak polecam aktualizację z przeglądarki. Aby to zrobić, kliknij menu z trzema kropkami i wybierz opcję O Google Chrome w sekcji Pomoc.

Wtedy Chrome automatycznie sprawdzi dostępność nowych aktualizacji i powiadomi Cię o tym samym. Możesz tam również sprawdzić aktualną wersję.

Zwykle aktualizacje Chrome działają bez żadnych problemów. Możesz jednak pobrać go z oficjalnej strony, na wypadek, gdyby coś poszło nie tak.
Pobierz Chrome
2. Problem z witryną
W rzadkich przypadkach problem może dotyczyć sposobu, w jaki strona jest ładowana w przeglądarce. Oznacza to, że pasek przewijania jest uszkodzony lub nie działa zgodnie z przeznaczeniem na stronie. Możesz to łatwo sprawdzić, odwiedzając dowolną inną witrynę, aby sprawdzić, czy pasek przewijania jest tam widoczny. Alternatywnie możesz otworzyć tę samą witrynę w innej przeglądarce.
Również na Guiding Tech
3. Rozszerzenia
Rozszerzenia to małe pakiety skryptów, które przyczynić się do poprawy wygląd, wydajność i użyteczność przeglądarki, a także wersje internetowe aplikacji, z których korzystamy na naszych komputerach. Mogą również zepsuć działanie innych rozszerzeń i zepsuć działanie przeglądarki Chrome. Czy ostatnio zainstalowałeś nowe rozszerzenie?

Prostym sposobem sprawdzenia tego jest otwarcie trybu incognito. Spowoduje to wyłączenie prawie wszystkich rozszerzeń, z wyjątkiem kilku, takich jak program antywirusowy lub zabezpieczenia. Jeśli tak, wyłącz je ręcznie, naciskając Ctrl+Shift+N na klawiaturze, aby otworzyć nowe okno prywatne. Teraz otwórz tę samą witrynę i sprawdź, czy pasek przewijania jest widoczny. Jeśli tak, jedno z rozszerzeń miesza w kodzie.

Będziesz musiał wyłączyć każde rozszerzenie pojedynczo, aby znaleźć winowajcę. Możesz też przejść bezpośrednio do ostatnio zainstalowanego rozszerzenia Chrome.
Wpisz to w pasku adresu Chrome i naciśnij Enter.
chrome://rozszerzenia/
Kliknij ikonę wyłączania pod każdym rozszerzeniem.
4. Przyspieszenie sprzętowe
Przyspieszenie sprzętowe zostało wprowadzone w Chrome, aby przewijanie było płynniejsze i poprawiało zużycie multimediów. Jednak przez lata była źródłem samych problemów. Podobnie jak w przypadku wielu innych błędów związanych z Chrome, wyłączenie go może pomóc naprawić pasek przewijania, który nie wyświetla błędu.
Kliknij ikonę menu, aby wybrać Ustawienia lub wpisz to bezpośrednio w pasku adresu.
chrome://ustawienia/

Przewiń w dół, aby kliknąć Zaawansowane.

Pod nagłówkiem System wyłącz opcję Użyj przyspieszenia sprzętowego, gdy jest dostępna.

W razie potrzeby uruchom ponownie Chrome i spróbuj ponownie.
5. Flaga nakładki z paskiem przewijania
Flagi to funkcje eksperymentalne które są wciąż w fazie rozwoju i mogą, ale nie muszą, ujrzeć światło dzienne. Istnieje jednak sporo perełek, jeśli wiesz, gdzie szukać. Jedną z takich flag jest flaga #overlay-scrollbar.
Aby wyszukać tę flagę, wpisz poniższy adres w pasku adresu.
chrome://flagi
Następnie wyszukaj powyższą flagę.

Włącz go z prawej strony. Teraz ponownie uruchom Chrome i sprawdź, czy możesz znaleźć brakujący pasek przewijania w Chrome.
Również na Guiding Tech
6. Zresetuj Chrome
Zresetowanie Chrome do ustawień domyślnych nie spowoduje usunięcia zakładek i zapisanych haseł. Nie martw się. Otwórz Chrome i przejdź do Ustawień. Przewiń na sam dół strony, aby znaleźć i kliknąć opcję Zaawansowane.

W obszarze Resetuj i wyczyść na dole kliknij Przywróć ustawienia do ich oryginalnych wartości domyślnych.

Kliknij Resetuj ustawienia w wyskakującym okienku.

Proces zajmie trochę czasu i, jak wspomniano, usunie pliki cookie i inne tymczasowe dane z komputera. Wszystkie ustawienia powrócą do wartości domyślnych, a rozszerzenia zostaną wyłączone. Po zresetowaniu Chrome zalecam ponowne uruchomienie Chrome przed sprawdzeniem problemu z paskiem przewijania.
7. Zainstaluj ponownie Chrome
Jeśli resetowanie Chrome nie działa zgodnie z przeznaczeniem i nadal nie widzisz paska przewijania, spróbuj ponownie zainstalować Chrome.
Zamknij Chrome. Otwórz Ustawienia, naciskając klawisz Windows + przycisk I, aby otworzyć Ustawienia. Kliknij Aplikacje tutaj.

W sekcji Aplikacje i funkcje przewiń trochę w dół, aby znaleźć Chrome. Stuknij w nią raz, aby wyświetlić opcję Odinstaluj. Pamiętaj, że możesz także odinstalować z Panelu sterowania.

Naciśnij skrót Windows + E, aby uruchomić Eksplorator plików i przejdź do następującej struktury folderów, aby usunąć folder Chrome. Pamiętaj, aby najpierw zrobić kopię zapasową na pendrive.
C:\Użytkownicy\\AppData\Local\Google\Chrome
C:\Program Files\Google\Chrome
Zastępować

Na karcie Widok wybierz Pokaż ukryte pliki, foldery i dyski i kliknij Zastosuj. Powinieneś teraz zobaczyć ukryte foldery.

8. Inna przeglądarka
Jeśli nadal masz problemy z Chrome, chciałbym zasugerować alternatywę. Od jakiegoś czasu używam przeglądarki Brave i uważam, że jest szybsza i lepsza niż Chrome w blokowaniu reklam i skryptów innych firm. Dodatkowo obsługuje wszystkie rozszerzenia Chrome, ponieważ jest zbudowany na Chromium. Brave to zorientowana na prywatność przeglądarka oparta na blockchain. Sprawdź to.
Przewiń
Wspomniane rozwiązania powinny wystarczyć, aby rozwiązać problem braku paska przewijania w Chrome. Jeśli jednak nadal go nie widzisz, spróbuj użyć innej przeglądarki. Niektóre z nich są naprawdę dobre, inne jeszcze lepsze.
Dalej w górę: Chcesz wiedzieć, jak przeglądarka Brave chroni Twoją prywatność? Kliknij poniższy link, aby dowiedzieć się, gdzie porównujemy go z Torem.