Jak całkowicie usunąć połączone aplikacje z Dysku Google?
Różne / / November 29, 2021
Aplikacje Chrome innych firm że łączysz się z Dyskiem Google, są super w użyciu. Umożliwiają bezproblemowy dostęp na dowolnym komputerze PC lub Mac, a fakt, że te aplikacje wykorzystują natywne funkcje Dysku Google — na przykład automatyczne zapisywanie — sprawia, że praca z nimi jest prawdziwą przyjemnością.
Istnieje jednak wiele aplikacji, które udają darmowe, podczas gdy w rzeczywistości musisz zapłacić, aby uzyskać dostęp do nawet najbardziej podstawowych funkcji. Niestety, pozbycie się ich nie jest tak proste jak usuwanie rozszerzenia Chrome.

Pozbywanie się aplikacji połączonych z Dyskiem Google wymaga pewnego wysiłku, zwłaszcza że niektóre z nich są również zintegrowane z Chrome. Ponadto tym aplikacjom przyznawane są różne uprawnienia, więc musisz również dokładnie sprawdzić, czy na swoim koncie Google nie występują żadne utrzymujące się problemy z dostępem.
Więc zacznijmy.
1. Odłącz od dysku
Opcja odłączenia aplikacji od Dysku Google nie jest łatwo widoczna, co oznacza, że musisz zagłębić się w panel Ustawienia.
Krok 1: Otwórz Dysk Google i kliknij ikonę w kształcie koła zębatego, znajdującą się w prawym górnym rogu ekranu. W menu rozwijanym kliknij Ustawienia.

Krok 2: Kliknij Zarządzaj aplikacjami.

Krok 3: Kliknij przycisk Opcje obok aplikacji, którą chcesz odłączyć, a następnie kliknij Odłącz od Dysku.

Krok 4: Kliknij Odłącz w wyskakującym okienku.

Otóż to! Po prostu powtórz procedurę dla wszystkich innych aplikacji, które chcesz odłączyć.
Nie powoduje to jednak usunięcia niektórych aplikacji z samej przeglądarki Chrome. Nie martw się. Dowiesz się, jak to zrobić, wykonując poniższe czynności.
2. Usuń aplikację z Chrome
Chociaż możesz po prostu odłączyć aplikację od Dysku Google i tak to zostawić, niektóre aplikacje — nie wszystkie — są nadal wymienione w ekran uruchamiania aplikacji w Chrome. Chociaż przeglądarka internetowa nie zapewnia już większego znaczenia programowi uruchamiającemu aplikacje, nie chcesz, aby bezużyteczne ikony aplikacji leżały w pobliżu, jeśli nadal używasz go okresowo.
Krok 1: Przejdź do ekranu uruchamiania aplikacji Chrome. Aby to zrobić, wpisz chrome://aplikacje na pasku adresu na nowej karcie i naciśnij klawisz Enter.
Jeśli znajdziesz odłączoną aplikację w programie uruchamiającym aplikacje, kliknij ją prawym przyciskiem myszy i wybierz Usuń z Chrome.

Krok 2: W wyskakującym okienku potwierdzenia kliknij Usuń. Możesz także zaznaczyć pole obok Zgłoś nadużycie, jeśli chcesz, aby Google wiedziało o wszelkich problemach, które napotkałeś podczas korzystania z aplikacji — na przykład nadmierne reklamy.

Powtórz dla wszystkich innych aplikacji, które już zostały odłączone.
3. Ręcznie usuń uprawnienia aplikacji
Odłączyłeś aplikację od Dysku Google, a także usunąłeś ją z programu uruchamiającego aplikacje Chrome. Zwykle na dobre dba to o aplikację, a także wyłącza wszelkie przyznane wcześniej uprawnienia. Jednak zawsze dobrze jest sprawdzić wszystko dwukrotnie, a następujące kroki są więcej środków ostrożności niż cokolwiek innego.
Fajna wskazówka: Możesz także wykonać poniższe czynności, aby po prostu usunąć uprawnienia aplikacji do swojego konta Google bez faktycznego odłączania jej od Dysku Google. Bardzo przydatne, jeśli chcesz zachować swoje aplikacje w stanie nienaruszonym i używać ich tylko wtedy, gdy naprawdę chcesz.
Krok 1: Odwiedzić Portal Moje konto na Google.com. Aby uzyskać do niego dostęp, musisz zalogować się przy użyciu swoich danych logowania do konta Google.
Następnie znajdź i kliknij Aplikacje z dostępem do konta w sekcji Logowanie i zabezpieczenia.

Krok 2: Kliknij Zarządzaj aplikacjami w sekcji Aplikacje z dostępem do Twojego konta.

Krok 3: W sekcji Aplikacje innych firm poszukaj wpisu z nazwą aplikacji odłączonej od Dysku Google. Najprawdopodobniej nie, ale jeśli go znajdziesz, kliknij go.

Krok 4: Kliknij Usuń dostęp.

Krok 5: Kliknij przycisk OK, aby usunąć wszelkie utrzymujące się uprawnienia, które mogła mieć aplikacja.

Dobra robota! Nie musisz się już martwić, że odłączone aplikacje nadal będą miały dostęp do Twojego konta Google.
Notatka: Powinieneś także znaleźć wszelkie usługi lub konta w witrynach innych firm — dostępne za pomocą Twojego konta Google. Możesz w dowolnym momencie usunąć uprawnienia dla niechcianych witryn z tego ekranu. Zdziwiłbyś się, gdyby znalazłeś liczbę witryn, które po prostu zalogowałeś się na swoje konto Google i zapomniałeś później.
Dobra jazda
Większość aplikacji jest całkiem przyzwoita z ilością funkcji, które oferują, ale denerwujące jest, gdy niektórzy z nich próbują wymusić płatną wersję w mgnieniu oka, twierdząc, że są darmowe lub „podstawowe”.
A Dysk Google naprawdę musi uprościć cały proces usuwania niechcianych aplikacji. Być może opcja Zarządzaj aplikacjami na samym pulpicie Dysku Google byłaby przyjemna.
jakieś pomysły? Daj nam znać w komentarzach. Chcielibyśmy usłyszeć.

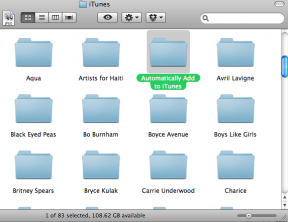
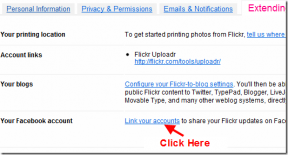
![Ukryj Otwórz Windows za pomocą Aero Peek w Windows 7 [Szybka wskazówka]](/f/1238a74e7baeae19df946fb4f055cd45.png?width=288&height=384)