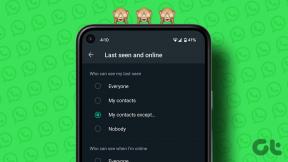Kompletny przewodnik na temat korzystania z Google Collections na urządzeniach mobilnych
Różne / / November 29, 2021
Wszyscy używamy Google do wyszukiwania informacji, zakupów oraz szybkiego i efektywnego znajdowania odpowiednich informacji internetowych. Czasami podczas wyszukiwania możesz nie znaleźć dokładnych szczegółów, których szukasz. Ponadto może to być kłopotliwe podczas znajdowania poprzednich wyników wyszukiwania w historii wyszukiwania Google. Do radzenia sobie w takich sytuacjach, Google ogłosiło funkcję Kolekcje który umożliwia zapisywanie w jednym miejscu dowolnych wyników wyszukiwania, stron internetowych i lokalizacji na mapie.

Cała koncepcja polega na tym, że ludzie używają Google do badań, ale nie pamiętają o dodawaniu zakładek do strony internetowej w celu łatwego wyszukiwania. Możesz zachować te informacje w kolekcjach do późniejszego wykorzystania.
Może się okazać, że funkcje Kolekcji Google są podobne do Funkcja kolekcji Microsoft Edge. Implementacja firmy Microsoft obraca się wokół przeglądarki Edge, a dzięki Google możesz uzyskać dostęp do Kolekcji i korzystać z nich bezpośrednio na ekranie głównym.
Ten post jest kompletnym przewodnikiem na temat efektywnego korzystania z Google Collection. Wspomniemy o wszystkim, od konfiguracji, udostępniania, możliwości sztucznej inteligencji i tego, jak różni się od kolekcji Microsoft Edge i tablicy na Pinterest.
Gdzie mogę znaleźć kolekcje
Google zintegrowało funkcję Kolekcje bezpośrednio z menu Google Home w aplikacji na Androida i Google na iPhonie. W tym poście skupimy się na funkcji Kolekcje na Androidzie. Te same opcje i funkcje znajdziesz również w wersji na iOS.
W tym poście użyłem mojego zaufanego telefonu Google Pixel XL. Większość telefonów z Androidem ma menu Google Home lub Google Now w lewym okienku. Użytkownikom telefonów Samsung polecam korzystanie z aplikacji Google, która jest domyślnie dostępna na wszystkich smartfonach z Androidem.
Krok 1: Otwórz aplikację Google lub przesuń palcem w lewo do strony głównej Google, a zobaczysz wyszukiwarkę Google, informacje o pogodzie oraz listę nowych artykułów dostosowanych do Ciebie.
Krok 2: Stuknij ikonę konta w prawym górnym rogu i przejdź do menu konta.
Krok 3: Menu pokaże aktywność wyszukiwania, ostatnie wyszukiwanie, przypomnienia, ustawienia i Twoje dane w wyszukiwaniu. Na dolnym pasku znajdziesz pięć opcji – Odkryj, Aktualizacje, Szukaj, Kolekcje i Więcej.


Krok 4: Stuknij w Kolekcje, a tutaj znajdziesz domyślne menu Kolekcje Google.

Możesz także uzyskać dostęp do Kolekcji Google i korzystać z nich w internecie. Z dowolnego zapytania wyszukiwania Google przejdź do sekcji Obrazy i wybierz Kolekcje w prawym górnym rogu.

Również na Guiding Tech
Twórz i dodawaj zawartość do kolekcji
Najpierw nauczmy się, jakiego rodzaju treści możesz dodawać do Kolekcji Google. Użytkownicy mogą dodawać strony internetowe, obrazy internetowe i miejsca do kolekcji.
Przejdź do menu Kolekcja w aplikacji Google i dotknij ikony „+ Nowy” w prawym górnym rogu. Nadaj mu odpowiednią nazwę i wybierz przycisk „Utwórz”.

Możesz nadal używać aplikacji Google do badań. Za każdym razem, gdy znajdziesz odpowiednie informacje, które chcesz dodać do kolekcji, po prostu dotknij ikony „Zapisz” na pasku adresu.
Domyślnie Google doda stronę do poprzednio używanej kolekcji. Na dole pojawi się małe powiadomienie banerowe z nazwą Kolekcji i możliwością zmiany lokalizacji strony internetowej w Kolekcji.


Możesz także wyszukiwać obrazy w Google i stuknąć ikonę zapisywania w celu późniejszego wykorzystania w kolekcjach. Google umożliwia również zapisywanie obrazów do kolekcji za pomocą przeglądarki Google Chrome.
Użytkownicy mogą zapisywać miejsca do odwiedzenia w Kolekcji Google za pomocą mapy Google aplikacja. To zgrabny sposób na śledzenie ciekawych miejsc na całym świecie.


Również na Guiding Tech
Zdolność AI w Google Collection
Ten działa podobnie do Tablice na Pintereście. Gdy dodasz coś interesującego na tablicy Pinterest, usługa wyświetli na dole sugestie, aby dodać więcej treści. Sugestie są oparte na treści dodanej na tablicach. Google zaimplementował podobną funkcję w Kolekcjach.
Oto jak to działa. Po odwiedzeniu kilku stron w wyszukiwarce Google w aplikacji Google lub w sieci mobilnej firma grupuje podobne strony, które mogą Cię zainteresować. Na przykład, jeśli tworzysz Kolekcję przepisów i dodajesz do niej strony, Google zasugeruje więcej przepisów na dole, aby szybko dodać je do Kolekcji.
W tej chwili sugestie oparte na sztucznej inteligencji są ograniczone do Stanów Zjednoczonych dla użytkowników angielskich.
Udostępnij, zmień nazwę i usuń kolekcję
Menu kolekcji wyświetli ostatnio dodane elementy u góry, aby ułatwić dostęp. Użytkownicy mogą przejść do dowolnej Kolekcji i dotknąć menu z trzema kropkami, aby przenieść i usunąć zawartość z Kolekcji.


Możesz również później zmienić tytuł i opis kolekcji. Podoba mi się dodana opcja udostępniania. Z dowolnej Kolekcji można kliknąć „Udostępnij” i włączyć udostępnianie, aby wygenerować link do udostępniania. Możesz wybrać link Tylko wyświetl lub przejść z linkiem Contributor. Skopiuj odpowiednie opcje i udostępnij je innym, aby mogli przeglądać/edytować Kolekcję.
Również na Guiding Tech
Korzystaj z Kolekcji Google jak profesjonalista
Kolekcja Google może być Twoim kolejnym menedżerem zakładek, który poprawi produktywność. Jest jednak kilka ulepszeń, które chciałbym zobaczyć w Google Collection. Nie ma możliwości dodania zdjęć/multimediów z pamięci urządzenia. Nie możesz też dołączyć ani dodać notatki do kolekcji. Spróbuj i podziel się swoimi doświadczeniami w sekcji komentarzy poniżej.
Dalej w górę: Wyszukiwania zyskujące popularność w aplikacjach Google mogą być dla Ciebie nieistotne. Przeczytaj poniższy post, aby dowiedzieć się, jak wyłączyć wyszukiwania zyskujące popularność w aplikacjach Google na Androida i iOS.