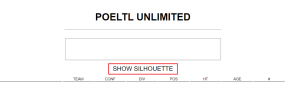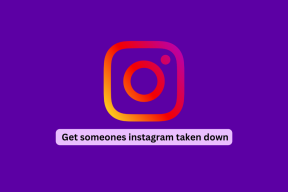Napraw przycisk Brak instalacji w Sklepie Windows
Różne / / November 28, 2021
Główna przyczyna tego błędu jest nadal nieznana, ale istnieje wiele powodów, dla których występuje ten problem. Niewiele z nich to wyłączona zapora systemu Windows, infekcja złośliwym oprogramowaniem, nieprawidłowa konfiguracja daty i godziny, uszkodzony pakiet aplikacji itp. Teraz Sklep Windows jest ważnym składnikiem systemu Windows, ponieważ umożliwia pobieranie różnego rodzaju aplikacji wymaganych do użytku osobistego lub zawodowego.
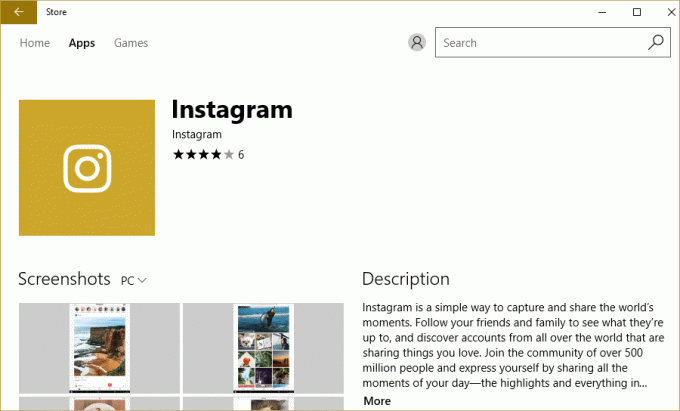
Wyobraź sobie, że nie możesz pobrać żadnej aplikacji ze sklepu Windows, dokładnie tak dzieje się w tym przypadku. Ale nie martw się, narzędzie do rozwiązywania problemów jest tutaj, aby rozwiązać ten problem, postępuj zgodnie z poniższymi metodami jeden po drugim, a pod koniec tego przewodnika Sklep Windows wróci do normy.
Jest kilka rzeczy, które powinieneś upewnić się przed kontynuowaniem poniższych kroków rozwiązywania problemów:
- Czasami ustawienia bezpieczeństwa rodzinnego blokują niektóre aplikacje, przez co możesz nie mieć dostępu do określonej aplikacji w Sklepie. Sprawdź, czy problem występuje we wszystkich innych aplikacjach lub niektórych konkretnych aplikacjach. Jeśli ten problem występuje tylko w wybranych aplikacjach, wyłącz ustawienia bezpieczeństwa rodzinnego.
- Jeśli ostatnio dokonałeś pewnych zmian w systemie, ale zapomniałeś ponownie uruchomić komputer, możesz nie uzyskać dostępu do Sklepu Windows. Pamiętaj, aby ponownie uruchomić system po Windows Update i sprawdzić, czy problem został rozwiązany, czy nie.
Zawartość
- Napraw przycisk Brak instalacji w Sklepie Windows
- Metoda 1: Włącz zaporę systemu Windows
- Metoda 2: Upewnij się, że data i godzina na komputerze są prawidłowe
- Metoda 3: Wyczyść pamięć podręczną Sklepu Windows
- Metoda 4: Ponownie zarejestruj aplikację Store
- Metoda 5: Upewnij się, że system Windows jest aktualny
- Metoda 6: Uruchom CCleaner i Malwarebytes
- Metoda 7: Wykonaj czysty rozruch w systemie Windows
- Metoda 8: Uruchom narzędzie do rozwiązywania problemów z Windows Update i Windows Store Apps
Napraw przycisk Brak instalacji w Sklepie Windows
Upewnij się Utworzyć punkt przywracania na wypadek, gdyby coś poszło nie tak.
Metoda 1: Włącz zaporę systemu Windows
Sklep Windows nie umożliwia dostępu do aplikacji, dopóki nie upewnisz się, że Zapora systemu Windows jest włączona.
1. Naciśnij klawisz Windows + I, a następnie wybierz Panel sterowania.

2. Następnie kliknij System i bezpieczeństwo.
3. Następnie kliknij Zapora systemu Windows.

4. Teraz w lewym okienku kliknij Włącz lub wyłącz Zaporę systemu Windows.
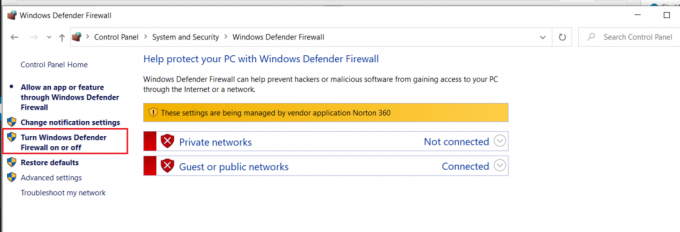
5. Wybierz Włącz zaporę systemu Windows dla ustawień sieci prywatnej i publicznej, a następnie uruchom ponownie komputer
Po zakończeniu spróbuj ponownie zainstalować aplikację w Sklepie Windows i tym razem powinno działać poprawnie.
Metoda 2: Upewnij się, że data i godzina na komputerze są prawidłowe
1. Kliknij prawym przyciskiem myszy na Czas wyświetlane w prawym dolnym rogu ekranu. Następnie kliknij Dostosuj datę/godzinę.

2. Upewnij się, że obie opcje są oznaczone Ustaw czas automatycznie oraz Ustaw strefę czasową automatycznie byli wyłączone. Kliknij Reszta.

3. Wejść ten poprawna data i godzina a następnie kliknij Reszta zastosować zmiany.
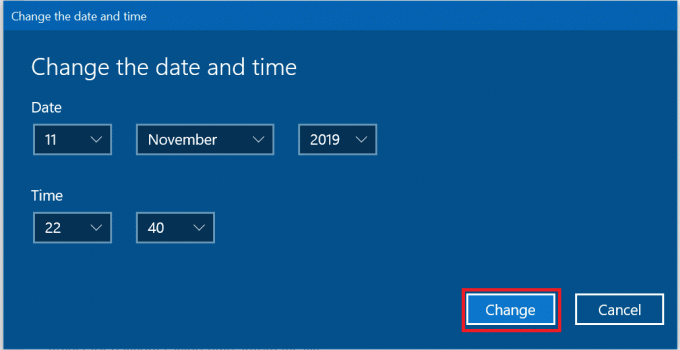
4. Sprawdź, czy jesteś w stanie Napraw połączenie nie jest prywatnym błędem w Chrome.
5. Jeśli to nie pomoże, to Włączyć oboje Ustaw strefę czasowąAutomatycznie oraz Ustaw datę i godzinę automatycznie opcje. Jeśli masz aktywne połączenie internetowe, ustawienia daty i godziny zostaną zaktualizowane automatycznie.

Przeczytaj także:4 sposoby zmiany daty i godziny w systemie Windows 10
Metoda 3: Wyczyść pamięć podręczną Sklepu Windows
1. Naciśnij klawisz Windows + R, a następnie wpisz „Wsreset.exe” i naciśnij Enter.

2. Po zakończeniu procesu uruchom ponownie komputer.
Metoda 4: Ponownie zarejestruj aplikację Store
1. otwarty Wiersz polecenia jako Administrator.

2. Uruchom poniżej polecenie PowerShell
PowerShell -ExecutionPolicy Unrestricted -Command „& {$manifest = (Get-AppxPackage Microsoft. Sklep Windows). Lokalizacja instalacji + „\AppxManifest.xml”; Add-AppxPackage -DisableDevelopmentMode -Register $manifest}”
Lub
Get-AppXPackage -AllUsers | Foreach {Add-AppxPackage -DisableDevelopmentMode -Register "$($_.InstallLocation)\AppXManifest.xml"}

3. Po zakończeniu zamknij wiersz polecenia i uruchom ponownie komputer.
W tym kroku ponownie zarejestruj aplikacje Windows Store, które powinny automatycznie Napraw przycisk Brak instalacji w Sklepie Windows problem.
Metoda 5: Upewnij się, że system Windows jest aktualny
1. naciskać Klawisz Windows + I, aby otworzyć Ustawienia, a następnie kliknij Aktualizacja i bezpieczeństwo.

2. Z lewej strony menu klika Aktualizacja systemu Windows.
3. Teraz kliknij „Sprawdź aktualizacje”, aby sprawdzić dostępne aktualizacje.

4. Jeśli jakieś aktualizacje oczekują, kliknij Pobierz i zainstaluj aktualizacje.

5. Po pobraniu aktualizacji zainstaluj je, a system Windows stanie się aktualny.
Metoda 6: Uruchom CCleaner i Malwarebytes
1. Ściągnij i zainstaluj CCleaner & Malwarebytes.
2. Uruchom Malwarebytes i pozwól mu przeskanować twój system w poszukiwaniu szkodliwych plików. Jeśli zostanie znalezione złośliwe oprogramowanie, automatycznie je usunie.

3. Teraz uruchom CCleaner i wybierz Czyszczenie niestandardowe.
4. W obszarze Czyszczenie niestandardowe wybierz Karta Okna i zaznacz wartości domyślne i kliknij Analizować.

5. Po zakończeniu analizy upewnij się, że na pewno usuniesz pliki do usunięcia.

6. Na koniec kliknij Uruchom czystsze i pozwól CCleanerowi działać.
7. Aby jeszcze bardziej wyczyścić system, wybierz zakładkę Rejestri upewnij się, że zostały sprawdzone następujące elementy:

8. Kliknij na Skanuj w poszukiwaniu problemów i zezwól CCleaner na skanowanie, a następnie kliknij Napraw zaznaczone problemy przycisk.

9. Gdy CCleaner pyta „Czy chcesz wykonać kopię zapasową zmian w rejestrze?” wybierz Tak.
10. Po zakończeniu tworzenia kopii zapasowej kliknij Napraw wszystkie wybrane problemy przycisk.
11. Uruchom ponownie komputer, aby zapisać zmiany.
Metoda 7: Wykonaj czysty rozruch w systemie Windows
Czasami oprogramowanie innych firm może powodować konflikt ze Sklepem Windows, dlatego nie należy instalować żadnych aplikacji ze Sklepu Windows. Aby naprawić problem z przyciskiem braku instalacji w Sklepie Windows, musisz wykonaj czysty rozruch w komputerze i diagnozuj problem krok po kroku.
Metoda 8: Uruchom narzędzie do rozwiązywania problemów z Windows Update i Windows Store Apps
1. Wpisz rozwiązywanie problemów w pasku wyszukiwania systemu Windows i kliknij Rozwiązywanie problemów.

2. Następnie z lewego okienka wybierz Pokaż wszystkie.
3. Następnie z listy Rozwiązywanie problemów z komputerem wybierz Aktualizacja systemu Windows.

4. Postępuj zgodnie z instrukcjami wyświetlanymi na ekranie i pozwól Uruchom rozwiązywanie problemów z Windows Update.

5. Teraz ponownie wróć do okna Wyświetl wszystko, ale tym razem wybierz Aplikacje Windows Store. Uruchom narzędzie do rozwiązywania problemów i postępuj zgodnie z instrukcjami wyświetlanymi na ekranie.
6. Uruchom ponownie komputer i ponownie spróbuj zainstalować aplikacje ze Sklepu Windows.
Zalecana:
- Napraw błąd Sklepu Windows Serwer potknął się
- Napraw Windows Store nie ładujący się w Windows 10
- 7 sposobów na naprawienie podłączonej baterii laptopa, która nie ładuje się
- Napraw wysokie użycie procesora przez wykonywalny program antymalware
To wszystko, co udało Ci się pomyślnie Napraw przycisk Brak instalacji w Sklepie Windows ale jeśli nadal masz jakieś pytania dotyczące tego postu, możesz je zadać w sekcji komentarzy.