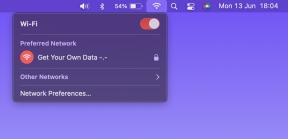Włącz lub wyłącz wbudowane autouzupełnianie w systemie Windows 10
Różne / / November 28, 2021
Włącz lub wyłącz wbudowane autouzupełnianie w systemie Windows 10: Istnieją dwa rodzaje funkcji autouzupełniania oferowanych przez system Windows, jedna nazywa się po prostu Autouzupełnianie, która zawiera sugestie na podstawie tego, co piszesz na prostej liście rozwijanej. Drugi to autouzupełnianie Inline, które automatycznie uzupełnia to, co wpisujesz, z najbliższym dopasowaniem. W większości nowoczesnych przeglądarek, takich jak Chrome czy Firefox, na pewno zauważyłeś funkcję autouzupełniania inline, za każdym razem, gdy wpisujesz określony adres URL, wbudowane autouzupełnianie automatycznie wypełnia pasujący adres URL w adresie bar.
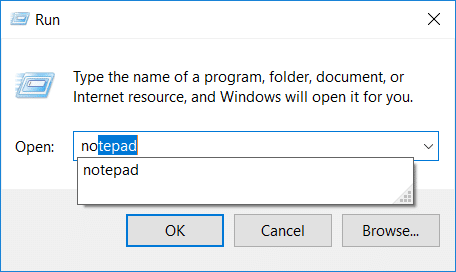
Ta sama funkcja autouzupełniania w wierszu istnieje w Eksploratorze Windows, oknie dialogowym Uruchom, oknie dialogowym Otwórz i zapisz aplikacji itp. Jedynym problemem jest to, że funkcja Inline AutoComplete nie jest domyślnie włączona i dlatego należy ją włączyć ręcznie za pomocą Rejestru. Zresztą bez marnowania czasu zobaczmy JakWłącz lub wyłącz wbudowane autouzupełnianie w systemie Windows 10 za pomocą poniższego samouczka.
Zawartość
- Włącz lub wyłącz wbudowane autouzupełnianie w systemie Windows 10
- Metoda 1: Włącz lub wyłącz wbudowane autouzupełnianie w systemie Windows 10 za pomocą Opcji internetowych
- Metoda 2: Włącz lub wyłącz autouzupełnianie w wierszu za pomocą Edytora rejestru
Włącz lub wyłącz wbudowane autouzupełnianie w systemie Windows 10
Upewnij się Utworzyć punkt przywracania na wypadek, gdyby coś poszło nie tak.
Metoda 1: Włącz lub wyłącz wbudowane autouzupełnianie w systemie Windows 10 za pomocą Opcji internetowych
1. Naciśnij klawisz Windows + R, a następnie wpisz control i naciśnij Enter, aby otworzyć Panel sterowania.

2. Teraz kliknij Sieć i Internet następnie kliknij Opcje internetowe.

3. Po otwarciu okna Właściwości internetowe przełącz na Zakładka Zaawansowane.
4. Przewiń w dół do sekcji Przeglądanie, a następnie znajdź „Użyj wbudowanego autouzupełniania w Eksploratorze plików i w oknie dialogowym Uruchom“.
5. Zaznaczenie „Użyj wbudowanego autouzupełniania w Eksploratorze plików i w oknie dialogowym Uruchom”, aby włączyć autouzupełnianie w wierszu w systemie Windows 10.
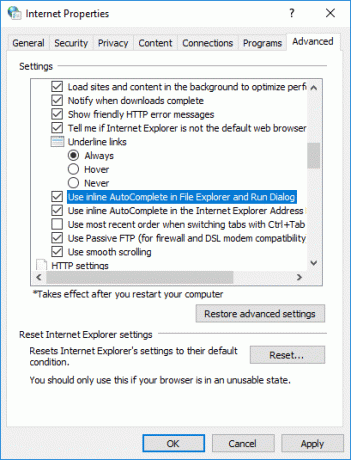
Notatka: Aby wyłączyć wbudowane autouzupełnianie w Windows 10, usuń zaznaczenie powyższej opcji.
6. Kliknij Zastosuj, a następnie OK, aby zapisać zmiany.
Metoda 2: Włącz lub wyłącz autouzupełnianie w wierszu za pomocą Edytora rejestru
1. Naciśnij klawisz Windows + R, a następnie wpisz regedit i naciśnij Enter, aby otworzyć Edytor rejestru.

2. Przejdź do następującego klucza rejestru:
HKEY_CURRENT_USER\Software\Microsoft\Windows\CurrentVersion\Explorer\Autouzupełnianie
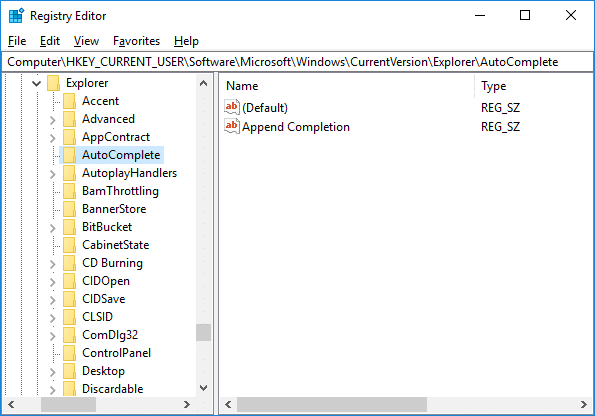
3. Jeśli nie możesz znaleźć folderu Autouzupełnianie, kliknij prawym przyciskiem myszy Explorer, a następnie wybierz Nowy > Klucz i nazwij ten klucz jako Autouzupełnianiee następnie naciśnij Enter.
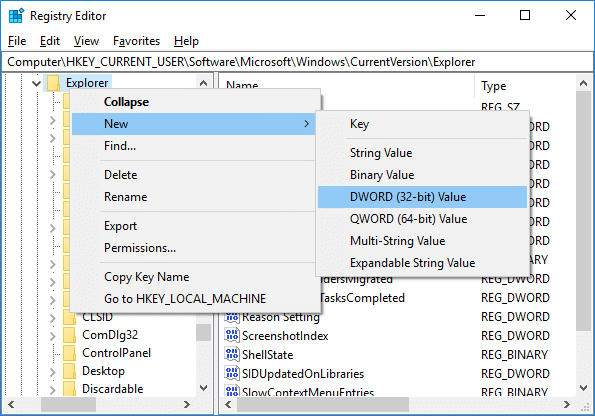
4.Teraz kliknij prawym przyciskiem myszy Autouzupełnianie następnie wybierz Nowy > Wartość ciągu. Nazwij ten nowy ciąg jako Dołącz zakończenie i naciśnij Enter.
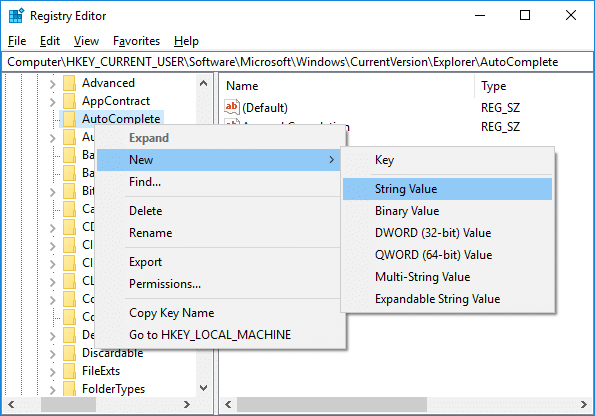
5. Dwukrotnie kliknij Dołącz ciąg uzupełniania i zmień jego wartość zgodnie z:
Aby włączyć autouzupełnianie inline w systemie Windows 10: Tak
Aby wyłączyć wbudowane autouzupełnianie w systemie Windows 10: Nie
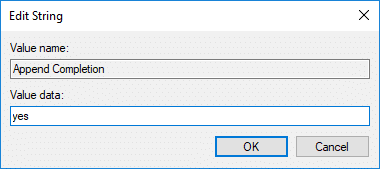
6. Po zakończeniu kliknij OK i zamknij edytor rejestru.
7. Uruchom ponownie komputer, aby zapisać zmiany.
Zalecana:
- Napraw Bluetooth nie włącza się w systemie Windows 10
- Zresetuj ustawienia widoku folderów do domyślnych w systemie Windows 10
- Napraw komputer zablokowany podczas przygotowywania systemu Windows, nie wyłączaj komputera
- Brak opcji naprawy, aby włączyć lub wyłączyć Bluetooth w systemie Windows 10
To wszystko, czego skutecznie się nauczyłeś Jak włączyć lub wyłączyć autouzupełnianie w trybie inline w systemie Windows 10? ale jeśli nadal masz jakieś pytania dotyczące tego samouczka, możesz je zadać w sekcji komentarza.