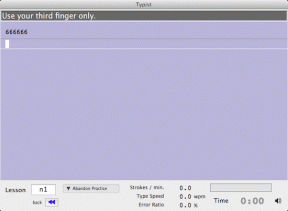Top 9 porad i wskazówek Evernote dla lepszego doświadczenia
Różne / / November 29, 2021
Evernote może umierać, ale nadal jest to jedna z najpopularniejszych aplikacji do robienia notatek. Mimo że dostępnych jest wiele aplikacji do notatek, trudno je znaleźć jego alternatywa, dzięki fajnym funkcjom wprowadzonym przez Evernote przez lata.

Wybierając te funkcje, przygotowałem listę porad i wskazówek Evernote, z których możesz skorzystać. Ta lista zawiera niektóre ukryte ustawienia i ukryte funkcje.
Ruszajmy.
1. Dodaj notatki z paska powiadomień
Kiedy się spieszysz i chcesz zanotować kilka rzeczy, odblokowywanie urządzenia mobilnego i wyszukiwanie aplikacji Evernote wydaje się stratą cennych sekund. Istnieje alternatywa. Możesz szybko tworzyć notatki z samego panelu powiadomień.

Aby to włączyć, wykonaj następujące kroki:
Krok 1: Otwórz Evernote na smartfonie i dotknij ikony menu z trzema paskami w lewym górnym rogu. Następnie przejdź do Ustawień.


Krok 2: Stuknij w Powiadomienia i zaznacz pole obok Dodaj notatki z paska powiadomień.


2. Zduplikuj notatkę
Czasami chciałbyś utworzyć kopię notatki i dodać lub usunąć z niej treść. Zamiast męczyć się z kopiowaniem i wklejaniem i tworzeniem nowej notatki, Evernote pozwala ją zduplikować.
Aby to zrobić, otwórz notatkę, którą chcesz zduplikować, i dotknij ikony z trzema kropkami w prawym górnym rogu. Następnie wybierz Duplikuj. Zostaniesz poproszony o wybranie do niego notatnika.


Wskazówka: Możesz również zduplikować wiele notatek. Aby to zrobić, wybierz notatki na ekranie głównym Evernote i dotknij ikony z trzema kropkami. Następnie wybierz Duplikuj.
3. Dostosuj przycisk Dodaj
Evernote pozwala tworzyć różne rodzaje notatek bezpośrednio za pomocą przycisku Dodaj. Znajdziesz w nim opcje dźwięku, przypomnienia, załącznika, aparatu, pisma ręcznego i notatki tekstowej. Jeśli nie korzystasz ze wszystkich opcji i chcesz zachować tylko te, których używasz, możesz wyłączyć inne.
Aby to zrobić, wykonaj następujące kroki:
Krok 1: Na ekranie głównym Evernote dotknij menu z trzema paskami i wybierz Ustawienia.


Krok 2: Następnie przejdź do Notatek i naciśnij przycisk Dostosuj +.


Krok 3: Stuknij zieloną ikonę obok opcji, które chcesz wyłączyć. Możesz również zmienić ich kolejność za pomocą ikony z trzema paskami po prawej stronie. Po wprowadzeniu zmian dotknij przycisku Zapisz u góry.

Również na Guiding Tech
4. Dodaj Auto-tytuł
Tytuły są niezbędne, ale jeśli nie lubisz ich pisać, Evernote zapewnia dwie opcje automatycznego tytułu — lokalizację i wydarzenia w kalendarzu. Jednak oba z nich nie mogą być używane jednocześnie.
Aby włączyć tę funkcję, przejdź do Notatek w Ustawieniach Evernote. Następnie zaznacz przycisk obok opcji Auto-tytuł, którą chcesz włączyć.
Wskazówka: Jeśli Auto-tytuł przy użyciu lokalizacji jest wyszarzony, musisz włączyć opcję nad nim, tj. Dodaj lokalizację do nowych notatek.


5. Utwórz skróty
Evernote jest wyposażony w fajną funkcję, która umożliwia dostęp do notatek, notatników i tagów bezpośrednio z szuflady nawigacji. Jeśli często korzystasz z którejś z tych rzeczy, skróty się przydadzą. Nie musisz ich szukać w swojej kolekcji, będą dostępne bezpośrednio pod skrótami.

Aby utworzyć skrót do notatki lub notatnika, otwórz go i dotknij ikony z trzema kropkami w prawym górnym rogu. Następnie wybierz Dodaj do skrótów.


Aby utworzyć skrót do tagu, przejdź do sekcji Tagi pod szufladą nawigacji, a następnie przytrzymaj tag. Stuknij w gwiazdkę u góry.


6. Dodaj do ekranu głównego
Teraz, jeśli chcesz szybciej uzyskiwać dostęp do notatek, możesz dodać je do ekranu głównego urządzenia. Możesz to zrobić w przypadku notatników, zapytań wyszukiwania i tagów.
Aby to osiągnąć, przejdź do wymaganej notatki, notatnika lub przeprowadź wyszukiwanie. Następnie dotknij ikony z trzema kropkami w prawym górnym rogu i wybierz Dodaj do ekranu głównego.

Również na Guiding Tech
7. Wstaw linię poziomą
Aby podzielić notatkę na sekcje, możesz dodać do niej poziomą linię. Aby to zrobić, wpisz trzy myślniki, a następnie naciśnij klawisz Enter.

8. Użyj Asystentów
Powiedzmy, że prowadzisz samochód i chcesz coś zanotować. Zamiast pisać notatkę podczas jazdy (nie polecam!), możesz użyj asystentów głosowych tworzyć notatki za pomocą głosu. Evernote współpracuje ze wszystkimi głównymi asystentami — Asystentem Google, Siri, Cortaną i innymi.
Wszystko, co musisz zrobić, to wypowiedzieć polecenie głosowe, Utwórz notatkę lub utwórz notatkę Evernote, a następnie tekst notatki.
9. Użyj Evernote jako menedżera kuponów
W dobie zakupów online kupony mogą pomóc Ci zaoszczędzić trochę pieniędzy. Jednak mają datę ważności. Trudno zapamiętać szczegóły każdego kuponu. Ale zgadnij co? Możesz używać Evernote jako swojego menedżera kuponów.
Możesz to zrobić, tworząc notatkę tekstową, dodając do niej etykietę Kupon i ustawiając przypomnienie o terminie jego ważności. Takie przypomnienia zawsze zobaczysz na ekranie głównym Evernote.


Podobnie dodaj tagi, takie jak to_read lub to_buy, aby łatwo znaleźć notatki, które: mieć zadania w nich.
Również na Guiding Tech
Rób notatki inaczej
Oto kilka wskazówek i trików Evernote. Używaj ich często, nigdy nie wiesz, czy Evernote będzie żył w 2019 roku, czy nie. Jeśli tak się stanie, Nimbus Notes jest świetną alternatywą dla Evernote.