Napraw Spotify Web Player nie działa (przewodnik krok po kroku)
Różne / / November 28, 2021
Czy masz problemy z odtwarzaczem internetowym Spotify? lub Odtwarzacz internetowy Spotify nie działa i pojawia się komunikat o błędzie „Wystąpił błąd odtwarzacza internetowego Spotify“? Nie martw się, w tym przewodniku zobaczymy, jak rozwiązać problemy ze Spotify.
Spotify to jedna z najpopularniejszych i najpopularniejszych platform do strumieniowego przesyłania muzyki, a my już jesteśmy jej wielkim fanem. Ale dla tych z Was, którzy jeszcze tego nie wypróbowali, przedstawiamy jedynego w swoim rodzaju i niezwykle niesamowitego Spotify. Dzięki Spotify możesz strumieniować muzykę bez ograniczeń online, bez konieczności jej pobierania na swoje urządzenie. Daje dostęp do muzyki, podcastów i strumieniowego przesyłania wideo, a wszystko to za darmo! Jeśli chodzi o jego wszechstronność, możesz go używać na telefonie lub komputerze, używać go na systemie Windows, Mac lub Linux lub na Androidzie lub iOS. Tak, jest dostępny dla wszystkich, dzięki czemu staje się jedną z najbardziej dostępnych platform muzycznych.
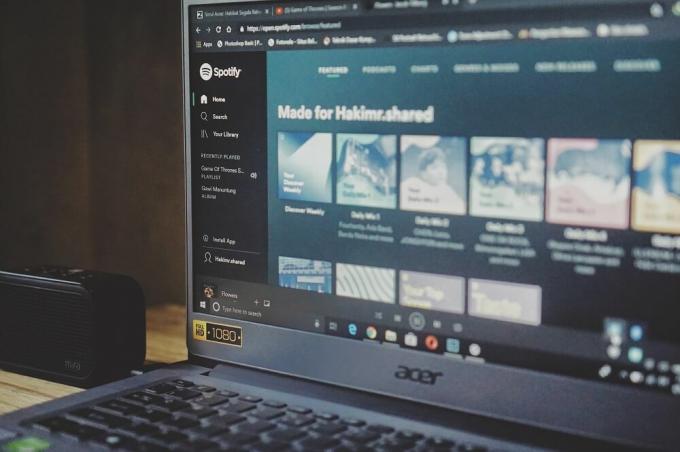
Zarejestruj się łatwo i zaloguj się w dowolnym miejscu i czasie do ogromnej puli muzyki, którą ma do zaoferowania. Twórz swoje osobiste listy odtwarzania lub udostępniaj je innym. Przeglądaj swoje utwory według albumu, gatunku, wykonawcy lub listy odtwarzania i nie będzie to wcale kłopotliwe. Większość jego funkcji jest dostępna za darmo, a niektóre zaawansowane funkcje są dostępne w ramach płatnej subskrypcji. Dzięki niesamowitym funkcjom i uroczemu interfejsowi Spotify szybuje nad wieloma konkurentami. Chociaż Spotify przejął rynek w wielu krajach Azji, Europy, Ameryki Północnej i Afryki, jeszcze nie dotarł do wszystkich krajów świata. Jednak ma również swoich fanów z krajów, do których nie dotarła, którzy uzyskują do niego dostęp za pośrednictwem serwerów proxy z lokalizacjami w USA, które pozwalają korzystać ze Spotify z dowolnego miejsca na świecie.
Spotify jest doskonały w tym, co robi, ale ma kilka własnych wad. Niektórzy użytkownicy narzekają na to, że odtwarzacz internetowy nie działa, a jeśli jesteś jednym z nich, mamy dla Ciebie poniższe wskazówki i triki, dzięki którym możesz bezbłędnie przeglądać swoją ulubioną muzykę. Jeśli w ogóle nie możesz połączyć się ze Spotify lub połączyć się z nim, może być wiele powodów. Sprawdźmy każdy z nich.
Zawartość
- Napraw problem z niedziałającym odtwarzaczem internetowym Spotify
- Wskazówka 1: Twój dostawca usług internetowych
- Wskazówka 2: Zapora sieciowa Twojego komputera
- Wskazówka 3: Zła pamięć podręczna na twoim komputerze
- Wskazówka 4: Pliki cookie w Twojej przeglądarce internetowej
- Wskazówka 5: Twoja przeglądarka internetowa jest nieaktualna
- Wskazówka 6: Twoja przeglądarka internetowa nie obsługuje Spotify
- Wskazówka 7: Włącz chronioną zawartość
- Wskazówka 8: Otwórz link do utworu w nowej karcie
Napraw problem z niedziałającym odtwarzaczem internetowym Spotify
Wskazówka 1: Twój dostawca usług internetowych
Możliwe, że Twój serwis internetowy psuje się z odtwarzaczem internetowym. Aby to potwierdzić, spróbuj uzyskać dostęp do innych witryn. Jeśli żadna inna strona internetowa nie działa, prawdopodobnie jest to problem z usługodawcą internetowym, a nie ze Spotify. Aby rozwiązać ten problem, spróbuj użyć innego połączenia Wi-Fi lub zrestartuj istniejący router lub modem. Uruchom ponownie komputer, zresetuj przeglądarkę internetową i spróbuj ponownie uzyskać dostęp do stron internetowych. Jeśli nadal nie możesz uzyskać dostępu do Internetu, skontaktuj się z usługodawcą internetowym.
Wskazówka 2: Zapora sieciowa Twojego komputera
Jeśli możesz uzyskać dostęp do wszystkich innych stron internetowych oprócz Spotify, możliwe, że zapora systemu Windows blokuje dostęp. Zapora uniemożliwia nieautoryzowany dostęp do lub z sieci prywatnej. W tym celu musisz wyłączyć zaporę. Aby wyłączyć zaporę,
1. Wyszukaj w menu startowym „Panel sterowania’.

2. Kliknij „System i bezpieczeństwo' i wtedy 'Zapora Windows Defender’.

3. W menu bocznym kliknij „Włącz lub wyłącz Zaporę Windows Defender’.

4.Wyłącz zaporę sieciową dla wymaganej sieci.

Teraz uruchom ponownie komputer, aby zapisać zmiany i będziesz mógł Napraw problem z niedziałającym odtwarzaczem internetowym Spotify.
Wskazówka 3: Zła pamięć podręczna na twoim komputerze
Jeśli wyłączenie zapory nie rozwiąże problemu, przyczyną może być zła pamięć podręczna. Adresy, strony internetowe i elementy często odwiedzanych witryn internetowych są zapisywane w pamięci podręcznej komputera, aby zapewnić lepszy i bardziej wydajny, ale czasami buforowane są złe dane, które mogą blokować dostęp online do niektórych witryny. W tym celu musisz opróżnić pamięć podręczną DNS przez,
1. Wyszukaj w menu startowym „Wiersz polecenia’. Następnie kliknij prawym przyciskiem myszy wiersz polecenia i wybierz „Uruchom jako administrator‘.
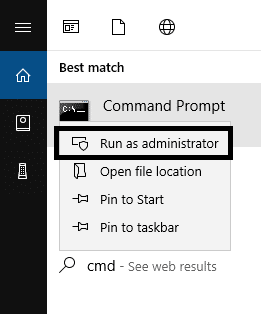
2. W wierszu polecenia wpisz następujące polecenie i naciśnij Enter:
ipconfig /releaseipconfig /flushdnsipconfig /renew.

3. Uruchom ponownie przeglądarkę internetową.
Jeśli możesz przynajmniej dotrzeć i połączyć się ze Spotify za pomocą częściowo załadowanej strony internetowej, wypróbuj poniższe poprawki.
Wskazówka 4: Pliki cookie w Twojej przeglądarce internetowej
Twoja przeglądarka internetowa przechowuje i zarządza plikami cookie. Pliki cookie to małe fragmenty informacji, które strony internetowe przechowują na Twoim komputerze, które mogą być używane podczas uzyskiwania do nich dostępu w przyszłości. Te pliki cookie mogą ulec uszkodzeniu, uniemożliwiając dostęp do witryny. Aby usunąć pliki cookie z Chrome,
1. Otwórz Google Chrome i naciśnij Ctrl + H otworzyć historię.

2. Następnie kliknij Wyczyść przeglądanie dane z lewego panelu.

3. Teraz musisz wybrać okres, dla którego usuwasz datę historii. Jeśli chcesz usunąć od początku, musisz wybrać opcję usunięcia historii przeglądania od początku.

Notatka: Możesz także wybrać kilka innych opcji, takich jak Ostatnia godzina, Ostatnie 24 godziny, Ostatnie 7 dni itp.
4. Ponadto zaznacz następujące elementy:
- Historia przeglądania
- Pliki cookie i inne dane witryny
- Obrazy i pliki w pamięci podręcznej

5. Teraz kliknij Wyczyść dane aby rozpocząć usuwanie historii przeglądania i poczekać na jej zakończenie.
6.Zamknij przeglądarkę i uruchom ponownie komputer.
W przeglądarce Mozilla Firefox:
1. Otwórz menu i kliknij Opcje.
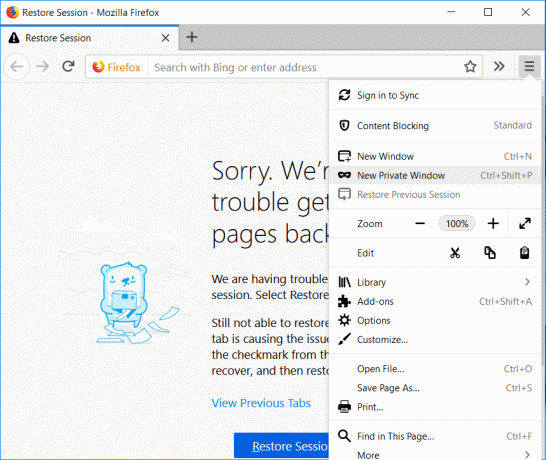
2. W sekcji „Prywatność i bezpieczeństwo” kliknij „Wyczyść dane’ w sekcji Pliki cookie i dane witryn.
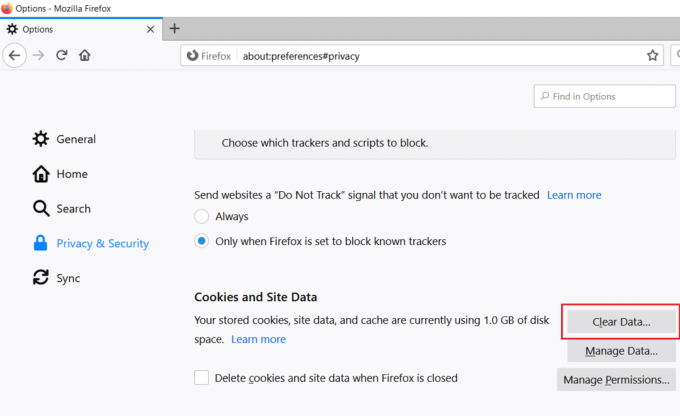
Teraz sprawdź, czy jesteś w stanie napraw problem z niedziałającym odtwarzaczem internetowym Spotify albo nie. Jeśli nie, przejdź do następnej metody.
Wskazówka 5: Twoja przeglądarka internetowa jest nieaktualna
Notatka:Zaleca się zapisanie wszystkich ważnych kart przed aktualizacją Chrome.
1. Otwórz Google Chrome wyszukując go za pomocą paska wyszukiwania lub klikając ikonę chromu dostępną na pasku zadań lub na pulpicie.

2. Kliknij trzy kropki ikona dostępna w prawym górnym rogu.

3. Kliknij na Przycisk pomocy z menu, które się otworzy.

4. W opcji Pomoc kliknij O google chrome.

5. Jeśli są dostępne aktualizacje, Chrome rozpocznie automatyczne aktualizowanie.

6. Po pobraniu aktualizacji należy kliknąć przycisk Przycisk ponownego uruchomienia w celu dokończenia aktualizacji Chrome.

7. Po kliknięciu Uruchom ponownie, Chrome zamknie się automatycznie i zainstaluje aktualizacje.
Wskazówka 6: Twoja przeglądarka internetowa nie obsługuje Spotify
Chociaż rzadko, ale możliwe, że Twoja przeglądarka internetowa nie obsługuje Spotify. Wypróbuj inną przeglądarkę internetową. Jeśli Spotify jest podłączony i załadowany idealnie i to tylko muzyka nie gra.
Wskazówka 7: Włącz chronioną zawartość
Jeśli pojawia się komunikat o błędzie „Odtwarzanie chronionej zawartości nie jest włączone”, musisz włączyć chronioną zawartość w przeglądarce:
1. Otwórz Chrome, a następnie przejdź do następującego adresu URL w pasku adresu:
chrome://ustawienia/treść
2. Następnie przewiń w dół do „Treści chronione” i kliknij na to.
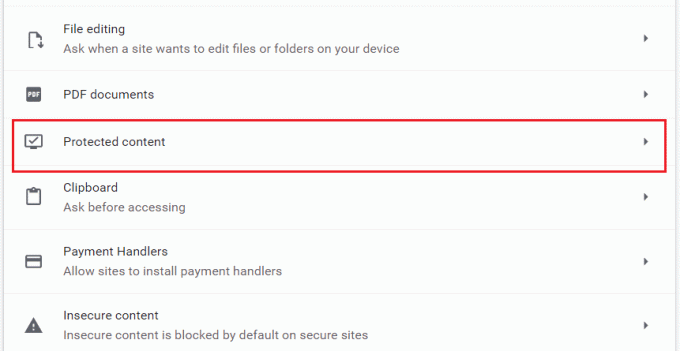
3. Teraz włącz przełącznik obok "Zezwalaj witrynie na odtwarzanie treści chronionych (zalecane)“.
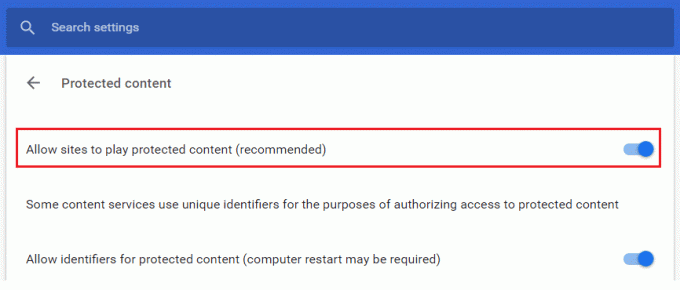
4.Teraz ponownie spróbuj odtwarzać muzykę za pomocą Spotify i tym razem możesz być w stanie napraw problem z niedziałającym odtwarzaczem internetowym Spotify.
Wskazówka 8: Otwórz link do utworu w nowej karcie
1. Kliknij na ikona z trzema kropkami żądanej piosenki.
2. Wybierz ‘Kopiuj link do utworu’ z menu.
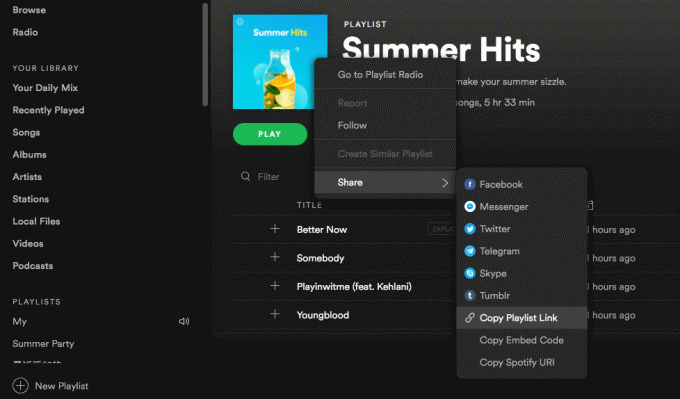
3. Otwórz nową kartę i wklej link w pasku adresu.
Zalecana:
- Jak przekonwertować PNG na JPG bez utraty jakości?
- 11 wskazówek, jak naprawić niedziałający problem z Google Pay
Oprócz tych sztuczek możesz także pobrać muzykę na komputer i odtwarzać ją na lokalnym odtwarzaczu muzycznym, jeśli jesteś użytkownikiem Spotify Premium. Alternatywnie, w przypadku bezpłatnego konta, możesz pobrać i używać konwertera muzyki Spotify, takiego jak Sidify lub NoteBurner. Te konwertery umożliwiają pobieranie ulubionych utworów w preferowanym formacie, po prostu przeciągając i upuszczając utwór lub bezpośrednio kopiując i wklejając link do utworu i wybierając format wyjściowy. Pamiętaj, że wersje próbne umożliwiają pobranie pierwszych trzech minut każdego utworu. Teraz możesz bezproblemowo słuchać swoich ulubionych utworów na Spotify. Więc słuchaj dalej!



