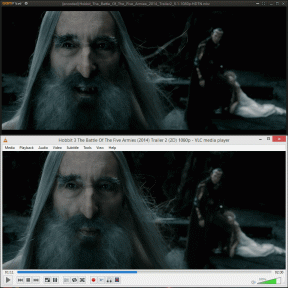Jak sprawdzić i zaktualizować przeglądarkę Chrome: kompletny przewodnik
Różne / / November 29, 2021
Mimo dużej popularności Google Chrome jest podatny na błędy i problemy. Ostatnio, Chrome był w wiadomościach z powodu poważnych luk w aplikacji. Jednak wymagana była prosta aktualizacja, aby naprawić problem. Możesz wstrzymać aktualizacje lub po prostu poszukać najnowszej. W tym poście powiemy Ci, jak zaktualizować Chrome i dlaczego powinieneś go aktualizować.

Chociaż Google Chrome, przeglądarka internetowa jest fabrycznie zainstalowana na większości telefonów z Androidem, musisz ją zainstalować na innych urządzeniach, gdziekolwiek chcesz z niej korzystać. Po zainstalowaniu aplikacja będzie regularnie otrzymywać aktualizacje od Google.
Ale jak uzyskać te aktualizacje Chrome? Poszukajmy odpowiedzi w tym poście, w którym powiemy Ci, jak zaktualizować Chrome w systemie Windows, macOS, Android i iPhone.
Co to znaczy zaktualizować przeglądarkę Chrome
Aktualizacja przeglądarki Chrome lub dowolnej innej aplikacji oznacza zainstalowanie zaktualizowanej wersji aplikacji. Zaktualizowana wersja zwykle zawiera nowe funkcje, poprawki bezpieczeństwa i poprawki błędów.

Aktualizacja aplikacji obejmuje teraz dwie rzeczy — zainstalowanie nowej wersji i usunięcie poprzedniej. Obie rzeczy zachodzą jednocześnie i automatycznie po aktualizacji aplikacji. Ale do tego nie musisz odinstalowywać aplikacji Chrome. Wystarczy nacisnąć przycisk Aktualizuj, a odpoczynek nastąpi automatycznie.
Notatka: Do zaktualizowania Chrome wymagane jest działające połączenie internetowe.
Dlaczego ważne jest regularne aktualizowanie Chrome
Bardzo ważne jest regularne aktualizowanie domyślnej przeglądarki. Dzieje się tak, ponieważ aktualizacja pomaga zachować bezpieczeństwo przed złośliwymi atakami, naprawia problemy spowodowane różnymi błędami i wprowadza nowe i ciekawe funkcje.
Dlatego musisz zachować kartę aktualizacji Chrome. Robiąc to, czasami możesz natknąć się na wiadomości dotyczące określonej wersji Chrome. Wtedy możesz się zastanawiać — jaki jest numer wersji Chrome na Twoim urządzeniu? Zobaczmy, jak sprawdzić wersję Chrome zainstalowaną na Twoim urządzeniu.
Jaką mam wersję Chrome
Oto, jak poznać numer wersji przeglądarki Chrome na komputerze i telefonie komórkowym.
Sprawdź wersję Chrome w systemie Windows i macOS
Krok 1: Otwórz przeglądarkę Google Chrome na swoim komputerze.
Krok 2: Kliknij ikonę z trzema kropkami w prawym górnym rogu i wybierz Pomoc. Następnie wybierz Informacje o Google Chrome.

Krok 3: Numer wersji znajdziesz w sekcji Informacje o Chrome.

Również na Guiding Tech
Sprawdź wersję Chrome na Androida
Krok 1: Uruchom przeglądarkę Chrome i dotknij ikony z trzema kropkami u góry. Stuknij w Ustawienia.


Krok 2: Przewiń w dół i dotknij Informacje o Chrome. Numer wersji zostanie wyświetlony pod wersją aplikacji.


Sprawdź wersję Chrome na iOS
Krok 1: Otwórz Chrome i dotknij ikony z trzema kropkami na dole. Następnie dotknij Ustawienia.

Krok 2: Stuknij w Google Chrome. Na następnym ekranie zobaczysz numer wersji.


Skąd mam wiedzieć, czy Chrome na moim urządzeniu jest aktualny i jak go zaktualizować?
Oto, jak sprawdzić, czy Chrome wymaga aktualizacji na Twoim urządzeniu. A jeśli tak, kroki są wymienione zarówno dla komputerów, jak i telefonów komórkowych.
1. Zaktualizuj Chrome na Macu i Windowsie
Zazwyczaj Google automatycznie aktualizuje przeglądarkę Chrome na Twoim komputerze. Dzieje się to w tle po zamknięciu i otwarciu przeglądarki. Jednak po pomyślnym zainstalowaniu aktualizacji nie zostaniesz o tym powiadomiony. Dopiero po zastosowaniu nowych funkcji możesz zauważyć pewne zmiany. W przeciwnym razie wszystko pozostanie niezmienione w interfejsie, podczas gdy Google będzie nadal przesyłać aktualizacje.
Jeśli od jakiegoś czasu nie zamkniesz Chrome, możesz zostać ostrzeżony o oczekującej aktualizacji. Odbywa się to poprzez wyświetlenie kolorowej ikony wykrzyknika w miejscu ikony z trzema kropkami, gdzie każdy kolor ma inne znaczenie. Kolor zielony oznacza, że aktualizacja jest w toku przez dwa dni, pomarańczowy oznacza cztery dni, a czerwony oznacza tydzień. Niezależnie od koloru, który otrzymujesz z tych trzech opcji, kliknij ikonę i naciśnij przycisk Aktualizuj Chrome. Następnie uruchom ponownie Chrome.

Oto jak zaktualizować Chrome lub nie masz pewności, czy masz zainstalowaną najnowszą wersję.
Krok 1: W przeglądarce Chrome kliknij ikonę z trzema kropkami u góry. Następnie wybierz Pomoc, a następnie O Chrome. Alternatywnie otwórz chrome://ustawienia/pomoc.
Tak, to są te same kroki, których użyliśmy do sprawdzenia numeru wersji Chrome.

Krok 2: Jeśli aktualizacja jest dostępna, zauważysz, że rozpoczyna się ona automatycznie, gdy tylko wejdziesz na ekran Informacje o Chrome. Jeśli aktualizacja nie jest dostępna, zobaczysz tekst „Google Chrome jest aktualny”.
Krok 3: Po zainstalowaniu zostaniesz poproszony o ponowne uruchomienie przeglądarki, klikając przycisk Uruchom ponownie.

2. Zaktualizuj Chrome na Androida i iOS
Zarówno na Androidzie, jak i na iOS, gdy włączone są automatyczne aktualizacje aplikacji, aplikacja Chrome będzie się automatycznie aktualizować w tle. I nie zobaczysz przycisku Aktualizuj dla Chrome. Jeśli jednak automatyczne aktualizacje są wyłączone, oto jak sprawdzić i zaktualizować Chrome.
Zaktualizuj Chrome na Androida
Można to zrobić na dwa sposoby. Pierwsza polega na korzystaniu z oficjalnego Sklepu Play, a druga korzysta z APK. Sprawdźmy oba.
Również na Guiding Tech
1. Zaktualizuj Chrome ze Sklepu Play
Aby ręcznie zaktualizować Chrome, otwórz Sklep Google Play i dotknij ikony z trzema paskami u góry. Wybierz z niego Moje aplikacje i gry.


Twój telefon sprawdzi dostępne aktualizacje. Jeśli aktualizacja jest dostępna, zobaczysz tam Google Chrome. Stuknij w przycisk Aktualizuj obok niego.

Wskazówka: Możesz także wyszukać Google Chrome w Sklepie Play. A następnie dotknij przycisku Aktualizuj.
2. Zaktualizuj Chrome bez Sklepu Play
Do tego będziesz potrzebować Plik APK przeglądarki Google Chrome. Pobierz APK z zaufanego źródła, takiego jak APKMirror.com. Po pobraniu dotknij go, aby go zainstalować. Zostaniesz poproszony o autoryzację Twojego telefonu do instalowania aplikacji z nieznanych źródeł. Udziel wymaganej zgody.
Pobierz Chrome APK
Użyj tej metody instalowania aplikacji tylko wtedy, gdy aplikacja Chrome ma problem lub chcesz ją uaktualnić bez czekania, aż oficjalna aktualizacja trafi na Twoje urządzenie.
Zaktualizuj Chrome na iOS
W systemie iOS 12 i starszym otwórz App Store na iPhonie lub iPadzie i dotknij opcji Aktualizacje na dole. Poszukaj Google Chrome. Jeśli aktualizacja jest dostępna, znajdziesz Chrome. Następnie dotknij przycisku Aktualizuj obok niego.


W systemie iOS 13 i nowszym otwórz App Store i dotknij karty Dzisiaj na dole. Następnie dotknij ikony swojego zdjęcia profilowego u góry. Przewiń w dół, a znajdziesz oczekujące aktualizacje. Poszukaj Chrome. Jeśli jest dostępny, dotknij Aktualizuj, aby go zainstalować.


Co się dzieje po aktualizacji Chrome
Po zaktualizowaniu Chrome możesz nie zauważyć żadnej większej zmiany. Niektóre aktualizacje, jak wspomniano powyżej, wprowadzają tylko poprawki błędów, które mają miejsce w tle.
Poza tym nie martw się o swoje dane. Twoje zapisane dane w Chrome, takie jak zakładki, Hasła, historia i inne elementy nie są usuwane. Nawet twoje ustawienia pozostają nietknięte. A jeśli masz otwarte jakieś karty, otworzą się one ponownie po aktualizacji Chrome. Nie otworzą się tylko karty incognito.

Rozwiązywanie problemów: co zrobić, jeśli Chrome nie aktualizuje się na moim urządzeniu
Na początek uruchom ponownie Chrome. Ponieważ Chrome zwykle aktualizuje się w tle, ponowne uruchomienie może pomóc. Poza tym możesz wypróbować wymienione powyżej metody aktualizacji Chrome. A jeśli to nie rozwiąże problemu, sprawdź inne poprawki w przypadku problemu z zablokowanym pobieraniem Chrome. Powinieneś również spojrzeć na rozwiązania dostarczane przez Google samo.
Również na Guiding Tech
Uważaj na fałszywe aktualizacje
Czasami możesz otrzymać fałszywe wyskakujące okienka z informacją: „Aktualizuj Chrome”, „Pilna aktualizacja Chrome”, „Oczekiwanie na aktualizację Chrome” itp. Uważaj na takie wiadomości i nie klikaj ich.
Musisz się zastanawiać, jak rozpoznać takie fałszywe wiadomości. W większości przypadków pojawiają się jako wyskakujące okienka na środku ekranu. Nie tak Chrome informuje o oficjalnych aktualizacjach. Otrzymasz powiadomienie za pomocą symbolu w prawym górnym rogu przeglądarki Chrome na komputerze PC lub Mac. A na telefonach komórkowych zobaczysz aktualizację w odpowiednich sklepach z aplikacjami na Androida i iPhone'a.
Dalej w górę: Czy najnowsza aktualizacja Chrome sprawia Ci problemy? Napraw to, resetując ustawienia Chrome. Dowiedz się, co się stanie, gdy zresetujesz Chrome z następnego linku.