Napraw sieć Wi-Fi 5 GHz, która nie wyświetla się w systemie Windows 10
Różne / / November 28, 2021
Czy Wi-Fi 5 GHz nie wyświetla się? Czy widzisz tylko WiFi 2,4 GHz na swoim komputerze z systemem Windows 10? Następnie postępuj zgodnie z metodami wymienionymi w tym artykule, aby łatwo rozwiązać problem.
Użytkownicy systemu Windows bardzo często muszą mierzyć się z typowymi problemami, a brak Wi-Fi jest jednym z nich. Otrzymaliśmy wiele pytań o to, dlaczego 5G nie jest widoczne i jak je włączyć. Dlatego w tym artykule rozwiążemy ten problem wraz z obaleniem niektórych mitów.
Ogólnie rzecz biorąc, ludzie napotykają takie problemy związane z Wi-Fi, gdy aktualizują system operacyjny lub zmieniają ustawienia routera. Zmienianie WLAN sprzęt też powoduje takie problemy związane z Wi-Fi. Poza tym jest jeszcze kilka powodów, takich jak sprzęt komputerowy lub router może nie obsługiwać pasma 5G. Krótko mówiąc, istnieje wiele powodów, dla których użytkownicy mogą zmierzyć się z danym problemem w systemie Windows 10.

Zawartość
- Co to jest Wi-Fi 5 GHz? Dlaczego jest preferowany ponad 2,4 GHz?
- Napraw sieć Wi-Fi 5 GHz, która nie wyświetla się w systemie Windows 10
- 1. Sprawdź, czy system obsługuje 5GHz WiFi Support
- 2. Sprawdź, czy Twój router obsługuje 5 GHz
- 3. Włącz tryb 802.11n adaptera
- 4. Ręcznie ustaw przepustowość na 5 GHz
- 5. Zaktualizuj sterownik WiFi (proces automatyczny)
- 6. Zaktualizuj sterownik WiFi (proces ręczny)
- 7. Wycofaj aktualizację sterownika
Co to jest Wi-Fi 5 GHz? Dlaczego jest preferowany ponad 2,4 GHz?
Mówiąc prosto i prosto, pasmo WiFi 5GHz jest szybsze i lepsze niż pasmo 2,4GHz. Pasmo 5GHz to częstotliwość, przez którą transmituje sieć Wi-Fi. Jest mniej podatny na zakłócenia zewnętrzne i daje większą prędkość niż inne. W porównaniu z pasmem 2,4 GHz, 5 GHz ma górną granicę prędkości 1 GB/s, która jest o 400 MB/s szybsza niż 2,4 GHz.
Ważnym punktem, na który należy zwrócić uwagę, jest – Sieć komórkowa 5G i pasmo 5GHz są inne. Wiele osób interpretuje oba jako takie same, podczas gdy 5NS Sieć komórkowa generacji nie ma nic wspólnego z pasmem WiFi 5GHz.
Najlepszym sposobem rozwiązania tego problemu byłoby najpierw zidentyfikowanie przyczyny, a następnie znalezienie potencjalnego rozwiązania. Dokładnie to zrobimy w tym artykule.
Napraw sieć Wi-Fi 5 GHz, która nie wyświetla się w systemie Windows 10
1. Sprawdź, czy system obsługuje 5GHz WiFi Support
Najlepiej byłoby, gdybyśmy zlikwidowali podstawowy problem. Pierwszą rzeczą jest sprawdzenie, czy Twój komputer i router obsługują kompatybilność z pasmem 5 Ghz. Postępuj zgodnie z instrukcjami, aby to zrobić:
1. Szukaj Wiersz polecenia na pasku wyszukiwania Windows, kliknij prawym przyciskiem myszy wynik wyszukiwania i wybierz Uruchom jako administrator.

2. Po otwarciu wiersza polecenia wpisz podane polecenie, aby sprawdzić właściwości sterownika bezprzewodowego zainstalowanego na komputerze:
sterowniki netsh wlan show
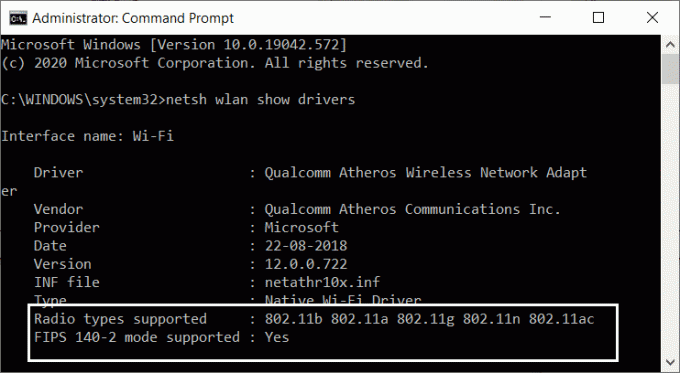
3. Gdy wyniki pojawią się w oknie, wyszukaj obsługiwane typy radia. Gdy go znajdziesz, na ekranie będą dostępne trzy różne tryby sieciowe:
- 11g 802.11n: Oznacza to, że komputer obsługuje tylko pasmo 2,4 GHz.
- 11n 802.11g 802.11b: Wskazuje to również, że Twój komputer obsługuje tylko przepustowość 2,5 GHz.
- 11a 802.11g 802.11n: Teraz ten pokazuje, że twój system może obsługiwać zarówno przepustowość 2,4 GHz, jak i 5 GHz.
Teraz, jeśli masz obsługiwany którykolwiek z dwóch pierwszych typów radia, musisz zaktualizować adapter. Najlepiej wymienić adapter na inny, który obsługuje 5GHz. Jeśli masz obsługiwany trzeci typ radia, ale Wi-Fi 5 GHz nie pojawia się, przejdź do następnego kroku. Ponadto, jeśli twój komputer nie obsługuje 5,4 GHz, najłatwiejszym sposobem będzie zakup zewnętrznej karty WiFi.
2. Sprawdź, czy Twój router obsługuje 5 GHz
Ten krok wymaga surfowania po Internecie i wyszukiwania informacji. Ale zanim przejdziesz do tego, jeśli to możliwe, weź ze sobą pudełko z routerem. ten Router pudełko będzie zawierało informacje o kompatybilności. Możesz sprawdzić, czy obsługuje 5GHz, czy nie. Jeśli nie możesz znaleźć pudełka, czas przejść do trybu online.

Otwórz witrynę internetową swojego producenta i poszukaj produktu, który ma taką samą nazwę modelu jak Twoja. Możesz sprawdzić nazwę modelu i numer routera wymienione na urządzeniu routera. Po znalezieniu modelu sprawdź opis i sprawdź, czy model jest kompatybilny z pasmem 5 GHz. Ogólnie strona internetowa zawiera cały opis i specyfikację urządzenia.
Teraz, jeśli twój router jest kompatybilny z pasmem 5 GHz, przejdź do kolejnych kroków, aby pozbyć się „5G się nie wyświetla” problem.
3. Włącz tryb 802.11n adaptera
Ty, będąc tutaj na tym etapie, oznacza to, że Twój komputer lub router może obsługiwać przepustowość 5 GHz. Teraz jedyne, co pozostało, to naprawić problem z Wi-Fi 5 GHz, który nie pojawia się w systemie Windows 10. Zaczniemy od włączenia pasma 5G dla Wi-Fi w Twoim systemie komputerowym. Postępuj zgodnie z instrukcjami podanymi poniżej:
1. Przede wszystkim naciśnij klawisz Windows + X przycisk jednocześnie. Otworzy się lista opcji.
2. Wybierz Menadżer urządzeń opcja z podanej listy.

3. Gdy pojawi się okno menedżera urządzeń, znajdź opcję Karty sieciowe, po kliknięciu na nią rozwinie się kolumna z kilkoma opcjami.
4. Z podanych opcji kliknij prawym przyciskiem myszy Adapter bezprzewodowy opcja, a następnie nieruchomości.

5. W oknie Właściwości adaptera bezprzewodowego, przełącz na Zakładka Zaawansowane i wybierz Tryb 802.11n.

6. Ostatnim krokiem jest ustawienie wartości na Włączyć i kliknij ok.
Teraz musisz ponownie uruchomić komputer, aby zastosować wprowadzone zmiany i sprawdzić, czy opcja 5G znajduje się na liście połączeń sieci bezprzewodowej. Jeśli nie, wypróbuj następną metodę, aby włączyć Wi-Fi 5G.
4. Ręcznie ustaw przepustowość na 5 GHz
Jeśli 5G WiFi nie pojawi się po włączeniu, możemy ręcznie ustawić przepustowość na 5GHz. Postępuj zgodnie z podanymi krokami:
1. Naciśnij klawisz Windows + przycisk X i wybierz Menadżer urządzeń opcja z podanej listy opcji.

2. Teraz z opcji Karty sieciowe wybierz Karta sieci bezprzewodowej -> Właściwości.

3. Przejdź do zakładki Zaawansowane i wybierz Preferowany zespół opcję w polu Właściwość.
4. Teraz wybierz wartość pasma, która ma być 5,2 GHz i kliknij OK.

Teraz uruchom ponownie komputer i sprawdź, czy możesz znaleźć sieć Wi-Fi 5G. Jeśli ta metoda nie działa dla Ciebie, to w kolejnych nadchodzących metodach będziesz musiał dostosować sterownik Wi-Fi.
5. Zaktualizuj sterownik WiFi (proces automatyczny)
Aktualizacja sterownika Wi-Fi jest najbardziej praktyczną i najłatwiejszą metodą naprawienia problemu z Wi-Fi 5GHz nie pojawiającym się w systemie Windows 10. Postępuj zgodnie z instrukcjami, aby automatycznie zaktualizować sterowniki WiFi.
1. Przede wszystkim otwórz Menadżer urządzeń ponownie.
2. Teraz w Karty sieciowe opcję, kliknij prawym przyciskiem myszy Adapter bezprzewodowy i wybierz Uaktualnij sterownik opcja.
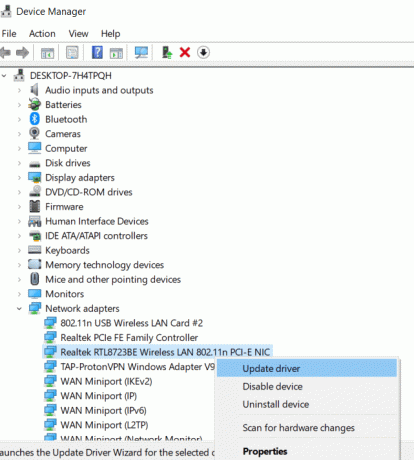
3. W nowym oknie będziesz miał dwie opcje. Wybierz pierwszą opcję, czyli Wyszukaj automatycznie zaktualizowane oprogramowanie sterownika. Rozpocznie się aktualizacja sterownika.
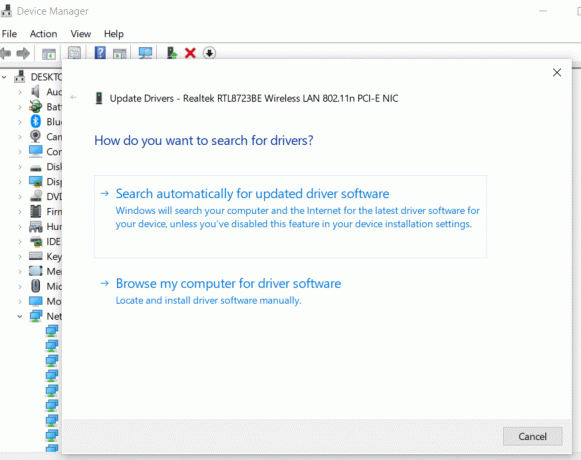
4. Teraz postępuj zgodnie z instrukcjami wyświetlanymi na ekranie, a po zakończeniu procesu uruchom ponownie komputer.
Teraz możesz być w stanie wykryć sieć 5GHz lub 5G na swoim komputerze. Ta metoda najprawdopodobniej rozwiąże problem braku Wi-Fi 5GHz w systemie Windows 10.
6. Zaktualizuj sterownik WiFi (proces ręczny)
Aby ręcznie zaktualizować sterownik WiFi, musisz wcześniej pobrać zaktualizowany sterownik WiFi na swój komputer. Wejdź na stronę producenta swojego komputera lub laptopa i pobierz najbardziej kompatybilną wersję sterownika WiFi dla swojego systemu. Teraz, gdy już to zrobiłeś, wykonaj podane czynności:
1. Wykonaj dwa pierwsze kroki poprzedniej metody i otwórz okno aktualizacji sterownika.
2. Teraz zamiast wybierać pierwszą opcję, kliknij drugą, czyli Przeglądaj mój komputer w poszukiwaniu oprogramowania sterownika opcja.
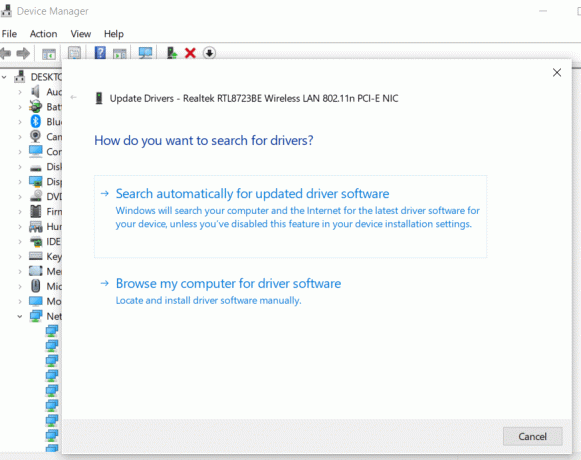
3. Teraz przejrzyj folder, w którym pobrałeś sterownik i wybierz go. Kliknij Następny i postępuj zgodnie z dalszymi instrukcjami, aż proces się zakończy.
Teraz uruchom ponownie komputer, aby zastosować zmiany i sprawdź, czy tym razem włączone jest Wi-Fi w paśmie 5 GHz. Jeśli nadal nie możesz wykryć pasma 5G, wykonaj ponownie metody 3 i 4, aby włączyć obsługę 5 GHz. Pobranie i aktualizacja sterownika mogła wyłączyć obsługę Wi-Fi 5 GHz.
7. Wycofaj aktualizację sterownika
Jeśli w jakiś sposób udało Ci się uzyskać dostęp do sieci 5GHz przed aktualizacją sterownika WiFi, możesz ponownie rozważyć aktualizację! Sugerujemy tutaj wycofanie aktualizacji sterownika. Zaktualizowana wersja musi zawierać błędy lub problemy, które mogą utrudniać pasmo sieci 5GHz. Aby wycofać aktualizację sterownika, wykonaj poniższe czynności:
1. Postępując zgodnie z powyższymi krokami, otwórz Menadżer urządzeń i otwórz Właściwości adaptera bezprzewodowegookno.
2. Teraz przejdź do Zakładka Kierowcai wybierz Przywróć sterownik i postępuj zgodnie z instrukcją.

3. Po zakończeniu przywracania uruchom ponownie komputer i sprawdź, czy zadziałało.
Zalecana:
- Jak naprawić niedziałające kopiowanie i wklejanie w systemie Windows 10?
- Napraw znikanie kursora myszy w Google Chrome
- Jak włączyć wielozadaniowość na podzielonym ekranie w systemie Android 10?
Mamy nadzieję, że ten artykuł był pomocny i udało Ci się napraw 5GHz WiFi nie wyświetlające się w systemie Windows 10. Jeśli masz jakieś pytania lub sugestie, skontaktuj się z sekcją komentarzy.



