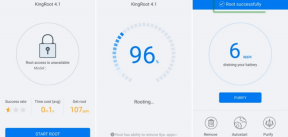7 najlepszych sposobów naprawienia brakującego Bluetooth w Centrum akcji w systemie Windows 10
Różne / / November 29, 2021
W systemie Windows 10 Centrum akcji oferuje szybki sposób włączania lub wyłączania Bluetooth. Niestety niektórzy użytkownicy nie mogą korzystać z tej funkcji, ponieważ Brak Bluetootha w Centrum akcji ich komputera. Jeśli napotykasz ten sam problem, rozwiązania zawarte w tym poście pomogą Ci. Tutaj znajdziesz 7 sposobów na naprawienie brakującego Bluetootha w Centrum akcji w systemie Windows 10.

Sugerujemy przeczytanie naszego specjalnego posta dotyczącego gdzie są ustawienia Bluetooth w Windows 10 i jak ich używać zanim wypróbujesz wymienione tutaj poprawki. Pomoże ci to lepiej zrozumieć, jak działa Bluetooth w systemie Windows 10.
Zacznijmy.
1. Uruchom ponownie komputer
Pierwszą rzeczą, którą powinieneś zrobić, to zrestartować komputer. Czasami kafelek Bluetooth znika z Centrum akcji z powodu problematycznego sterownika Bluetooth. Ponowne uruchomienie powinno to naprawić.
2. Rozwiń Szybkie działania
Kafelki lub skróty widoczne w Centrum akcji są nazywane szybkimi akcjami. Mogą być zwinięte lub rozwinięte. Po rozwinięciu widoczne są wszystkie aktywne.

Jednak w formie zwiniętej można zobaczyć tylko cztery z nich. Możliwe, że sprawdzasz zwiniętą wersję pod kątem Bluetooth. Musisz więc rozwinąć Szybkie czynności, aby wszystkie kafelki były widoczne. Aby to zrobić, otwórz Centrum akcji i kliknij tekst Rozwiń.

Wskazówka: Przeczytaj nasz przewodnik po dowiedz się więcej o Centrum akcji w systemie Windows 10 i jak to włączyć/wyłączyć.
Również na Guiding Tech
3. Edytuj szybkie akcje
Możesz edytować szybkie akcje. Oznacza to, że możesz je dodawać lub usuwać z Centrum akcji. Tak więc kafelek Bluetooth mógł zostać przypadkowo usunięty z głównego widoku. Musisz dodać go ponownie, jak pokazano poniżej.
Krok 1: Otwórz Centrum akcji, klikając ikonę Centrum akcji na pasku zadań. Możesz również użyć klawisza Windows + skrótu klawiaturowego, aby otworzyć Centrum akcji.

Krok 2: Kliknij prawym przyciskiem myszy dowolne szybkie akcje. Wybierz z menu opcję Edytuj szybkie akcje.

Wskazówka: Jeśli opcja Edytuj szybkie akcje nie jest wyświetlana, przejdź do Ustawienia komputera > System > Powiadomienia i akcje > Edytuj swoje szybkie akcje.
Krok 3: Kliknij Dodaj na dole. Wybierz Bluetooth z menu.

Krok 4: Kliknij w dowolnym miejscu poza Centrum akcji lub naciśnij przycisk Gotowe, aby zapisać zmiany.

4. Rozwiązywanie problemów z Bluetooth
Jeśli Bluetooth nie pojawia się, gdy próbujesz dodać go w Szybkich akcjach, powinieneś rozwiązać problemy z usługami Bluetooth.
Aby to zrobić, wykonaj następujące kroki:
Krok 1: Otwórz Ustawienia na komputerze z systemem Windows 10 i przejdź do Aktualizacji i zabezpieczeń.
Krok 2: Kliknij Rozwiązywanie problemów na lewym pasku bocznym. Kliknij Dodatkowe narzędzia do rozwiązywania problemów.

Krok 3: Kliknij Bluetooth i naciśnij przycisk Uruchom narzędzie do rozwiązywania problemów.

Krok 4: Postępuj zgodnie z instrukcjami wyświetlanymi na ekranie, aby zakończyć proces rozwiązywania problemów.
5. Skanuj w poszukiwaniu zmian sprzętu
Jeśli rozwiązywanie problemów nie pomogło, skorzystaj z pomocy Menedżera urządzeń. Zasadniczo musisz sprawdzić, czy sterowniki Bluetooth są poprawnie zainstalowane na twoim komputerze, czy nie.
W tym celu kliknij prawym przyciskiem myszy ikonę menu Start i wybierz Menedżer urządzeń.

Poszukaj Bluetootha. Jeśli to się nie pojawi, kliknij Akcja u góry i wybierz Skanuj zmiany sprzętu. Pojawi się menu rozwijane Bluetooth. Zazwyczaj zostanie zaktualizowany automatycznie (jeśli tak się nie stanie, postępuj zgodnie z następną metodą) i powinieneś zobaczyć szybkie działanie Bluetooth. Sugerujemy zastosowanie metody 3 edycji szybkich akcji, aby sprawdzić kafelek Bluetooth po wykonaniu tej metody.
Naprawić: Sprawdź inne sposoby naprawy, jeśli Bluetooth nie pojawia się w Menedżerze urządzeń.
Również na Guiding Tech
6. Zaktualizuj sterowniki Bluetooth
Często brak Bluetootha w Centrum akcji jest spowodowany starymi lub problematycznymi sterownikami Bluetooth. Musisz więc je zaktualizować lub odinstalować (jak pokazano dalej).
Aby zaktualizować sterowniki Bluetooth, otwórz Menedżera urządzeń, klikając prawym przyciskiem myszy ikonę menu Start. W Menedżerze urządzeń kliknij Bluetooth, aby go rozwinąć. Następnie kliknij prawym przyciskiem myszy każdy wpis jeden po drugim pod Bluetooth i naciśnij Aktualizuj sterownik. Postępuj zgodnie z instrukcjami wyświetlanymi na ekranie, aby zaktualizować sterownik. Po zaktualizowaniu wszystkich sterowników uruchom ponownie komputer.

Wskazówka: Jeśli napotkasz jakiś problem podczas aktualizacji sterowników Bluetooth, zapoznaj się z naszym przewodnikiem na jak poprawnie zaktualizować sterowniki w systemie Windows 10.
7. Odinstaluj sterowniki Bluetooth
Jeśli aktualizacja sterownika Bluetooth nie spowodowała wyświetlenia kafelka Bluetooth w Centrum akcji, spróbuj odinstalować sterownik Bluetooth. Aby to zrobić, otwórz Menedżera urządzeń. Kliknij prawym przyciskiem myszy adapter Bluetooth w sekcji Bluetooth. Wybierz Odinstaluj sterownik z menu.

Po odinstalowaniu kliknij Akcja > Skanuj w poszukiwaniu zmian sprzętu w Menedżerze urządzeń. Alternatywnie, po prostu uruchom ponownie komputer, aby umożliwić komputerowi automatyczną instalację sterowników Bluetooth.
Również na Guiding Tech
Czas przenieść płytkę Bluetooth
Mamy nadzieję, że powyższe rozwiązania przydają się przy wyświetlaniu Bluetooth w Centrum akcji. Gdy Bluetooth powróci do Centrum akcji, możesz zmienić układ kafelka, aby utrzymać go w preferowanej pozycji. W tym celu kliknij prawym przyciskiem myszy kafelek Bluetooth i wybierz Edytuj szybkie akcje. Następnie przeciągnij kafelek Bluetooth do nowej pozycji.
Dalej w górę: Chcesz wiedzieć o profilach Bluetooth? Sprawdź, co oznaczają profile Bluetooth z następnego linku.