PRZEWODNIK: Łatwe tworzenie kopii zapasowych komputera z systemem Windows 10
Różne / / November 28, 2021
Jak utworzyć kopię zapasową komputera z systemem Windows 10: Jeśli korzystasz z systemu Windows 10, możesz mieć świadomość, że jest on pełen błędów, które czasami prowadzą do krytycznych uszkodzeń systemu, w takim przypadku dysk twardy może się nie powieść. Jeśli tak się stanie, prawdopodobnie utracisz ważne dane na dysku twardym. Dlatego zaleca się utworzenie pełnej kopii zapasowej systemu komputera w celu ochrony ważnych danych na wypadek krytycznej awarii systemu.

Chociaż na rynku dostępnych jest wiele aplikacji do tworzenia kopii zapasowych innych firm, system Windows 10 ma wbudowaną Kopia zapasowa i przywracanie funkcja, której użyjemy do utworzenia pełnej kopii zapasowej komputera z systemem Windows 10. Kopia zapasowa i przywracanie zostały pierwotnie wprowadzone w systemie Windows 7 i nadal działają w ten sam sposób w systemie Windows 10. Kopia zapasowa systemu Windows wykona kopię zapasową wszystkich plików, folderów i dysków, które zasadniczo tworzą kopię zapasową całego systemu.
Możesz także dołączyć do kopii zapasowej obraz systemu, który może służyć jako dysk odzyskiwania. Najlepsze jest to, że po utworzeniu kopii zapasowej można regularnie uruchamiać kopię zapasową systemu za pomocą funkcji Harmonogram w programie Kopia zapasowa i przywracanie. Zresztą bez marnowania czasu zobaczmy Jak utworzyć kopię zapasową komputera z systemem Windows 10 za pomocą poniższego samouczka.
Zawartość
- Łatwe tworzenie kopii zapasowych komputera z systemem Windows 10
- Jak usunąć stare kopie zapasowe systemu Windows
- Jak zarządzać harmonogramem tworzenia kopii zapasowych systemu Windows
- Jak przywrócić pojedyncze pliki z kopii zapasowej
- Jak przywrócić cały system w systemie Windows 10?
Łatwe tworzenie kopii zapasowych komputera z systemem Windows 10
Upewnij się Utworzyć punkt przywracania na wypadek, gdyby coś poszło nie tak.
1. Typ kontrola w wyszukiwarce Windows, a następnie kliknij Panel sterowania z wyników wyszukiwania.

2. Teraz kliknij „System i bezpieczeństwo" następnie kliknij "Kopia zapasowa i przywracanie (Windows 7)“.

3. Teraz kliknij „Utworzenie kopii zapasowej” link pod Kopia zapasowa.
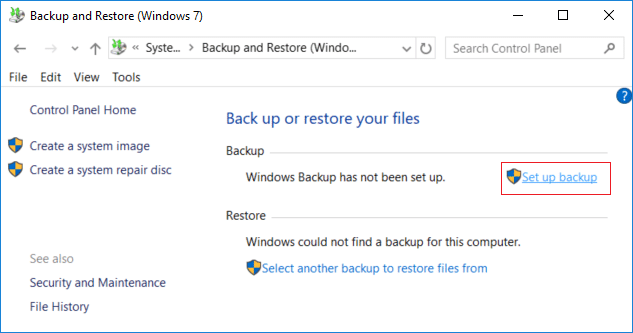
4.Wybierz zewnętrzny dysk twardy który chcesz przechowywać kopię zapasową systemu Windows i kliknij Następny.
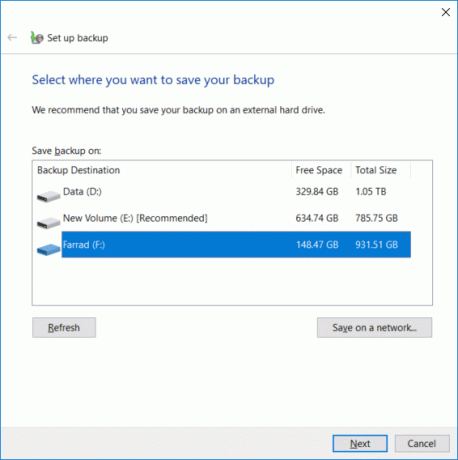
5.Wł.”Co chcesz zarchiwizować” wybierz ekran „Pozwól mi wybrać” i kliknij Następny.
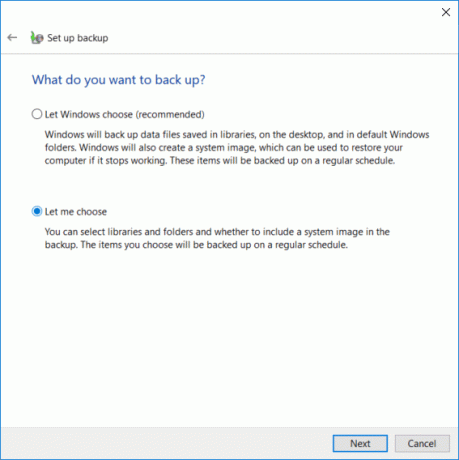
Notatka: Jeśli nie chcesz wybierać, co ma być zarchiwizowane, wybierz „Niech Windows wybierze” i kliknij Dalej.
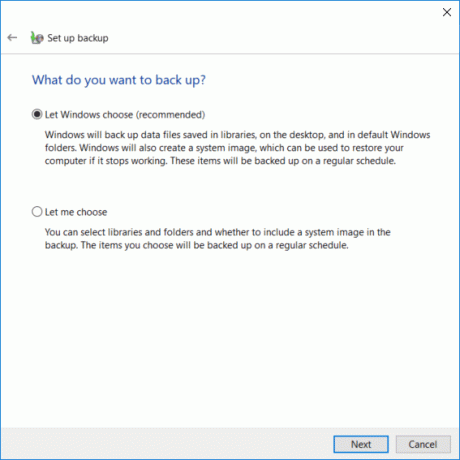
6. Następnie upewnij się, że zaznaczyłeś każdy element na następnym ekranie, aby utworzyć pełną kopię zapasową. Sprawdź również wszystkie dyski w sekcji „Komputer” i upewnij się, że zaznaczyłeś „Uwzględnij system dysków: Zarezerwowany przez system, (C:)”, a następnie kliknij Dalej.
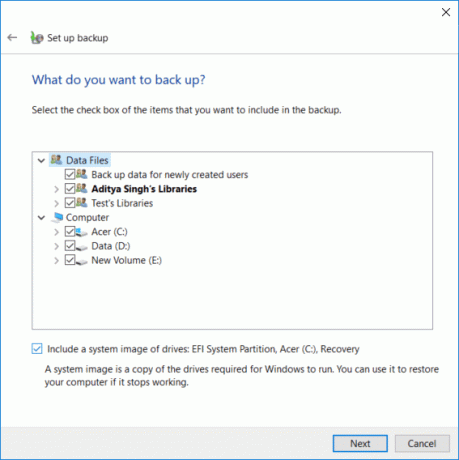
7. Na „Sprawdź ustawienia kopii zapasowej" Kliknij "Zmień harmonogram” obok Harmonogramu.

8. Upewnij się, że zaznaczyłeś znak „Uruchamiaj kopię zapasową zgodnie z harmonogramem (zalecane)” następnie z dostępnego menu wybierz, jak często, w jaki dzień i o której godzinie chcesz uruchomić kopię zapasową i kliknij OK.

9.Na koniec przejrzyj wszystkie ustawienia, a następnie kliknij Zapisz ustawienia i uruchom tworzenie kopii zapasowej.

Po tym kroku system Windows rozpocznie tworzenie pełnej kopii zapasowej systemu. Na tym etapie nie będziesz mógł zmienić ustawień, ale możesz kliknąć „Pokaż szczegóły”, aby zobaczyć, jakie pliki i foldery są objęte kopią zapasową systemu Windows 10.
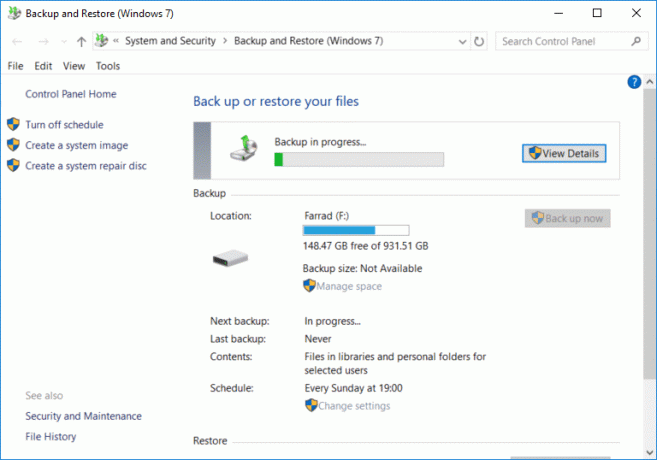
To jest Jak utworzyć kopię zapasową komputera z systemem Windows 10 ale jeśli chcesz zmienić harmonogram tej kopii zapasowej lub usunąć niektóre stare kopie kopii zapasowej, przejdź do tego samouczka.

Jak usunąć stare kopie zapasowe systemu Windows
1. Ponownie przejdź do „Kopia zapasowa i przywracanie (Windows 7)”, a następnie kliknij „Zarządzaj przestrzenią” w obszarze Kopia zapasowa.

2. Teraz w obszarze Kopia zapasowa pliku danych kliknij „Wyświetl kopie zapasowe“.
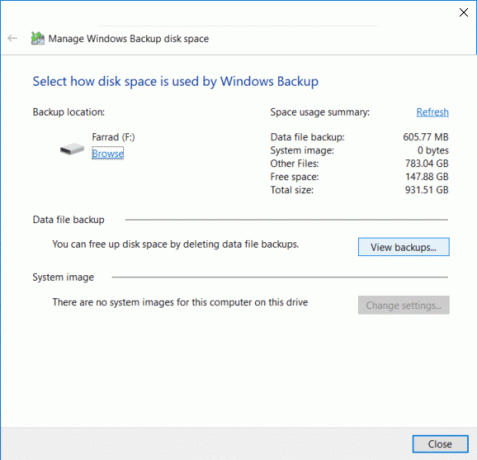
3. Na następnym ekranie zobaczysz wszystkie kopie zapasowe wykonane przez system Windows, jeśli musisz zwolnić miejsce na dysku, a następnie wybierz najstarszą kopię zapasową z listy i kliknij Kasować.
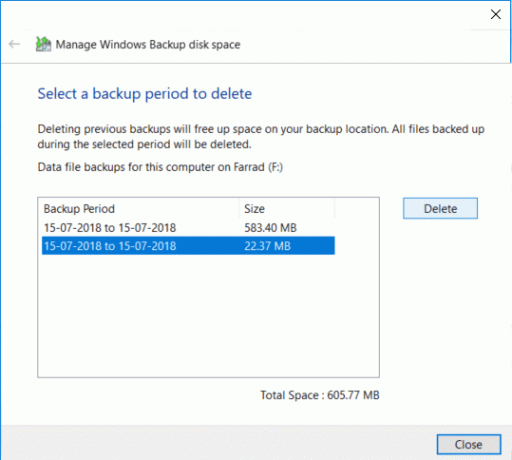
4. Powtórz powyższe kroki, jeśli chcesz zwolnić więcej miejsca kliknij Zamknij.
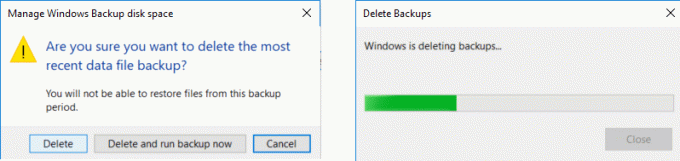
Notatka: Nie usuwaj najnowszej kopii zapasowej wykonanej przez system Windows.

5. Następnie kliknij „Zmień ustawienia” pod obrazem systemu na „Wybierz sposób wykorzystania miejsca na dysku przez Kopia zapasowa systemu Windows” okno.
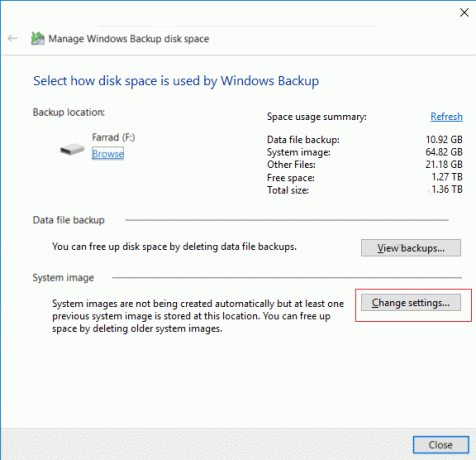
6.Wybierz „Zachowaj tylko najnowszy obraz systemu”, a następnie kliknij OK.

Notatka: Domyślnie system Windows przechowuje wszystkie obrazy systemowe komputera.
Jak zarządzać harmonogramem tworzenia kopii zapasowych systemu Windows
1. Ponownie przejdź do „Kopia zapasowa i przywracanie (Windows 7)”, a następnie kliknij „Zmień ustawienia" pod Harmonogram.

2. Upewnij się, że klikasz Dalej, aż dojdziesz do „Sprawdź ustawienia kopii zapasowej” okno.
3. Po dotarciu do powyższego okna kliknij „Zmień harmonogram” link pod Harmonogram.

4. Upewnij się, że zaznaczyłeś znak „Uruchamiaj kopię zapasową zgodnie z harmonogramem (zalecane)” następnie z dostępnego menu wybierz, jak często, w jaki dzień i o której godzinie chcesz uruchomić kopię zapasową i kliknij OK.

5.Na koniec przejrzyj ustawienia kopii zapasowej, a następnie kliknij Zapisz ustawienia.

Notatka: Jeśli chcesz wyłączyć tworzenie kopii zapasowej systemu, kliknij „Wyłącz harmonogram” link w lewym okienku w „Kopia zapasowa i przywracanie (Windows 7)”, a jeśli chcesz natychmiast uruchomić kopię zapasową, nie musisz zmieniać harmonogramu, ponieważ możesz po prostu kliknąć przycisk „Utwórz kopię zapasową teraz”.
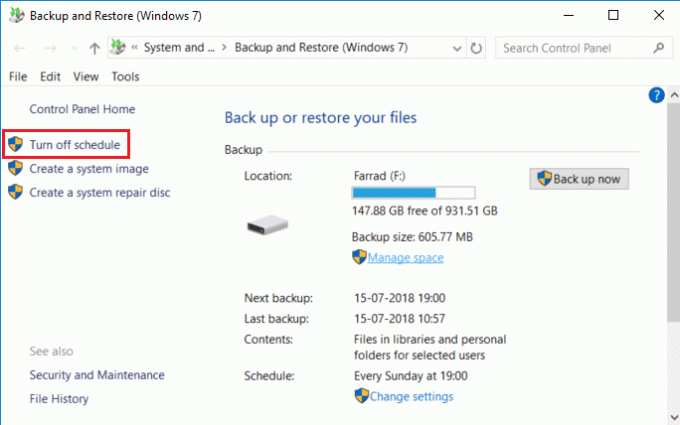
Jak przywrócić pojedyncze pliki z kopii zapasowej
1. Przejdź do „Kopia zapasowa i przywracanie (Windows 7)” w Panelu sterowania, a następnie kliknij „Przywróć moje pliki” w obszarze Przywróć.
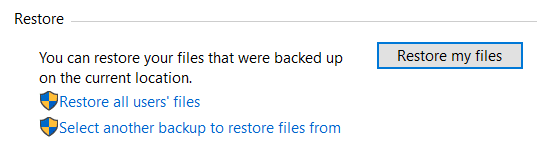
2. Teraz, jeśli chcesz przywrócić pojedyncze pliki, kliknij „Przeglądaj w poszukiwaniu plików” i jeśli potrzebujesz przywrócić foldery, kliknij „Przeglądaj w poszukiwaniu folderów“.

3. Następnie przejrzyj kopię zapasową i wybierz pliki lub foldery, które chcesz przywrócić, a następnie kliknij Dodaj pliki lub Dodaj folder.

4. Kliknij przycisk Dalej, a następnie możesz przywrócić pliki lub foldery do ich oryginalnej lokalizacji lub możesz wybrać alternatywną lokalizację.

5. Zaleca się zaznaczenie „W następującej lokalizacji” następnie wybierz alternatywną lokalizację i upewnij się, że zaznaczyłeś „Przywróć pliki do ich oryginalnych podfolderów” i kliknij Przywrócić.

6.Na koniec kliknij Skończyć po zakończeniu przywracania.
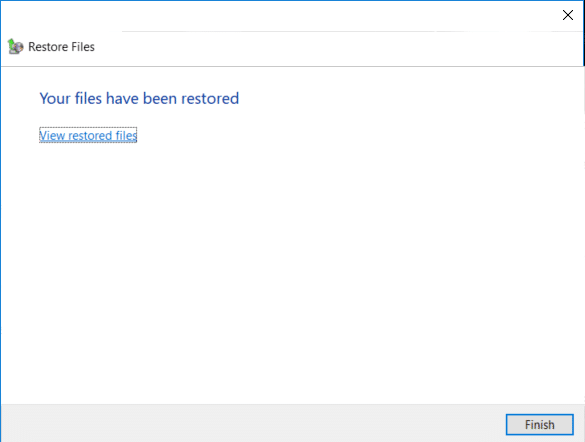
Teraz się nauczyłeś Jak utworzyć kopię zapasową komputera z systemem Windows 10, jak zarządzać harmonogramem tworzenia kopii zapasowych systemu Windows i jak przywrócić poszczególne pliki z kopii zapasowej, pora również dowiedzieć się, jak przywrócić cały system w systemie Windows 10 za pomocą poniższej metody.
Jak przywrócić cały system w systemie Windows 10?
Jeśli masz dostęp do swojego komputera, możesz przejść do ekranu Rozwiązywanie problemów, przechodząc do Ustawienia > Aktualizacje i zabezpieczenia > Odzyskiwanie następnie kliknij „Zrestartuj teraz” w obszarze Uruchamianie zaawansowane.
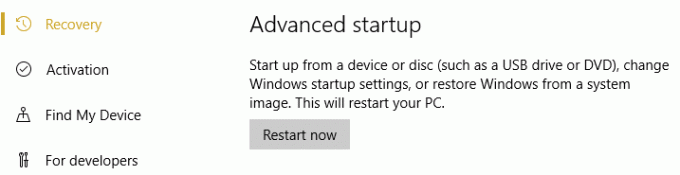
1. Upewnij się, że uruchamiasz komputer za pomocą dysku instalacyjnego/odzyskiwania systemu Windows 10 lub USB.
2. Na stronie konfiguracji systemu Windows wybierz swoje preferencje językowe, i kliknij Następny.

3. Kliknij Naprawic komputer na dole.

4. Teraz wybierz Rozwiązywanie problemów i wtedy Zaawansowane opcje.

5. Na ekranie opcji zaawansowanych kliknij „Odzyskiwanie obrazu systemu“.

6. Następnie na „Wybierz docelowy system operacyjny" Wybierz Windows 10.

7. Na ekranie „Re-image your computer” upewnij się, że: znacznik wyboru “Użyj najnowszego dostępnego obrazu systemu”, a następnie kliknij Dalej.
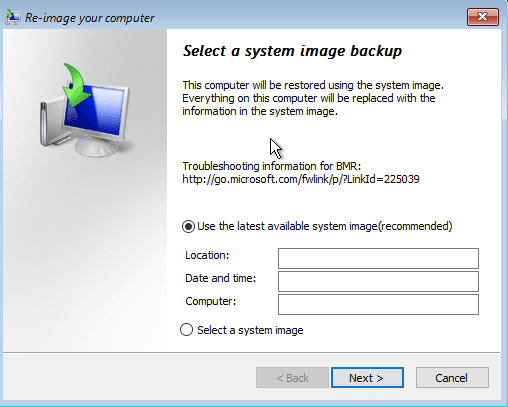
8. Jeśli przywracasz kopię zapasową systemu na nowy dysk twardy, możesz zaznaczyć „Formatowanie i partycjonowanie dysku”, ale jeśli używasz go w swoim istniejącym systemie, usuń zaznaczenie i kliknij Następny.

9. Na koniec kliknij Zakończ, a następnie kliknij Tak, aby potwierdzić.
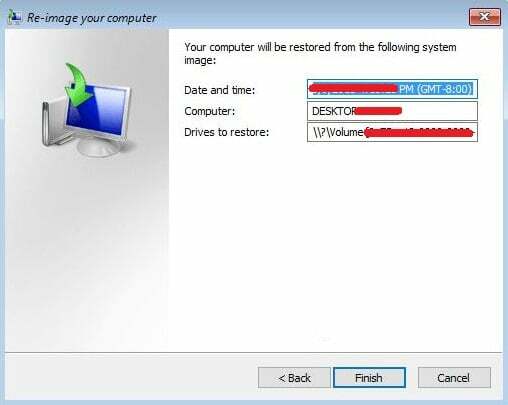
Zalecana:
- Włącz lub wyłącz autoodtwarzanie w systemie Windows 10
- Jak wyłączyć aplikacje działające w tle w systemie Windows 10?
- Zatrzymaj system Windows 10 przed automatycznym usuwaniem pamięci podręcznej miniatur
- Jak włączyć lub wyłączyć oszczędzanie baterii w systemie Windows 10?
To wszystko, z powodzeniem się nauczyłeś Jak utworzyć kopię zapasową komputera z systemem Windows 10 ale jeśli nadal masz jakieś pytania dotyczące tego samouczka, możesz je zadać w sekcji komentarza.



