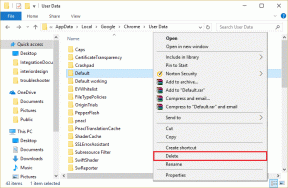Jak wyłączyć automatyczną blokadę w systemie Windows 10?
Różne / / November 29, 2021
System Windows 10 jest wyposażony w wiele funkcji i ustawień ułatwiających zarządzanie pracą i spersonalizowanie sposobu działania komputera. Ponieważ komputery z czasem stają się osobiste, jest ich kilka sposoby na ochronę Twoje dane i uniemożliwić innym dostęp do nich. Jednym z takich sposobów jest automatyczna blokada, która jest fajna, ale czasami może być denerwująca.

Kilku użytkowników nie lubi go używać, ponieważ może to utrudnić im pracę. Wyobraź sobie, że wpatrujesz się w ekran i przeprowadzasz burzę mózgów, gdy nagle włącza się automatyczna blokada. Możesz wyłączyć automatyczną blokadę w systemie Windows 10 lub lepiej nią zarządzać.
Zobaczmy, jak to zrobić.
Co to jest automatyczna blokada
Automatyczna blokada zapobiega nieautoryzowanemu dostępowi do Twojego komputera, chroniąc w ten sposób Twoje osobiste pliki i inne dane podczas Twojej nieobecności. Chociaż możesz ręcznie zablokować komputer (naciśnij klawisz Windows + L), łatwo o tym zapomnieć za każdym razem, gdy odchodzisz od komputera. Wtedy w grę wchodzi automatyczne blokowanie.

W zależności od ustawionego timera wyłączy ekran i zablokuje komputer. Jedyny sposób na odblokowanie go, aby wejść do zestawu hasło lub pin. To fajna koncepcja, którą lubię i używam na moim laptopie przez cały czas. Jestem trochę paranoikiem, jeśli chodzi o prywatność i bezpieczeństwo. Zrzuć to na wszystkie wiadomości o hakerach, które czytam w dzisiejszych czasach.
Dlaczego warto go używać, czy nie
Jak wspomniano wcześniej, powinieneś użyć automatycznego blokowania na komputerze z systemem Windows 10, aby chronić go przed nieautoryzowanym dostępem. Każdy może ukraść Twoje dane i sprzedać lub wykorzystać je przeciwko Tobie lub zainstalować niechciane oprogramowanie, złośliwe oprogramowanie lub oprogramowanie szpiegujące.
Niektórzy ludzie mają paskudny zwyczaj węszenia w życiu osobistym innych ludzi. Automatyczna blokada może temu do pewnego stopnia zapobiec. Może również oszczędzać energię, co jest szczególnie przydatne, gdy laptop czerpie energię z baterii.

Istnieje kilka powodów wyłączenia automatycznej blokady. Na przykład mieszkasz sam i nikt nie ma dostępu do twojego komputera. Być może Twoje biuro jest zawsze zamknięte, gdy Cię nie ma. I ufasz swojemu partnerowi, że nie uzyska dostępu do Twojego komputera bez Twojej zgody. W takich przypadkach częste blokowanie i odblokowywanie komputera może być denerwujące.
W szczególności możesz ustawić system Windows tak, aby wyświetlał nadchodzące wydarzenia kalendarza, raporty pogodowe, nieprzeczytane wiadomości e-mail i inne ważne informacje na ekranie blokady. To już nie tylko ładna tapeta.
Jak to wyłączyć lub włączyć?
Kliknij prawym przyciskiem myszy w dowolnym miejscu na pulpicie i wybierz Personalizuj. Możesz także otworzyć go w Ustawieniach, naciskając skrót Windows + I i klikając tam Personalizuj.

Kliknij Ustawienia czasu ekranu w obszarze Ekran blokady na lewym pasku bocznym.

Tutaj są dwie opcje. Jednym z nich jest Ekran, a drugim Sen. Wybierz Nigdy w obu w obszarze „Przy zasilaniu bateryjnym wyłącz po” i „Po podłączeniu wyłącz po”.

Twój komputer nigdy nie wyłączy ekranu, nie zablokuje się automatycznie ani nie przejdzie w stan uśpienia. Dzieje się tak tylko wtedy, gdy ekran jest wyłączony, a komputer przechodzi w stan uśpienia, gdy włącza się funkcja automatycznej blokady.
Hack rejestru i zasad grupy
Jeśli powyższe rozwiązanie nie działa dla Ciebie, istnieją dwa sposoby na wymuszenie tych ustawień w systemie Windows 10. ten włamanie do rejestru jest bardziej odpowiedni dla systemu Windows Home Edition, podczas gdy zasady grupy są lepsze dla systemu Windows Pro.
W wyszukiwarce Windows wpisz regedit z menu Start. Przejdź do następującej struktury folderów:
Komputer \ HKEY_LOCAL_MACHINE \ OPROGRAMOWANIE \ Zasady \ Microsoft \ Windows
Kliknij prawym przyciskiem myszy folder Windows i wybierz Klucz w obszarze Nowy.

Nazwij ten nowy klucz jako Personalizacja. Kliknij prawym przyciskiem myszy ten nowy plik klucza i wybierz Wartość DWORD (32-bitowa) w obszarze Nowy.

Nazwij ten plik jako NoLockScreen. Teraz kliknij dwukrotnie ten plik DWORD, aby go otworzyć i wprowadź 1 w polu Dane wartości.

Przechodząc do sztuczki zasad grupy, wyszukaj gpedit.msc w menu Start i otwórz je. Przejdź do następującego folderu — Szablony administracyjne > Panel sterowania > Personalizacja.
Kliknij dwukrotnie plik „Nie wyświetlaj ekranu blokady”, aby go otworzyć.

Wybierz Włączone w wyskakującym oknie i kliknij Zastosuj, aby zapisać zmiany.

To wszystko, ludzie.
Jak zarządzać automatyczną blokadą na ekranie Windows
Zamiast zmieniać ustawienia ekranu i uśpienia na Nigdy, jak to zrobiliśmy powyżej, ustaw je na liczbę, z którą czujesz się komfortowo. Zawsze możesz go później dostosować do idealnego miejsca. Ustawiłem go na Nigdy po podłączeniu i 10 minut, gdy jest na zasilaniu bateryjnym. Mój laptop jest zawsze podłączony, gdy pracuję w domu, ponieważ nie muszę się tam martwić o nieautoryzowany dostęp.

Oczywiście wszystko może wyglądać inaczej, w zależności od tego, gdzie mieszkasz i pracujesz. Innym kluczowym ustawieniem tutaj są ustawienia baterii lub zasilania, którymi można zarządzać Hibernacja i sen ustawienia. Używając kombinacji tych dwóch, możesz wymyślić plan, który Ci odpowiada.
Blokada kolby i dwie beczki do palenia
Funkcja automatycznego blokowania jest całkiem przyzwoita i w zależności od środowiska pracy może być bardzo przydatna. Mimo to, jeśli chcesz wyłączyć automatyczną blokadę, istnieją sposoby, aby to zrobić. Jeśli ustawienia nie działają, wypróbuj sztuczkę edytora rejestru i edytora zasad grupy. Że należy to zrobić.
Dalej w górę: Chcesz dowiedzieć się, co to jest lub jak korzystać z blokady dynamicznej w systemie Windows 10? Sprawdź następny post, aby dowiedzieć się, jak najlepiej wykorzystać go na komputerze z systemem Windows 10.
Twoja przeglądarka śledzi system operacyjny, adres IP, przeglądarkę, a także wtyczki i dodatki do przeglądarki.