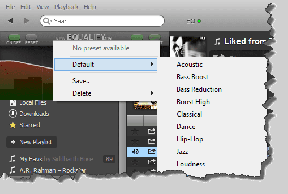Kontroluj komputer z Androida za pomocą zdalnego pulpitu Chrome
Różne / / November 29, 2021
Pulpit zdalny Chrome został niedawno ogłoszony przez Google i znacznie ułatwia Ci życie, umożliwiając sterowanie komputerem z urządzenia z Androidem.

Pulpit zdalny Chrome na Androida jest łatwy w konfiguracji, a potem działa świetnie (obiecuje się również wersję iOS na Blog Google Chrome). Oto proste kroki, które musisz wykonać, aby to zadziałało.
Fajna wskazówka: Użytkownicy systemu Windows 8 powinni zapoznać się z naszymi przewodnikami, aby włącz aplikację zdalnego pulpitu w Windows 8 oraz Użyj tego.
Konfigurowanie i używanie Pulpitu zdalnego Chrome
Krok 1: Zainstaluj aplikację Chrome Remote Desktop Chrome z Sklep internetowy. Nie muszę ci mówić, że trzeba to zrobić w Google Chrome i że musisz to zrobić na komputerze, który chcesz kontrolować (ale i tak to powiedziałem).

Krok 2: Aplikacja zostanie znaleziona w Twoim Aplikacje komputerowe Chrome menu. Nie zaczynaj tego jeszcze.

Krok 3: Zainstaluj aplikację na Androida z Sklep Google Play. Oczywiście to nic nie kosztuje.

Teraz, gdy aplikacja na Androida jest zainstalowana, zbliżasz się do korzystania ze wszystkich zalet Pulpitu zdalnego Chrome na urządzeniu z Androidem. Jest jednak jeszcze kilka kroków, które musisz wykonać, zanim będziesz w stanie to zrobić.
Krok 4: Uruchom aplikację na swoim urządzeniu z Androidem. Znajdziesz go obok wszystkich innych zainstalowanych aplikacji, jeśli masz wyłączono automatyczne tworzenie skrótów na ekranie głównym (co najlepiej byłoby uniknąć bałaganu na ekranie głównym).

Krok 5: Zostaniesz poinformowany, że żadne komputery nie są obecnie zarejestrowane. To jest Twoja wskazówka, aby wrócić do komputera.

Krok 6: Uruchom aplikację Chrome Desktop z odpowiedniego menu na swoim komputerze, o którym rozmawialiśmy nieco wcześniej. Zostaniesz poproszony o przyznanie aplikacji uprawnień do swojego komputera. Jeśli zrobiłeś wszystko zgodnie z zaleceniami i jesteś właścicielem obu urządzeń, nie ma powodu, dla którego nie byłoby to bezpieczne.

Krok 7: Po przyznaniu dostępu na następnym ekranie zobaczysz możliwości oferowane przez Pulpit zdalny Chrome. Mianowicie możesz sterować własnym komputerem (w którym podążamy) lub udzielać zdalnej pomocy. Aby zrobić to drugie, kliknij Zaczynaj w odpowiedniej sekcji.

Krok 8: Od tego momentu sprawy stają się łatwe. Jeśli chcesz, aby ktoś kontrolował Twój komputer, kliknij Udział na następnym ekranie. Otrzymasz kod dostępu, który przekażesz drugiej osobie, umożliwiając jej sterowanie Twoim komputerem.
Jeśli chcesz kontrolować czyjś komputer, klikniesz dostęp i wprowadzisz kod otrzymany przez drugą osobę, wykonując powyższe czynności. Tak czy inaczej, oboje będziecie musieli mieć zainstalowaną aplikację Chrome Desktop.

Wróćmy teraz do sterowania komputerem z urządzenia z systemem Android.
Krok 9: Kliknij Zaczynaj w drugiej sekcji Moje komputery.

Krok 10: Teraz kliknij Włącz połączenia zdalne.

Krok 11: Jeśli obawiałeś się, że ktoś, kto ukradnie Twoje urządzenie z Androidem, uzyska również dostęp do Twojego komputera, to się myliłeś. Zostaniesz teraz poproszony o ustawienie kodu PIN o długości co najmniej sześciu cyfr. Pamiętaj o tym, a wszystko będzie bezpieczne. W każdym razie zostaniesz poproszony o ponowne potwierdzenie.

Krok 12: Otrzymasz potwierdzenie, że połączenia zdalne są dostępne, jeśli wszystko poszło zgodnie z planem.

Krok 13: Wróć do swojego urządzenia z Androidem. Twój komputer powinien już pojawić się w aplikacji. Jeśli nie, dotknij Odświeżać przycisk w prawym górnym rogu. Stuknij nazwę komputera i wprowadź kod PIN.

Krok 14: Rób, co chcesz na swoim komputerze, bezpośrednio z urządzenia z Androidem! Cały proces działa całkiem nieźle, a gdy już się do niego przyzwyczaisz, prawdopodobnie go pokochasz.

Wniosek
Pulpit zdalny Chrome działa świetnie z aplikacją na Androida i uważam, że jest tak łatwy w użyciu, jak TeamViewer. Google zdecydowanie ma rację.