[ROZWIĄZANE] 100% wykorzystanie dysku przez system i skompresowaną pamięć
Różne / / November 28, 2021
Process and Compressed Memory to funkcja systemu Windows 10 odpowiedzialna za kompresję pamięci (nazywaną również kompresją pamięci RAM i kompresją pamięci). Ta funkcja zasadniczo wykorzystuje kompresję danych w celu zmniejszenia rozmiaru lub liczby żądań stronicowania do iz pamięci dyskowej. Krótko mówiąc, ta funkcja ma zajmować mniej miejsca na dysku i pamięci, ale w tym przypadku Proces systemu i pamięci skompresowanej zaczyna używać 100% dysku i pamięci, co powoduje, że komputer, którego dotyczy problem, staje się wolny.

W systemie Windows 10 do koncepcji Menedżera pamięci, który jest zbiorem skompresowanych stron w pamięci, dodano magazyn kompresji. Tak więc za każdym razem, gdy pamięć zaczyna się zapełniać, proces pamięci systemowej i skompresowanej skompresuje nieużywane strony zamiast zapisywać je na dysku. Zaletą tego jest zmniejszenie ilości pamięci używanej na proces, co pozwala systemowi Windows 10 na przechowywanie większej liczby programów lub aplikacji w pamięci fizycznej.
Problem wydaje się być nieprawidłowymi ustawieniami pamięci wirtualnej. Ktoś zmienił rozmiar pliku stronicowania z automatycznego na określoną wartość, wirus lub złośliwe oprogramowanie, Google Chrome lub Skype, uszkodzone pliki systemowe itp. Więc bez marnowania czasu, zobaczmy, jak faktycznie naprawić 100% wykorzystania dysku przez system i pamięć skompresowaną za pomocą poniższego przewodnika rozwiązywania problemów.
Zawartość
- [ROZWIĄZANE] 100% wykorzystanie dysku przez system i skompresowaną pamięć
- Metoda 1: Napraw uszkodzone pliki systemowe
- Metoda 2: Ustaw prawidłowy rozmiar pliku stronicowania
- Metoda 3: Wyłącz szybkie uruchamianie
- Metoda 4: Wyłącz usługę Superfetch
- Metoda 5: Dostosuj swój komputer, aby uzyskać najlepszą wydajność
- Metoda 6: Zabij proces wykonywalny Speech Runtime
- Metoda 7: Uruchom CCleaner i Malwarebytes
- Metoda 8: Zmień konfigurację Google Chrome i Skype
- Metoda 9: Ustaw prawidłowe uprawnienia dla systemu i procesu skompresowanej pamięci
- Metoda 10: Wyłącz system i proces skompresowanej pamięci
[ROZWIĄZANE] 100% wykorzystanie dysku przez system i skompresowaną pamięć
Upewnij się Utworzyć punkt przywracania, na wypadek, gdyby coś poszło nie tak.
Metoda 1: Napraw uszkodzone pliki systemowe
1. Otwórz wiersz polecenia. Użytkownik może wykonać ten krok, wyszukując „polecam” a następnie naciśnij Enter.

2. Teraz wpisz następujące polecenie w cmd i naciśnij enter:
Sfc /scannow. sfc /scannow /offbootdir=c:\ /offwindir=c:\windows (Jeśli powyższe nie powiedzie się, spróbuj tego)
![SFC scan teraz wiersz polecenia | [ROZWIĄZANE] 100% wykorzystanie dysku przez system i skompresowaną pamięć](/f/d6ed82650c7800001093ced1c8a2f3a6.png)
3. Poczekaj na zakończenie powyższego procesu i po zakończeniu uruchom ponownie komputer.
4. Ponownie otwórz cmd i wpisz następujące polecenie i naciśnij Enter po każdym z nich:
Dism /Online /Cleanup-Image /CheckHealth. Dism /Online /Cleanup-Image /ScanHealth. Dism /Online /Cleanup-Image /RestoreHealth

5. Uruchom polecenie DISM i poczekaj, aż się zakończy.
6. Jeśli powyższe polecenie nie działa, wypróbuj poniższe:
Dism /Image: C:\offline /Cleanup-Image /RestoreHealth /Źródło: c:\test\mount\windows. Dism /Online /Cleanup-Image /RestoreHealth /Źródło: c:\test\mount\windows /LimitAccess
Notatka: Zastąp C:\RepairSource\Windows źródłem naprawy (Windows Installation lub Recovery Disc).
7. Uruchom ponownie komputer, aby zapisać zmiany i sprawdzić, czy możesz Napraw 100% wykorzystanie dysku przez system i problem ze skompresowaną pamięcią.
Metoda 2: Ustaw prawidłowy rozmiar pliku stronicowania
1. Naciśnij klawisz Windows + R, a następnie wpisz sysdm.cpl i naciśnij Enter, aby otworzyć Właściwości systemu.

2. Przełącz na Zakładka Zaawansowane a następnie kliknij Ustawienia w sekcji Wydajność.

3. Ponownie przejdź do zakładki Zaawansowane i kliknij Zmień w pamięci wirtualnej.

4. Zaznaczenie „Automatycznie zarządzaj rozmiarem pliku stronicowania dla wszystkich dysków.”
![Zaznaczenie Automatycznie zarządzaj rozmiarem pliku stronicowania dla wszystkich dysków | [ROZWIĄZANE] 100% wykorzystanie dysku przez system i skompresowaną pamięć](/f/0d4f90427bf67e9785fde76a9e1bac73.png)
5. Kliknij OK, a następnie Zastosuj, a następnie OK.
6. Wybierz opcję Tak, aby ponownie uruchomić komputer i zapisać zmiany.
Metoda 3: Wyłącz szybkie uruchamianie
1. Naciśnij klawisz Windows + R, a następnie wpisz Control i naciśnij Enter, aby otworzyć Panel sterowania.

2. Kliknij Sprzęt i dźwięk następnie kliknij Opcje mocy.

3. Następnie z lewego okienka wybierz “Wybierz, do czego służą przyciski zasilania.“

4. Teraz kliknij “Zmień ustawienia, które są obecnie niedostępne.“

5. Odznacz „Włącz szybkie uruchamianie” i kliknij Zapisz zmiany.
![Odznacz Włącz szybkie uruchamianie | [ROZWIĄZANE] 100% wykorzystanie dysku przez system i skompresowaną pamięć](/f/b5ad792a83e49f707bd5d8b2c228c162.png)
6. Uruchom ponownie komputer i sprawdź, czy jesteś w stanie Napraw 100% wykorzystanie dysku przez system i problem ze skompresowaną pamięcią.
Metoda 4: Wyłącz usługę Superfetch
1. Naciśnij klawisz Windows + R, a następnie wpisz services.msc i naciśnij Enter.

2. Odnaleźć Superpobieranie usługę z listy, a następnie kliknij ją prawym przyciskiem myszy i wybierz Nieruchomości.

3. W sekcji Status usługi, jeśli usługa jest uruchomiona, kliknij Zatrzymać.
4. Teraz od Uruchomienie typ rozwijane wybierz Wyłączone.

5. Kliknij Zastosuj, a następnie OK.
6. Uruchom ponownie komputer, aby zapisać zmiany.
Jeśli powyższa metoda nie wyłącza usług Superfetch, możesz śledzić wyłącz Superfetch za pomocą Rejestru:
1. Naciśnij klawisz Windows + R, a następnie wpisz regedit i naciśnij Enter, aby otworzyć Edytor rejestru.

2. Przejdź do następującego klucza rejestru:
HKEY_LOCAL_MACHINE\SYSTEM\CurrentControlSet\Control\Session Manager\Memory Management\PrefetchParameters
3. Upewnij się, że wybrałeś Parametry pobierania wstępnego następnie w prawym oknie kliknij dwukrotnie Włącz Superfetch klucz i zmień jego wartość na 0 w polu Dane wartości.

4. Kliknij OK i zamknij Edytor rejestru.
5. Uruchom ponownie komputer, aby zapisać zmiany i sprawdzić, czy możesz Napraw 100% wykorzystanie dysku przez system i problem ze skompresowaną pamięcią.
Metoda 5: Dostosuj swój komputer, aby uzyskać najlepszą wydajność
1. Naciśnij klawisz Windows + R, a następnie wpisz sysdm.cpl i naciśnij Enter, aby otworzyć Właściwości systemu.
![właściwości systemu sysdm | [ROZWIĄZANE] 100% wykorzystanie dysku przez system i skompresowaną pamięć](/f/9ca5ed7483a34a85049e49e8634cbc0d.png)
2. Przełącz na Zaawansowany zakładkę, a następnie kliknij Ustawienia pod Wydajność.

3. W sekcji Efekty wizualne zaznaczenie „Dostosuj do najlepszej wydajności“.

4. Kliknij Zastosuj, a następnie OK.
5. Uruchom ponownie komputer i sprawdź, czy możesz Napraw 100% wykorzystanie dysku przez system i problem ze skompresowaną pamięcią.
Metoda 6: Zabij proces wykonywalny Speech Runtime
1. naciskać Ctrl + Shift + Esc aby uruchomić Menedżera zadań.
2. w Zakładka Procesy, odnaleźć Plik wykonywalny środowiska wykonawczego mowy.

3. Kliknij prawym przyciskiem myszy i wybierz Zakończ zadanie.
Metoda 7: Uruchom CCleaner i Malwarebytes
1. Ściągnij i zainstaluj CCleaner & Malwarebytes.
2. Uruchom Malwarebytes i pozwól mu przeskanować twój system w poszukiwaniu szkodliwych plików. Jeśli zostanie znalezione złośliwe oprogramowanie, automatycznie je usunie.

3. Teraz uruchom CCleaner i wybierz Czyszczenie niestandardowe.
4. W obszarze Czyszczenie niestandardowe wybierz Karta Okna i zaznacz wartości domyślne i kliknij Analizować.
![Wybierz opcję Czyszczenie niestandardowe, a następnie zaznacz domyślną opcję w zakładce Windows | [ROZWIĄZANE] 100% wykorzystanie dysku przez system i skompresowaną pamięć](/f/4edaa5269ca8219a86ca500310019ff8.png)
5. Po zakończeniu analizy upewnij się, że na pewno usuniesz pliki do usunięcia.

6. Na koniec kliknij Uruchom czystsze i pozwól CCleanerowi działać.
7. Aby jeszcze bardziej wyczyścić system, wybierz zakładkę Rejestri upewnij się, że zostały sprawdzone następujące elementy:

8. Kliknij na Skanuj w poszukiwaniu problemów i zezwól CCleaner na skanowanie, a następnie kliknij Napraw zaznaczone problemy przycisk.
![Po zakończeniu skanowania w poszukiwaniu problemów kliknij Napraw wybrane problemy | [ROZWIĄZANE] 100% wykorzystanie dysku przez system i skompresowaną pamięć](/f/cbada4856b08267fadf9d31220215832.png)
9. Gdy CCleaner pyta „Czy chcesz wykonać kopię zapasową zmian w rejestrze?” wybierz Tak.
10. Po zakończeniu tworzenia kopii zapasowej kliknij Napraw wszystkie wybrane problemy przycisk.
11. Uruchom ponownie komputer, aby zapisać zmiany.
Metoda 8: Zmień konfigurację Google Chrome i Skype
W przeglądarce Google Chrome: Przejdź do następujących pozycji w Chrome: Ustawienia > Pokaż ustawienia zaawansowane > Prywatność > Użyj usługi przewidywania, aby szybciej wczytywać strony. Wyłącz przełącznik obok opcji „Użyj usługi przewidywania, aby wczytać strony”.

Zmień konfigurację dla Skype
1. Upewnij się, że wyszedłeś ze Skype'a, jeśli nie, zakończ zadanie z Menedżera zadań dla Skype'a.
2. Naciśnij klawisz Windows + R, a następnie wpisz następujące polecenie i kliknij OK:
C:\Pliki programów (x86)\Skype\Telefon\
3. Kliknij prawym przyciskiem myszy Skype.exe i wybierz Nieruchomości.

4. Przełącz na Zakładka Bezpieczeństwo i kliknij Edytować.

5. Wybierz WSZYSTKIE PAKIETY APLIKACJI następnie pod nazwami grup lub użytkowników zaznaczenie Napisz pod Pozwolić.

6. Kliknij Zastosuj, a następnie OK i sprawdź, czy możesz Napraw 100% wykorzystanie dysku przez system i problem ze skompresowaną pamięcią.
Metoda 9: Ustaw prawidłowe uprawnienia dla systemu i procesu skompresowanej pamięci
1. Naciśnij klawisz Windows + R, a następnie wpisz Taskschd.msc i naciśnij Enter, aby otworzyć Harmonogram zadań.

2. Przejdź do następującej ścieżki:
Biblioteka Harmonogramu zadań > Microsoft > Windows > Diagnostyka pamięci
![Kliknij dwukrotnie ProcessMemoryDiagnostic Events | [ROZWIĄZANE] 100% wykorzystanie dysku przez system i skompresowaną pamięć](/f/578345ab791d9237069c0d22ec2d5f6b.png)
3. Kliknij dwukrotnie Zdarzenia diagnostyczne ProcessMemory a następnie kliknij Zmień użytkownika lub grupę w obszarze Opcje bezpieczeństwa.

4. Kliknij Zaawansowany a następnie kliknij Znajdź teraz.

5. Wybierz swój Konto administratora z listy, a następnie kliknij OK.
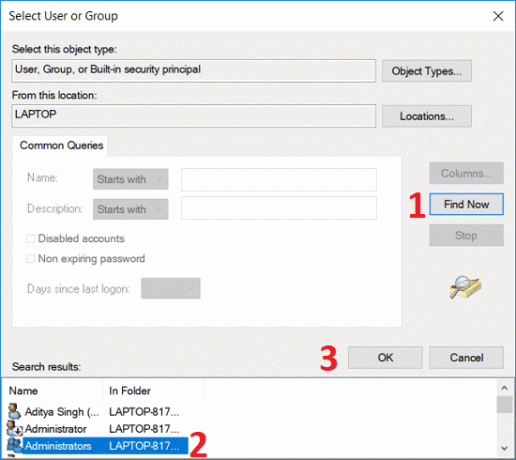
6. Ponownie Kliknij OK aby dodać swoje konto administratora.
7. Znacznik wyboru Biegaj z najwyższymi uprawnieniami a następnie kliknij OK.
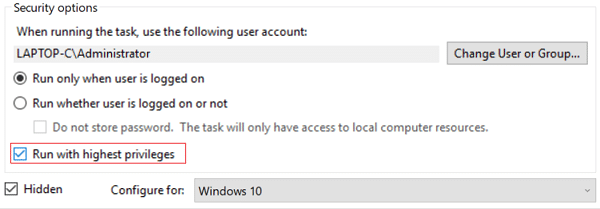
8. Wykonaj te same kroki dla Diagnostyka uruchomienia pełnej pamięcici zamknij wszystko.
9. Uruchom ponownie komputer, aby zapisać zmiany.
Metoda 10: Wyłącz system i proces skompresowanej pamięci
1. Naciśnij klawisz Windows + R, a następnie wpisz Taskschd.msc i naciśnij Enter, aby otworzyć Harmonogram zadań.
2. Przejdź do następującej ścieżki:
Biblioteka Harmonogramu zadań > Microsoft > Windows > Diagnostyka pamięci
3. Kliknij prawym przyciskiem myszy Diagnostyka RunFullMemory i wybierz Wyłączyć.
![Kliknij prawym przyciskiem myszy RunFullMemoryDiagnostic i wybierz Wyłącz | [ROZWIĄZANE] 100% wykorzystanie dysku przez system i skompresowaną pamięć](/f/267ed31de1f20599d8f5ee31a2bda237.png)
4. Zamknij Harmonogram zadań i uruchom ponownie komputer.
Zalecana:
- Napraw Microsoft Print do PDF nie działa
- Ukryj adres e-mail na ekranie logowania Windows 10
- Napraw pasek zadań systemu Windows 10 nie ukrywa się automatycznie
- Napraw, czy wersja systemu operacyjnego jest niezgodna z naprawą podczas uruchamiania
To wszystko, co udało Ci się pomyślnie Napraw 100% wykorzystanie dysku przez system i skompresowaną pamięć ale jeśli nadal masz jakieś pytania dotyczące tego postu, możesz je zadać w sekcji komentarzy.
![[ROZWIĄZANE] 100% wykorzystanie dysku przez system i skompresowaną pamięć](/uploads/acceptor/source/69/a2e9bb1969514e868d156e4f6e558a8d__1_.png)


