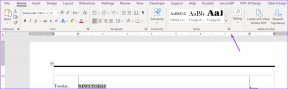7 najlepszych sposobów na wymuszenie odinstalowania programów w systemie Windows 10
Różne / / November 29, 2021
Dobrym pomysłem jest odinstalowanie aplikacji lub programu, którego już nie potrzebujesz. Co się stanie, jeśli system Windows nie pozwoli ci go usunąć? Jeśli kiedykolwiek ci się to przydarzyło, istnieją inne sposoby na wymuszone odinstalowanie programu w systemie Windows 10.

W zależności od sytuacji odinstalowanie programu może być tak proste, jak za pomocą panelu sterowania lub tak wymagające, jak korzystanie z punktu przywracania systemu. W tym poście omówimy wszystkie możliwe sposoby. Więc przejdźmy od razu.
1. Użyj Panelu sterowania
Korzystanie z Panelu sterowania to oldschoolowy sposób odinstalowywania programów i oprogramowania w systemie Windows. Jest to prawdopodobnie najłatwiejszy sposób i wymaga niewielkiej lub żadnej wiedzy. Jest to więc pierwsza metoda, którą powinieneś wypróbować. Oto jak to działa.
Krok 1: Naciśnij klawisz Windows + R, aby otworzyć okno dialogowe Uruchom. Rodzaj appwiz.cpl i naciśnij Enter.

Krok 2: W oknie Programy i funkcje znajdź program, który chcesz usunąć. Kliknij go prawym przyciskiem myszy i wybierz Odinstaluj.

Postępuj zgodnie z instrukcjami wyświetlanymi na ekranie, aby odinstalować program. Jeśli problem będzie się powtarzał, przejdź do następnego rozwiązania.
Również na Guiding Tech
2. Odinstaluj za pomocą wiersza polecenia
Jeśli Panel sterowania nie odinstaluje programu, możesz również użyć wiersza polecenia w systemie Windows, aby usunąć programy i oprogramowanie z komputera. Czytaj dalej, aby dowiedzieć się, jak to zrobić.
Krok 1: Naciśnij klawisz Windows + R, aby otworzyć okno dialogowe Uruchom. Teraz wpisz cmd i naciśnij Ctrl + Shift + Enter, aby otworzyć wiersz polecenia z uprawnieniami administratora.
Krok 2: W oknie wiersza polecenia wpisz wmic i naciśnij Enter. Następnie wpisz produkt dostaje imię i naciśnij Enter.
Zostanie wyświetlona lista programów zainstalowanych na twoim komputerze. Zanotuj nazwę programu, który chcesz odinstalować.

Krok 3: Wpisz polecenia wymienione poniżej i naciśnij Enter.
produkt, w którym nazwa="nazwa programu" wywołanie odinstalowania.
Zastąpić Nazwa programu w powyższym poleceniu z nazwą programu zanotowaną wcześniej. Na przykład, jeśli próbujesz odinstalować „PC Health Checkup”, wpisz następujące polecenie i naciśnij Enter.
product gdzie name="Windows PC Health Check" wywołanie odinstalowania
Krok 4: Zostaniesz poproszony o potwierdzenie. Naciśnij Y, a następnie Enter.

Po zakończeniu otrzymasz wiadomość z napisem „Wykonanie metody powiodło się”.
3. Użyj Edytora Rejestru
Wszystkie programy lub aplikacje uruchomione na komputerze mają swoje pliki przechowywane w Rejestr systemu Windows. Usunięcie tych plików skutecznie odinstalowałoby dany program z komputera.
Słowo ostrzeżenia. Rejestr Windows jest integralną częścią systemu operacyjnego Windows. Poprawianie lub usuwanie plików z Rejestru może spowodować problemy, których nie da się naprawić. Jeśli nie jest to coś, z czym czujesz się komfortowo, sugerujemy pominięcie tej metody.
To powiedziawszy, jeśli nie masz nic przeciwko używaniu Rejestru do odinstalowywania programów, oto jak to działa.
Krok 1: Otwórz menu Start, wpisz edytor rejestrui naciśnij klawisz Enter.

Krok 2: Teraz w pasku adresu u góry skopiuj i wklej adres podany poniżej, aby szybko przejść do następującego klucza.
Komputer\HKEY_LOCAL_MACHINE\SOFTWARE\Microsoft\Windows\CurrentVersion\Odinstaluj

Krok 3: W lewym okienku rozwiń klucz Odinstaluj, aby znaleźć podklucz programu, który chcesz odinstalować. Kliknij go prawym przyciskiem myszy i wybierz opcję Usuń.

Po usunięciu uruchom ponownie komputer i sprawdź, czy dany program został usunięty.
4. Odinstaluj w trybie awaryjnym
Czasami aplikacje i procesy innych firm działające w tle mogą zakłócać wydajność komputera. Ponadto mogą nie pozwolić na odinstalowanie programu. Aby się tego upewnić, możesz spróbować odinstalować program w trybie awaryjnym.
Oto jak wejść w tryb awaryjny w systemie Windows 10.
Krok 1: Naciśnij klawisz Windows + I, aby otworzyć Ustawienia. Przejdź do Aktualizacji i zabezpieczeń.

Krok 2: Przejdź do sekcji Odzyskiwanie po lewej stronie i kliknij przycisk „Uruchom ponownie teraz” pod „Zaawansowane uruchamianie” po prawej stronie.

Krok 3: Następnie przejdź do Rozwiązywanie problemów> Opcje zaawansowane> Ustawienia uruchamiania. Następnie kliknij przycisk Uruchom ponownie.

Krok 4: Komputer uruchomi się ponownie i pojawi się menu Ustawienia uruchamiania, wybierz dowolną wersję trybu awaryjnego, naciskając odpowiedni klawisz (4, 5 lub 6), aby przejść do trybu awaryjnego.

Po przejściu do trybu awaryjnego użyj dowolnej metody wymienionej powyżej, aby odinstalować program.
5. Narzędzie do rozwiązywania problemów z instalowaniem i odinstalowywaniem programów
Firma Microsoft oferuje również narzędzie o nazwie „Program Install and Uninstall Troubleshooter”, które może automatycznie znajdować i naprawiać elementy blokujące proces instalacji lub usuwania na komputerze.
Pobierz narzędzie do rozwiązywania problemów
Możesz pobrać i uruchomić narzędzie do rozwiązywania problemów, postępując zgodnie z instrukcjami wyświetlanymi na ekranie. Powinno to rozwiązać wszystkie problemy, które utrudniają proces usuwania.
Również na Guiding Tech
6. Użyj punktu przywracania systemu
Oprócz powyższego możesz również użyj punktu przywracania systemu aby przywrócić system przed zainstalowaniem tej aplikacji lub programu. Pamiętaj, że oznacza to również utratę wszystkich ustawień i innych aplikacji zainstalowanych po utworzeniu tego konkretnego punktu przywracania.
Jeśli jednak zainstalowałeś program niedawno, możesz najpierw wykonać kopię zapasową ważnych plików, zanim przejdziesz do punktu przywracania.
Również na Guiding Tech
7. Narzędzie innej firmy
Jeśli wszystko inne zawiedzie, możesz spróbować swoich sił w dedykowanym deinstalatorze innej firmy. Takie dezinstalatory mogą usuwać aplikacje i oprogramowanie bez pozostawiania jakichkolwiek śladów lub pozostałości plików. Narzędzia te często okazywały się skuteczne podczas usuwania uporczywych programów lub oprogramowania.
Istnieje wiele dezinstalatorów, które twierdzą, że skutecznie wykonują tę pracę. Między innymi Revo Uninstaller jest popularnym wyborem wśród użytkowników.
Pobierz Revo Uninstaller

Zainstaluj Revo Uninstaller na swoim komputerze i użyj go do odinstalowania programu.
Pozbądź się bałaganu
Korzystanie z powyższych metod z pewnością przyniesie sukces w usuwaniu niechcianych programów z komputera. Poza tym niektóre z tych metod są również pomocne, gdy chcesz usunąć programy bez pozostawiania jakichkolwiek pozostałości.