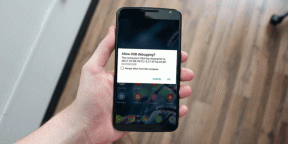13 najlepszych porad i wskazówek dotyczących ustawień połączeń Samsung
Różne / / November 29, 2021
Niektórzy ludzie nadal używają swojego smartfona do dzwonienia do ludzi. Dziwne, prawda? Żartuję. Wszyscy robimy. Jedną z podstawowych i najważniejszych funkcji każdego smartfona jest wykonywanie i odbieranie połączeń. A potem kilku producentów telefonów urozmaica je fajnymi komponentami.

Więc jeśli ty posiadać smartfon Samsung, dzisiaj zmienimy sposób wykonywania i odbierania połączeń. Oto 13 ustawień połączeń Samsung, ukryte funkcje i wskazówki, które pomogą Ci to osiągnąć.
Wskoczmy.
1. Gesty
Kto nie lubi gestów? Istnieje wiele ukryte gesty w Androidzie. Samsung umożliwia wykonywanie połączeń, a nawet wysyłanie wiadomości. W aplikacji Telefon Samsung lub Kontakty przesuń palcem w lewo na dowolnym numerze, aby wysłać do nich wiadomość, i przesuń w prawo, aby do nich zadzwonić.

Funkcja jest domyślnie włączona w telefonach Samsung. Jeśli jednak to nie działa, przejdź do Ustawień na swoim urządzeniu. Następnie dotknij opcji Zaawansowane i włącz funkcję Swipe, aby dzwonić lub wysyłać wiadomości. A jeśli nie podoba ci się ta funkcja, możesz ją wyłączyć w tym samym ustawieniu.


2. Dodaj do ulubionych
Powinieneś dodać osoby, z którymi regularnie się kontaktujesz, do listy Ulubionych. Jest łatwo dostępny w Kontaktach.

Aby dodać numer do Ulubionych, otwórz aplikację Telefon lub Kontakt. Następnie dotknij nazwy kontaktu, który chcesz dodać do ulubionych. Z opcji na dole wybierz Szczegóły. Na ekranie informacji kontaktowych dotknij ikony gwiazdki, aby ją dodać do ulubionych.


3. Dodaj do szybkiego wybierania
Podobnie możesz dodać osoby do szybkiego wybierania, aby szybko do nich zadzwonić, przypisując kontakty do numerów na klawiaturze. Gdy przytrzymasz numer na klawiaturze, numer kontaktu zostanie wybrany.
W tym celu otwórz aplikację Telefon i dotknij ikony klawiatury w prawym dolnym rogu. Następnie przytrzymaj dowolną liczbę. Otrzymasz wyskakujące okienko z prośbą o przypisanie kontaktu. Stuknij w Przypisz, a zostaniesz przeniesiony do Kontaktów. Wybierz nazwę kontaktu i powtórz kroki dla innych numerów.


Aby wyświetlić wszystkie numery szybkiego wybierania lub usunąć numer, otwórz klawiaturę, a następnie dotknij ikony z trzema kropkami w prawym górnym rogu. Z menu wybierz Numer szybkiego wybierania. Następnie dodaj lub usuń numery.
Notatka: Dotknij menu z trzema kropkami tylko wtedy, gdy klawiatura jest otwarta, w przeciwnym razie nie uzyskasz ustawienia.


4. Zmień tryb otwarty aplikacji telefonu
Po uruchomieniu aplikacji telefonu Samsung domyślnie wyświetli się lista ostatnich połączeń. Będziesz musiał dotknąć ikony klawiatury, aby otworzyć klawiaturę, co czyni go procesem dwuetapowym. Ale jeśli chcesz, możesz zmienić to zachowanie. Możesz ustawić aplikację tak, aby uruchamiała klawiaturę bezpośrednio.
Aby to zrobić, wykonaj następujące kroki:
Krok 1: Otwórz aplikację Samsung Phone i dotknij ikony klawiatury w prawym dolnym rogu.

Krok 2: Następnie dotknij ikony z trzema kropkami w prawym górnym rogu. Z menu wybierz Otwórz do klawiatury.


Również na Guiding Tech
5. Bezpośrednie połączenie
Wyobraź sobie, że na ekranie jest numer, a jeśli zbliżysz telefon do ucha, telefon automatycznie wybierze ten numer. Coś takiego jest możliwe w trzech aplikacjach Samsunga — Wiadomościach, Telefonie i Kontaktach.
Tak, nie żartuję. Funkcja ta jest znana jako Połączenie bezpośrednie, która automatycznie wybiera numer, którego wiadomości lub dane kontaktowe są widoczne na ekranie w momencie zbliżenia telefonu do ucha.
Domyślnie włączone, możesz je wyłączyć w ustawieniach. Aby to zrobić, przejdź do Ustawienia urządzenia > Funkcje zaawansowane i wyłącz Bezpośrednie połączenie.


Wskazówka dla profesjonalistów: Możesz wyciszyć połączenia przychodzące na urządzeniu Samsung, po prostu przykładając dłoń do ekranu lub obracając telefon ekranem w dół.
6. Powiadomienie Flash
Widziałem wiele osób, które mają włączoną tę funkcję, nie jestem pewien, czy to przez pomyłkę, czy rzeczywiście im się to podoba. Ale jeśli ty też chcesz lampa błyskowa aparatu, aby się zapalić kiedy otrzymasz telefon, możesz to zrobić łatwo.
Aby włączyć tę funkcję, wykonaj następujące kroki:
Krok 1: Otwórz Ustawienia urządzenia i przejdź do Ułatwienia dostępu. Następnie dotknij Słuch.


Krok 2: Stuknij w powiadomienie Flash. Tutaj dostaniesz dwie opcje: Światło kamery i ekran. Włącz lampkę aparatu.


7. Odpowiedź jednym dotknięciem
Zwykle, aby odebrać lub odrzucić połączenie, musisz użyć gestu machnięcia, który czasami jest przypadkową sprawą. Na szczęście Samsung pozwala reagować na połączenia, a nawet alarmy lub inne alerty za pomocą jednego dotknięcia.
Aby włączyć ten tryb, przejdź do Ustawienia urządzenia > Dostępność. Włącz tryb pojedynczego dotknięcia.


8. Użyj przycisków do odbierania lub odrzucania połączeń
Nawet jeśli nie masz dedykowanych fizycznych przycisków do odbierania połączeń, możesz użyć innych przycisków. Tak, po włączeniu możesz odbierać i odrzucać połączenia telefoniczne za pomocą odpowiednio przycisku zwiększania głośności i zasilania.
Aby włączyć, przejdź do Ustawienia urządzenia > Dostępność > Odbieranie i kończenie połączeń. Tutaj otrzymasz dwie oddzielne opcje odbierania i odrzucania połączeń. Włącz przyciski, które lubisz.


9. Ukryj wiadomości i filtruj dziennik połączeń
Musiałeś zauważyć w aplikacji Telefon, że oprócz historii połączeń wyświetla się również historia wiadomości. To dość irytujące, jeśli mnie o to pytasz. Wolę to ukryć i Ty też możesz to zrobić.

Aby ukryć wiadomości w rejestrze połączeń, otwórz aplikację Telefon i dotknij ikony z trzema kropkami w prawym górnym rogu. Wybierz Ukryj wiadomości.


Ponadto domyślnym zachowaniem aplikacji Telefon jest wyświetlanie wszystkich połączeń w rejestrze połączeń. Czasami chcesz tylko zobaczyć nieodebrane lub odrzucone połączenia. Aby filtrować rejestr połączeń, dotknij ikony z trzema kropkami w prawym górnym rogu aplikacji Telefon i wybierz Połączenia do wyświetlenia. Następnie wybierz odpowiedni filtr z wyskakującego menu.


10. Wyczyść dziennik połączeń
Nie znajdziesz dedykowanego przycisku kasowania wszystkich połączeń. Jak więc wyczyścić cały dziennik połączeń? Musisz użyć opcji Usuń. Znajduje się wewnątrz ikony z trzema kropkami w prawym górnym rogu aplikacji Telefon.

Po naciśnięciu klawisza Usuń zobaczysz małą ikonę Wszystkie w lewym górnym rogu. Wybierz go i naciśnij przycisk Usuń w prawym górnym rogu.


Wskazówka dla profesjonalistów: Ewentualnie naciśnij i przytrzymaj dowolny numer w rejestrze połączeń. Otrzymasz opcję usuwania.
11. Pokaż informacje o dzwoniącym
Podczas wykonywania lub odbierania połączeń zobaczysz informacje o ostatniej aktywności osoby dzwoniącej w sieciach społecznościowych (tylko jeśli Twoje kontakty są zsynchronizowane z sieciami społecznościowymi). Zobaczysz również historię komunikacji z nimi.
Aby włączyć tę funkcję, wykonaj następujące czynności:
Krok 1: Otwórz aplikację Telefon i stuknij ikonę z trzema kropkami w prawym górnym rogu. Następnie wybierz Ustawienia.

Krok 2: Włącz Pokaż informacje o dzwoniącym.

Również na Guiding Tech
12. Pokaż połączenia w wyskakującym okienku
Podczas korzystania z innych aplikacji, jeśli prowadzisz rozmowę, możesz wyświetlić trwające połączenie w wyskakującym okienku, zamiast pozwolić im zajmować cały ekran. Ta funkcja jest przydatna na wiele sposobów.
Aby go aktywować, przejdź do Ustawienia aplikacji Telefon z ikony z trzema kropkami. Następnie włącz opcję Pokaż połączenia w wyskakującym okienku.

13. Wibruj po odebraniu
Kiedy wykonujemy połączenie, musimy trzymać telefon blisko ucha lub patrzeć na ekran, aby sprawdzić, czy połączenie zostało odebrane. Alternatywnym sposobem jest włączenie funkcji, która powoduje, że telefon wibruje po odebraniu połączenia.
Aby to włączyć, w Ustawieniach aplikacji Telefon dotknij Powiadomienia o połączeniach. Następnie włącz Wibracje po odebraniu.

Wyruszać!
Typowa aplikacja na telefony typu barebones pakowana przez producenta telefonu rzadko ma tak wiele konfiguracji. Gesty do odrzucenia lub odebrania połączenia stały się teraz dość podstawowe.
Mnóstwo ustawień Samsunga sprawia, że połączenia są bardziej spersonalizowane. Jestem pewien, że nie znałeś połowy tych ustawień w swoim telefonie Samsung. Teraz, gdy już je znasz, eksploruj i ciesz się.