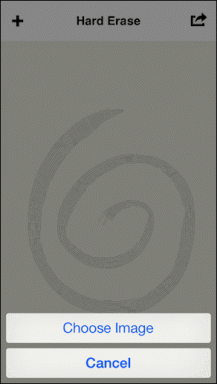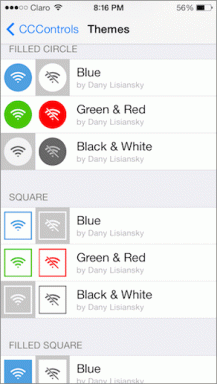Napraw błąd tej wtyczki nie jest obsługiwana w Chrome
Różne / / November 28, 2021
Napraw ten błąd nie jest obsługiwana w przeglądarce Chrome: Jeśli napotykasz komunikat o błędzie „Ta wtyczka nie jest wspierana” w przeglądarce Google Chrome oznacza to, że witryna lub strona, którą próbujesz załadować, zawiera treści multimedialne, takie jak filmy, a multimedia nie mogą się załadować, co prowadzi do powyższego komunikatu o błędzie. Czasami ten błąd może wystąpić, jeśli multimedia na stronie internetowej mają format wideo, który nie jest obsługiwany przez Chrome.
Google Chrome, Firefox i inne przeglądarki nie obsługują już wtyczek NPAPI, więc jeśli witryna, którą próbujesz odwiedzić, używa wtyczki NPAPI, aby wyświetlić wideo, wideo nie zostanie załadowane i zobaczysz komunikat o błędzie „Ta wtyczka nie jest obsługiwana”. Od 2015 roku Google przyjęło HTML5 dla przeglądarki Chrome i to jest powód, dla którego Chrome nie obsługuje wtyczek Active-X, Java ani Silverlight.
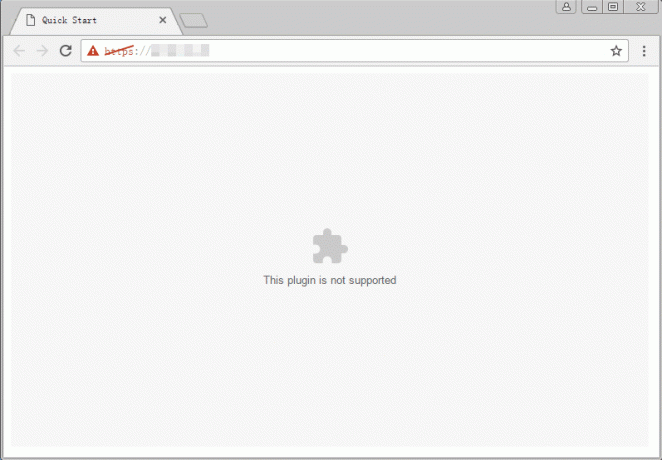
Więc jako wydawca jestem prawie pewien, że jest wiele stron internetowych, które nadal nie używają HTML5, a tam jest wiele witryn z treściami multimedialnymi, które będą wymagały jakichś wtyczek, aby uzyskać dostęp do zadowolony. Zresztą bez marnowania czasu zobaczmy jak to zrobić
Napraw błąd tej wtyczki nie jest obsługiwana w Chrome za pomocą poniższego samouczka.Zawartość
- Napraw błąd tej wtyczki nie jest obsługiwana w Chrome
- Metoda 1: Włącz i zaktualizuj Flash Player w Chrome
- Metoda 2: Wyczyść dane przeglądania w Chrome
- Metoda 3: Zaktualizuj Google Chrome
- Metoda 4: Dodaj rozszerzenie NoPlugin w Chrome
- Metoda 5: Dodaj rozszerzenie IE Tab do Chrome
Napraw błąd tej wtyczki nie jest obsługiwana w Chrome
Metoda 1: Włącz i zaktualizuj Flash Player w Chrome
1. Otwórz Google Chrome, a następnie w pasku adresu przejdź do następującego:
chrome://ustawienia/treść
2. Teraz z listy znajdź i kliknij Lampa błyskowa.
3. W sekcji Flash upewnij się, że włącz przełącznik Flash. Gdy Flash jest włączony, zobaczysz, że ustawienia zmieniają się na Zapytaj najpierw (zalecane).

4.Zamknij Google Chrome, a następnie otwórz go ponownie i odwiedź witrynę, która wcześniej podała powyższy komunikat o błędzie.
5. Tym razem strona prawdopodobnie załaduje się bez żadnych problemów, ale jeśli nadal utkniesz, musisz zaktualizuj Flash Playera do najnowszej dostępnej wersji.
6. W Chrome przejdź do Witryna Adobe Flash Player.

7.Pobierz najnowszą wersję Flash Playera i zainstaluj go, aby pomyślnie rozwiązać problem.
Zalecana: Włącz Adobe Flash Player w Chrome, Firefox i Edge
Metoda 2: Wyczyść dane przeglądania w Chrome
1. Otwórz Google Chrome i naciśnij Ctrl + H otworzyć historię.

2. Następnie kliknij Wyczyść przeglądanie dane z lewego panelu.

3. Teraz musisz wybrać okres, dla którego usuwasz datę historii. Jeśli chcesz usunąć od początku, musisz wybrać opcję usunięcia historii przeglądania od początku.

Notatka: Możesz także wybrać kilka innych opcji, takich jak Ostatnia godzina, Ostatnie 24 godziny, Ostatnie 7 dni itp.
4. Ponadto zaznacz następujące elementy:
- Historia przeglądania
- Pliki cookie i inne dane witryny
- Obrazy i pliki w pamięci podręcznej

5. Teraz kliknij Wyczyść dane aby rozpocząć usuwanie historii przeglądania i poczekać na jej zakończenie.
6.Zamknij przeglądarkę i uruchom ponownie komputer.
Metoda 3: Zaktualizuj Google Chrome
Aby sprawdzić, czy jakakolwiek aktualizacja jest dostępna, wykonaj poniższe czynności:
Notatka:Zaleca się zapisanie wszystkich ważnych kart przed aktualizacją Chrome.
1. Otwórz Google Chrome wyszukując go za pomocą paska wyszukiwania lub klikając ikonę chromu dostępną na pasku zadań lub na pulpicie.

2. Kliknij trzy kropki ikona dostępna w prawym górnym rogu.

3. Kliknij na Przycisk pomocy z menu, które się otworzy.

4. W opcji Pomoc kliknij O google chrome.

5. Jeśli są dostępne aktualizacje, Chrome rozpocznie automatyczne aktualizowanie.

6. Po pobraniu aktualizacji należy kliknąć przycisk Przycisk ponownego uruchomienia w celu dokończenia aktualizacji Chrome.

7. Po kliknięciu Uruchom ponownie, Chrome automatycznie zamknie się i zainstaluje aktualizacje.
Po zainstalowaniu aktualizacji Chrome ponownie uruchomi się i możesz spróbować otworzyć witrynę, która wcześniej wyświetlała „Ta wtyczka nie jest wspierana” błąd w Chrome, ale tym razem będziesz mógł pomyślnie otworzyć stronę bez żadnych błędów.
Metoda 4: Dodaj rozszerzenie NoPlugin w Chrome
Rozszerzenie NoPlugin umożliwia odtwarzanie treści multimedialnych bez wtyczek (Flash, Java i ActiveX).
1. Otwórz Google Chrome, a następnie kliknij ten link, aby przejść do Brak wtyczki strona.
2. Kliknij na „Dodaj do Chrome” obok przycisku Rozszerzenie NoPlugin.

3. Po pomyślnym zainstalowaniu wtyczki uruchom ponownie przeglądarkę.
4. Ponownie spróbuj załadować stronę, która wcześniej wyświetlała błąd „Ta wtyczka nie jest wspierana“.
Metoda 5: Dodaj rozszerzenie IE Tab do Chrome
Jeśli strona, do której próbujesz uzyskać dostęp, ładuje się bez żadnych problemów w Internet Explorerze, oznacza to zawartość multimedialna jest w formacie, którego Chrome nie obsługuje (Java, ActiveX, Silverlight, itp). Za pomocą rozszerzenia IE Tab możesz stymulować środowisko IE w przeglądarce Chrome.
1. Otwórz Google Chrome, a następnie kliknij ten link aby przejść do strony rozszerzenia karty IE.
2. Kliknij na „Dodaj do Chrome” obok rozszerzenia IE Tab.
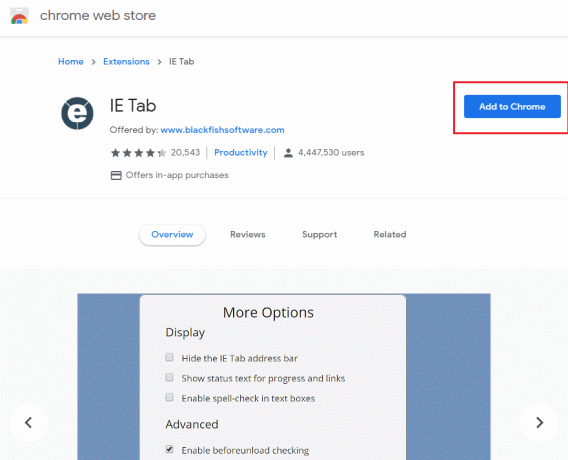
3. Po pomyślnym zainstalowaniu wtyczki uruchom ponownie przeglądarkę.
4. Otwórz stronę, która wcześniej się nie ładowała, a następnie kliknij Ikona karty IE z paska narzędzi.

5. Jeśli chcesz ustawić kartę IE tak, aby zawsze ładowała konkretną witrynę, po prostu kliknij prawym przyciskiem myszy ikonę karty IE, a następnie wybierz Opcje.
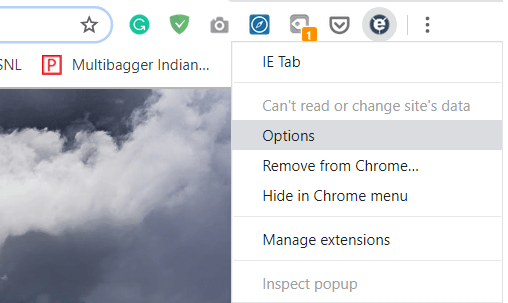
6. Przewiń w dół, aż znajdziesz Sekcja automatycznych adresów URL, tutaj wpisz adres strony internetowej, którą Chrome ma automatycznie ładować przy każdej wizycie. naciskać Dodaj i uruchom ponownie Chrome aby zapisać zmiany.
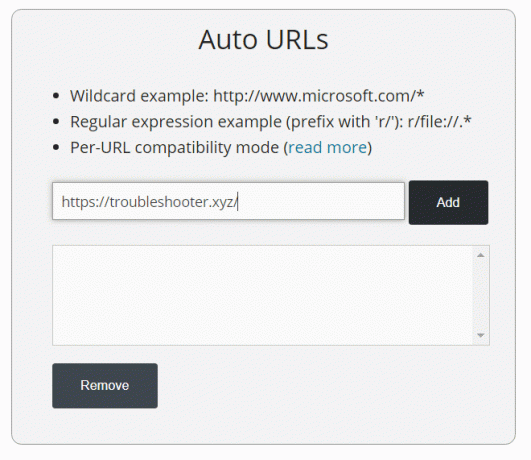
Zalecana:
- 3 sposoby sprawdzania aktualizacji na telefonie z Androidem
- Jak skontaktować się z Yahoo w celu uzyskania informacji o wsparciu?
To wszystko, co udało Ci się pomyślnie Napraw błąd tej wtyczki nie jest obsługiwana w Chrome ale jeśli nadal masz jakieś pytania dotyczące tego postu, możesz je zadać w sekcji komentarzy.