Napraw niedziałającą usługę czasu systemu Windows
Różne / / November 28, 2021
Napraw niedziałającą usługę czasu systemu Windows: Jeśli masz problemy z zegarem, możliwe, że usługa Czas systemu Windows może nie działać poprawnie, dlatego napotykasz ten problem, ale nie martw się, ponieważ dzisiaj omówimy, jak to naprawić wydanie. Główną przyczyną wydaje się być usługa czasu systemu Windows, która nie uruchamia się automatycznie, co powoduje opóźnienie daty i godziny. Ten problem można rozwiązać, włączając synchronizację czasu w Harmonogramie zadań, ale ta poprawka może, ale nie musi działać dla wszystkich, ponieważ każdy użytkownik ma inną konfigurację systemu.
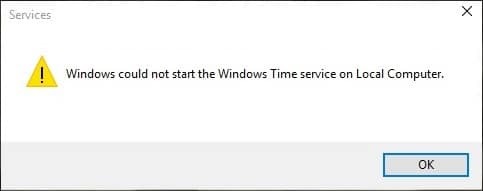
Użytkownicy zgłaszali również, że podczas ręcznej synchronizacji czasu napotykają komunikat o błędzie „Błąd wystąpił podczas synchronizacji systemu Windows z time.windows.com”, ale nie martw się, ponieważ mamy to pokryty. Więc bez marnowania czasu, zobaczmy, jak naprawić niedziałającą usługę czasu systemu Windows za pomocą poniższego przewodnika rozwiązywania problemów.
Zawartość
- Napraw niedziałającą usługę czasu systemu Windows
- Metoda 1: Uruchom usługę Czas systemu Windows
- Metoda 2: Uruchom SFC i DISM
- Metoda 3: Użyj innego serwera synchronizacji
- Metoda 4: Wyrejestruj, a następnie ponownie zarejestruj usługę czasu
- Metoda 5: Tymczasowo wyłącz zaporę sieciową
- Metoda 6: Włącz synchronizację czasu w Harmonogramie zadań
- Metoda 7: Zmień domyślny interwał aktualizacji
- Metoda 8: Dodaj więcej serwerów czasu
Napraw niedziałającą usługę czasu systemu Windows
Upewnij się Utworzyć punkt przywracania na wypadek, gdyby coś poszło nie tak.
Metoda 1: Uruchom usługę Czas systemu Windows
1. Naciśnij klawisz Windows + R, a następnie wpisz services.msc i naciśnij Enter.

2.Znajdź Usługa czasu systemu Windows na liście, a następnie kliknij prawym przyciskiem myszy i wybierz Nieruchomości.

3. Upewnij się, że typ uruchomienia jest ustawiony na Automatyczny (opóźniony start) a usługa działa, jeśli nie, kliknij początek.

4. Kliknij Zastosuj, a następnie OK.
Metoda 2: Uruchom SFC i DISM
1. Naciśnij klawisz Windows + X, a następnie kliknij Wiersz polecenia (administrator).

2. Teraz wpisz następujące polecenie w cmd i naciśnij Enter:
Sfc /scannow. sfc /scannow /offbootdir=c:\ /offwindir=c:\windows (Jeśli powyższe nie powiedzie się, spróbuj tego)

3. Poczekaj na zakończenie powyższego procesu i po zakończeniu uruchom ponownie komputer.
4. Ponownie otwórz cmd i wpisz następujące polecenie i naciśnij Enter po każdym z nich:
a) Wyłącz /Online /Cleanup-Image /CheckHealth. b) Wyłącz /Online /Cleanup-Image /ScanHealth. c) Dism /Online /Cleanup-Image /RestoreHealth

5. Uruchom polecenie DISM i poczekaj, aż się zakończy.
6. Jeśli powyższe polecenie nie działa, wypróbuj poniższe:
Dism /Image: C:\offline /Cleanup-Image /RestoreHealth /Źródło: c:\test\mount\windows. Dism /Online /Cleanup-Image /RestoreHealth /Źródło: c:\test\mount\windows /LimitAccess
Notatka: Zastąp C:\RepairSource\Windows lokalizacją źródła naprawy (dysk instalacyjny lub dysk odzyskiwania systemu Windows).
7. Uruchom ponownie komputer, aby zapisać zmiany i sprawdzić, czy jesteś w stanie Napraw problem z niedziałającą usługą czasu systemu Windows.
Metoda 3: Użyj innego serwera synchronizacji
1. Naciśnij klawisz Windows + Q, aby wywołać wyszukiwanie systemu Windows, a następnie wpisz kontrola i kliknij Panel sterowania.

2. Teraz wpisz Data w wyszukiwarce Panelu sterowania i kliknij Data i godzina.
3. W następnym oknie przełącz na Czas internetowy zakładkę i kliknij „Zmień ustawienia“.

4. Upewnij się, że znacznik wyboru “Synchronizuj z internetowym serwerem czasu” następnie z listy rozwijanej serwera wybierz czas.nist.gov.

5.Kliknij Aktualizuj teraz przycisk, a następnie kliknij OK i sprawdź, czy jesteś w stanie Napraw problem z niedziałającą usługą czasu systemu Windows.
Metoda 4: Wyrejestruj, a następnie ponownie zarejestruj usługę czasu
1. Naciśnij klawisz Windows + X, a następnie wybierz Wiersz polecenia (administrator).

2. Wpisz następujące polecenie w cmd i naciśnij Enter po każdym z nich:
przystanek netto w32time
w32tm /wyrejestruj
w32tm / rejestr
netto start w32time
w32tm /ponowna synchronizacja

3. Poczekaj na zakończenie powyższych poleceń, a następnie ponownie postępuj zgodnie z metodą 3.
4. Uruchom ponownie komputer i sprawdź, czy jesteś w stanie Napraw problem z niedziałającą usługą czasu systemu Windows.
Metoda 5: Tymczasowo wyłącz zaporę sieciową
1. Typ kontrola w Windows Search, a następnie kliknij Panel sterowania w wynikach wyszukiwania.

2. Następnie kliknij System i bezpieczeństwo oraz następnie kliknij Zapora systemu Windows.

3. Teraz z lewego okienka kliknij Włącz lub wyłącz Zaporę systemu Windows.

4.Wybierz Wyłącz Zaporę systemu Windows i uruchom ponownie komputer.
Jeśli powyższa metoda nie działa, wykonaj dokładnie te same kroki, aby ponownie włączyć zaporę sieciową.
Metoda 6: Włącz synchronizację czasu w Harmonogramie zadań
1. Naciśnij klawisz Windows + X, a następnie wybierz Panel sterowania.

2. Kliknij System i zabezpieczenia, a następnie kliknij Narzędzia administracyjne.

3. Kliknij dwukrotnie Harmonogram zadań i przejdź do następującej ścieżki:
Biblioteka Harmonogramu Zadań / Microsoft / Windows / Synchronizacja czasu
4. W sekcji Synchronizacja czasu kliknij prawym przyciskiem myszy Synchronizuj czas i wybierz Włącz.

5. Uruchom ponownie komputer, aby zapisać zmiany.
Metoda 7: Zmień domyślny interwał aktualizacji
1. Naciśnij klawisz Windows + R, a następnie wpisz regedit i naciśnij Enter, aby otworzyć Edytor rejestru.

2. Przejdź do następującego klucza rejestru:
HKEY_LOCAL_MACHINE\SYSTEM\CurrentControlSet\Services\W32Time\TimeProviders\NtpClient
3. Wybierz NtpClient, a następnie w prawym okienku kliknij dwukrotnie Klucz SpecialPollInterval.

4.Wybierz Dziesiętny z sekcji Base, a następnie w polu typ danych wartości 604800 i kliknij OK.

5. Uruchom ponownie komputer, aby zapisać zmiany i sprawdzić, czy jesteś w stanie Napraw problem z niedziałającą usługą czasu systemu Windows.
Metoda 8: Dodaj więcej serwerów czasu
1. Naciśnij klawisz Windows + R, a następnie wpisz regedit i naciśnij Enter, aby otworzyć Edytor rejestru.

2. Przejdź do następującego klucza rejestru:
HKEY_LOCAL_MACHINE\SOFTWARE\Microsoft\Windows\CurrentVersion\DateTime\Servers
3. Kliknij prawym przyciskiem myszy Serwery następnie wybierz Nowy > Wartość ciągu niż nazwać ten ciąg jako 3.

Notatka: Sprawdź, czy masz już 3 klucze, musisz nazwać ten klucz jako 4. Podobnie, jeśli masz już 4 klucze, musisz zacząć od 5.
4. Kliknij dwukrotnie nowo utworzony klucz, a następnie wpisz tick.usno.granatowy.mil w polu danych wartości i kliknij OK.

5. Teraz możesz dodać więcej serwerów, wykonując powyższe kroki, po prostu użyj następujących danych w polu danych wartości:
czas-a.nist.gov
czas-b.nist.gov
zegar.isc.org
basen.ntp.org
6. Uruchom ponownie komputer, aby zapisać zmiany, a następnie ponownie postępuj zgodnie z metodą 2, aby zmienić te serwery czasu.
Zalecana:
- Napraw system Windows 10, który utknął podczas przygotowywania opcji bezpieczeństwa
- Napraw Jeśli odtwarzanie nie rozpocznie się wkrótce, spróbuj ponownie uruchomić urządzenie
- Jak zaplanować automatyczne wyłączanie systemu Windows 10?
- Napraw napęd CD lub DVD, który nie odczytuje dysków w systemie Windows 10
To wszystko, co udało Ci się pomyślnie Napraw usługę czasu systemu Windows, która nie działa w systemie Windows 10 ale jeśli nadal masz jakieś pytania dotyczące tego postu, możesz je zadać w sekcji komentarzy.



