Napraw Uplay Google Authenticator nie działa
Różne / / November 28, 2021
Co zrobić, jeśli kod dostarczony przez Google Authenticator jest nieprawidłowy dla aplikacji Uplay. W takim przypadku Twoja aplikacja Google Authenticator generuje nieprawidłowe kody weryfikacji dwuetapowej. Różni użytkownicy Uplay zgłaszali, że przez długi czas Google Authenticator podaje im złe kody, przez co nie mogą połączyć się z usługą i grać w swoje ulubione gry.

Aby rozwiązać ten problem, kilku użytkowników zsynchronizowało aplikację Google Authenticator z Uplay, ale nawet ten proces wymaga od nich użycia dwuetapowej metody uwierzytelniania.
Uplay: To jest dystrybucja cyfrowa, tryb wieloosobowy z zarządzaniem prawami cyfrowymi i usługa komunikacyjna opracowana przez firmę Ubisoft. Oferują tę usługę na wielu platformach (PC, PlayStation, Xbox, Nintendo itp.)
Wprowadzono błędny kod uwierzytelnienia: Chociaż wygenerowany kod aplikacji jest wyświetlany z jedną spacją po pierwszych trzech literach w aplikacji Google Authenticator, uPlay odrzuci kod, jeśli zawiera jakiekolwiek spacje.
Korekcja czasu dla kodów nie jest zsynchronizowana:
Korekta czasu to kolejny popularny winowajca, który może odrzucić kody generowane przez Google Authenticator. Zasadniczo, jeśli użytkownik podróżuje między wieloma strefami czasowymi, korekta czasu może nie być zsynchronizowana w aplikacji Google Authentication.Data i godzina są nieprawidłowe na urządzeniach mobilnych: Za każdym razem, gdy data i godzina oraz strefy czasowe są nieprawidłowe dla regionu, Google Authenticator generuje błędne kody. Wielu użytkowników rozwiązało ten problem, ustawiając prawidłowe wartości i ponownie uruchamiając urządzenie.
Wewnętrzny błąd w uPlay: Na początku dwuskładnikowa implementacja w uPlay była pełna błędów i nadal jest do pewnego stopnia. W wielu przypadkach użytkownicy nie byli w stanie uzyskać dostępu do swojego konta po zastosowaniu najczęstszych poprawek, ponieważ jedyną dostępną poprawką było otwarcie zgłoszenia pomocy technicznej do Biurka Ubisoft.
Jeśli jednak obecnie zmagasz się z rozwiązaniem tego problemu, ten artykuł pomoże Ci znaleźć najlepsze strategie napraw niedziałający Uplay Google Authenticator:
Zawartość
- Napraw Uplay Google Authenticator nie działa
- Metoda 1: Wpisywanie kodu Google Authenticator bez spacji
- Metoda 2: Synchronizacja korekcji czasu dla kodów
- Metoda 3: Ustawienie prawidłowej daty i godziny na urządzeniach mobilnych
- Metoda 4: Otwórz zgłoszenie do pomocy technicznej
Napraw Uplay Google Authenticator nie działa
Metoda 1: Wpisywanie kodu Google Authenticator bez spacji
Po wygenerowaniu kodu uwierzytelniającego Google, za pomocą którego będziesz mieć dostęp do swojego konta Uplay, zawiera on trzy cyfry, spację i ponownie trzy cyfry, jak pokazano na poniższym obrazku.
Ogólnie rzecz biorąc, aby uniknąć pomyłki podczas wprowadzania kodu, ludzie po prostu kopiują kod i wklejają go tam, gdzie go potrzebują.
Ale w Uplay podczas wpisywania kodu należy pamiętać, że kod należy wpisać bez spacji, czyli jeśli skopiowałeś i wkleiłeś kod, a następnie po wklejeniu kodu musisz usunąć spację między cyframi, w przeciwnym razie uzna zły kod, a Ty będziesz otrzymywać uwierzytelnianie Google błąd.
Po usunięciu spacji w kodzie Google Authentication najprawdopodobniej Twój błąd może zostać rozwiązany.
Metoda 2: Synchronizacja korekcji czasu dla kodów
Jak wspomniano powyżej, ze względu na czasami różne strefy czasowe, kod „czas odbioru” i czas urządzenia mogą się różnić, przez co pojawia się błąd niedziałającego uwierzytelniania Google. Tak więc, zsynchronizowanie korekcji czasu dla kodów, Twój błąd może zostać rozwiązany.
Aby zsynchronizować korektę czasu dla kodów w Google Authenticator, wykonaj poniższe czynności:
Uwaga: kroki wymienione poniżej, aby zsynchronizować korektę czasu dla kodów, są takie same dla wszystkich platform, takich jak Android, iOS itp.
1. Otworzyć Google Authenticator na urządzeniu mobilnym, klikając jego ikonę.
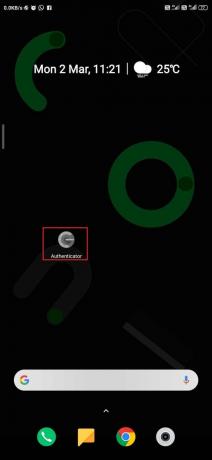
2. W aplikacji kliknij trzypunktowy ikona dostępna w prawym górnym rogu ekranu.
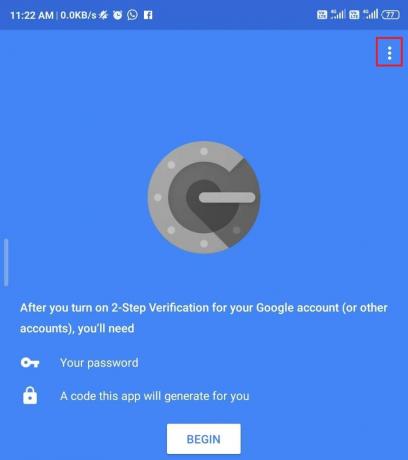
3. A menu otworzy się. następnie kliknij Ustawienia opcja z menu
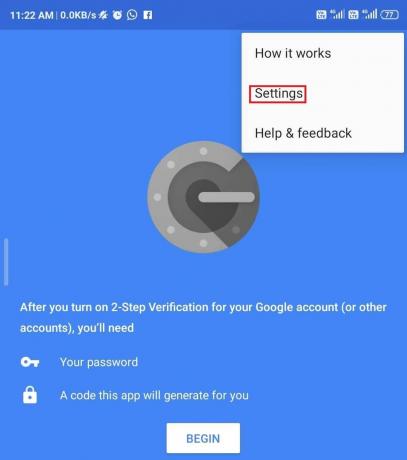
5. Pod Ustawienia, Kliknij Korekta czasu dla kodów opcja.
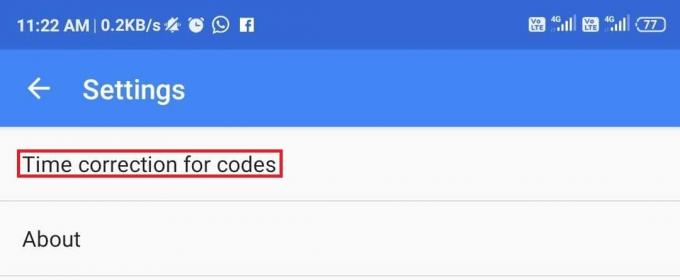
6. Pod Korekta czasu dla kodów, Kliknij na "Synchronizuj teraz" opcja.
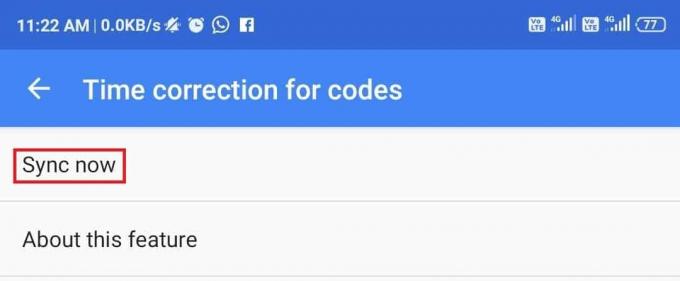
7. Teraz poczekaj na zakończenie procesu.
Po wykonaniu powyższych kroków korekta czasu dla kodów zostanie zsynchronizowana. Teraz spróbuj wprowadzić kod Google Authenticator. Twój problem zostanie teraz rozwiązany.
Przeczytaj także:10 najlepszych emulatorów Androida dla systemów Windows i Mac
Metoda 3: Ustawienie prawidłowej daty i godziny na urządzeniach mobilnych
Czasami godzina i data urządzenia mobilnego nie są ustawione zgodnie z regionem, z powodu którego kod uwierzytelniania Google może powodować błąd. Ustawiając godzinę i datę urządzenia mobilnego zgodnie z regionem, problem może zostać rozwiązany.
Aby ustawić datę i godzinę urządzenia mobilnego z systemem Android, wykonaj poniższe czynności:
1. otwarty Ustawienia telefonu, klikając ikonę ustawień.

2. Pod Ustawienia, przewiń w dół i przejdź do dodatkowe ustawienia opcję i kliknij na nią.
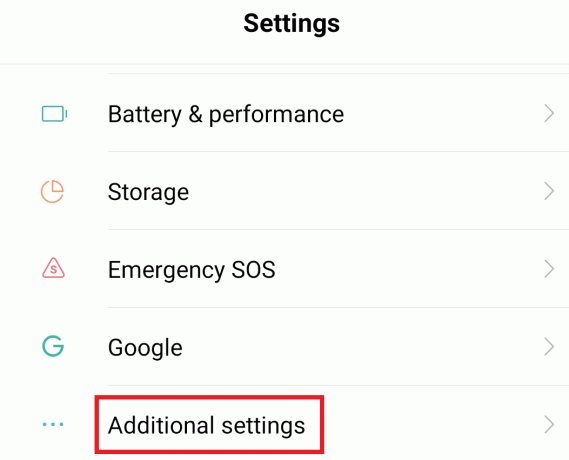
3. Teraz pod Dodatkowe ustawienia, Kliknij na Data i czas opcja.

4. Pod Data i godzina, upewnij się, że przełączniki są powiązane z Automatyczna data i godzina oraz Automatyczna strefa czasowa są włączone. Jeśli nie, włącz je, przełączając przycisk.

5. Ale już, Uruchom ponownie Twoje urządzenie.
Aby ustawić datę i godzinę urządzenia mobilnego z systemem iOS, wykonaj poniższe czynności:
1. otwarty Ustawienia Twojego urządzenia z systemem iOS.
2. Pod ustawienia, Kliknij na Ogólny opcja.

3. Pod Ogólny, Kliknij Data i godzina i ustaw go na Automatyczny.

4. Znowu pod ustawienia, Kliknij na Prywatność opcja.

5. Pod Prywatność, Kliknij Usługi lokalizacyjne i ustaw go na zawsze używaj do aplikacji Google Authenticator.
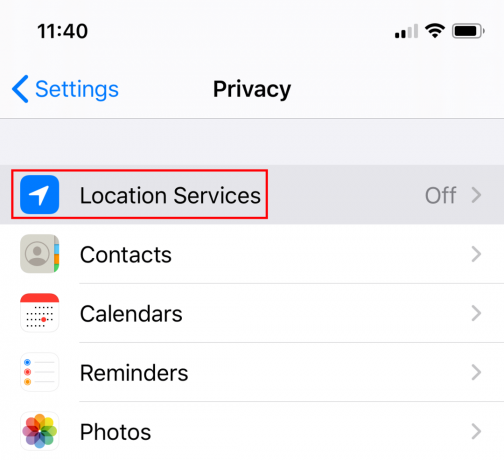
6. Uruchom ponownie Twoje urządzenie.
Po wykonaniu powyższych kroków uruchom ponownie urządzenie, wprowadź teraz kod Google Authenticator, a problem zostanie rozwiązany.
Przeczytaj także:Jak połączyć swój telefon z Androidem z Windows 10?
Metoda 4: Otwórz zgłoszenie do pomocy technicznej
Jeśli, korzystając z którejkolwiek z powyższych metod, Twój Google Authenticator nadal nie działa, musisz skorzystać z pomocy działu pomocy technicznej Ubisoft. Możesz tam zarejestrować swoje zapytanie, a zostanie ono rozwiązane przez ich zespół pomocy technicznej tak szybko, jak to możliwe.
Aby zgłosić zgłoszenie na swoje zapytanie, odwiedź poniższy link i zarejestruj tam swoje zapytanie, które zazwyczaj zostanie rozwiązane w ciągu 48 godzin.
Link do podniesienia biletu: dystrybucja cyfrowa
Mam nadzieję, że korzystając z jednej z powyższych metod, będziesz w stanie napraw problem z niedziałającym Uplay Google Authenticator. Ale jeśli nadal masz jakieś pytania, możesz je zadać w sekcji komentarzy.



