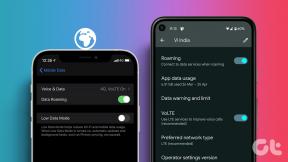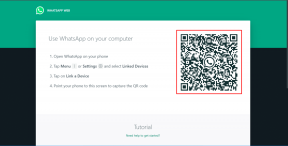Jak włączyć i używać sesji fokusu w systemie Windows 11?
Różne / / November 29, 2021
Windows 11 ma wprowadził kilka ekscytujących zmian. Co zaskakujące, wiele z tych zmian ma na celu zwiększenie poziomu wydajności — niezależnie od tego, czy jest to wyśrodkowany pasek zadań, czy poręczne gesty. Kolejną nową zmianą skoncentrowaną na produktywności są sesje fokusowe. Jak sama nazwa wskazuje, ta prosta funkcja ma na celu zwiększenie produktywności, pomagając Ci skoncentrować się na wykonywanym zadaniu.

Konfiguracja jest łatwa, a najlepsze jest to, że możesz też odtwarzaj muzykę ze Spotify podczas wykonywania zadania. I tak, możesz też zdefiniować zadania. Brzmi interesująco, prawda?
W tym poście zobaczymy, jak włączyć i używać Focus Session, aby zwiększyć swoją produktywność.
Ruszajmy, dobrze?
Również na Guiding Tech
Co to są sesje fokusowe w systemie Windows 11?
Jak wspomniano wcześniej, Focus Session ma na celu pomóc Ci bardziej skoncentrować się na wykonywanej pracy. Jego funkcja jest podobna do Mechanizm blokady czasowej, gdzie blokujesz określoną ilość czasu w ciągu dnia na określone zadanie.

Podczas gdy wcześniej użytkownicy systemu Windows musieli polegać na aplikacjach innych firm lub rozszerzeniach Chrome, tym razem użytkownicy tacy jak my mogą uzyskać do nich dostęp bezpośrednio z samej aplikacji Zegar.
Oczywiście musisz się zalogować, aby uzyskać dostęp do wszystkich funkcji. Nie jest to jednak obowiązkowe. Na razie Focus Sessions integruje Microsoft To-Do i Spotify.

Możesz zobaczyć swoje codzienne postępy i passy dzięki Sesjom Focus. Serie pokazują, ile razy udało Ci się pomyślnie ukończyć sesję. Jednocześnie możesz także wyznaczyć sobie dzienny cel. Na razie Microsoft postawił sobie za cel 1 godzinę.
Sesje fokusowe można znaleźć w aplikacji Zegar. Po prostu otwórz menu startowe i wyszukaj Zegar.
Również na Guiding Tech
Jak rozpocząć zadanie
Jeśli po raz pierwszy uzyskujesz dostęp do sesji fokusowych, może być konieczne zalogowanie się, aby aplikacja mogła pobierać Twoje zadania z Microsoft To-Do.
Po zakończeniu wystarczy nacisnąć przycisk Rozpocznij sesję Focus i uruchomić stoper. Focus Sessions oferuje opcję dodania przerwy pomiędzy. Domyślnie przerwa trwa pięć minut i możesz ją zmienić w Ustawieniach (więcej o tym później).

Krok 1: Aby rozpocząć zadanie, najedź kursorem na Zadanie i kliknij przycisk Wybierz dla sesji.

Krok 2: Zmodyfikuj Timer zgodnie z własnymi wymaganiami i rozpocznij sesję. Otóż to.
Po zakończeniu odliczania (lub zatrzymaniu go ręcznie) zostanie wyświetlony czas dla tego konkretnego zadania. I cóż, to ogromny plus. W ten sposób pomoże Ci oszacować czas potrzebny na ukończenie (lub częściowe wykonanie) zadania, dzięki czemu możesz łatwiej obliczyć czas potrzebny na przyszłe sesje.
Ponownie zwróć uwagę, że łączenie Microsoft To-Do nie jest obowiązkowe. Jeśli chcesz po prostu określić czas podczas pracy nad zadaniem, możesz dodać niezależne nowe zadanie. Aby to zrobić, kliknij przycisk z trzema kropkami, jak pokazano na zrzucie ekranu poniżej i dodaj szczegóły.

Zarządzaj powiadomieniami i usuwaj rozpraszacze
Ale żaden zegar ani minutnik nie będzie w stanie pomóc Ci być produktywnym, jeśli nieustannie rozprasza Cię fala powiadomień.
Aby stonować powiadomienia, kliknij Ustawienia na lewym panelu i wybierz Zmień ustawienia powiadomień.

Ta akcja otworzy Windows Notification i Focus Assist.
Podczas gdy Powiadomienie wyświetla większy obraz, możesz dostosować wszystkie swoje ustawienia powiadomień systemu za pomocą Focus Assist. Możesz ustawić automatyczne reguły zgodnie z czasem. Możesz też wybrać nazwy dozwolonych aplikacji.

Ponownie, ważne jest, aby pamiętać, że Focus Assist nie włączy się automatycznie po rozpoczęciu sesji Focus. To po prostu otwiera drzwi do lepszego zarządzania powiadomieniami.
Chodzi o to, aby odpowiednio go dostosować, aby podczas pracy nie rozpraszać uwagi.
Dostosuj ustawienia sesji fokusowych
Chociaż nie ma ich wiele, możesz dostosować niektóre ustawienia sesji fokusowych według własnego wyboru.
Na przykład możesz zdefiniować domyślny okres skupienia i okres przerwy w ustawieniach.

Poza tym są inne drobne zmiany, takie jak zmiana tonów sesji.
Jeśli wolisz słuchać muzyki z ich smartfonów, tutaj możesz odznaczyć kafelek Spotify.
Utrzymuj tykanie zegara
Na razie sesje fokusowe zapewniają dobry sposób na natywne blokowanie czasu. Pozwala dodawać samodzielne zadania i bezpośrednio pobierać zadania z Microsoft To-Do. I cóż, integracja Spotify też brzmi ciekawie.
Aby jednak skoncentrować się na zadaniu, będziesz musiał usunąć wszystkie niepotrzebne elementy rozpraszające. Jednocześnie skonfiguruj zarówno Focus Assist, jak i Focus Sessions. Mamy nadzieję, że wkrótce Microsoft doda natywny sposób zmiany powiadomień.