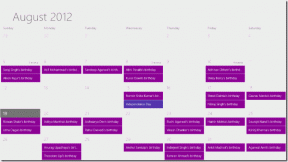6 najlepszych sposobów na naprawienie wyszarzonego Centrum akcji w systemie Windows 10
Różne / / November 29, 2021
Centrum akcji w systemie Windows 10 zawiera wszystkie przyciski do szybkich akcji i powiadomień. Szybki sposób na uzyskanie wiedzy i szybkie przełączanie przełączników bez zakłócania przepływu pracy. Centrum akcji samo znajduje się na pasku zadań po prawej stronie ekranu. Użytkownicy zgłosili informacje Centrum akcji jest wyszarzone na komputerach z systemem Windows, dzięki czemu jest dla nich niedostępny w razie potrzeby.

Stwarza to kilka problemów ze względu na użyteczność tej funkcji. Nie masz dostępu do powiadomień aplikacji, aktualizacji telefonu z Androidem przez aplikacja Twój telefonoraz przyciski do wszelkiego rodzaju skrótów, z których korzystamy na co dzień. Powody mogą być tak proste, jak błąd w czymś bardziej złożonym, takim jak błąd plików systemowych. Wkrótce dowiemy się, korzystając z poniższych kroków rozwiązywania problemów.
Notatka: Czy próbowałeś użyć klawisza Windows + klawiatury, aby uruchomić Centrum akcji? Działa, a także oszczędza czas.
Zaczynajmy.
1. Włącz Centrum akcji
Ostatnia aktualizacja systemu Windows lub aplikacji mogła zmienić ustawienie na komputerze z systemem Windows, wyłączając ustawienia Centrum akcji. Łatwo i szybko włącz Centrum akcji w ustawieniach systemu Windows. Sprawdź ustawienia raz przed przejściem do innych kroków w przewodniku.
2. Uruchom ponownie Eksploratora Windows
Po prostu naciśnij klawisze Ctrl + Shift + Esc na klawiaturze, aby otworzyć Menedżera zadań. Tutaj możesz zarządzać wszystkimi uruchomionymi procesami w zakładce Procesy. Znajdziesz tu również Eksploratora Windows.

Najpierw zapisz wszystkie otwarte prace, ponieważ po tym kroku wszystkie zostaną nagle zamknięte. Kliknij prawym przyciskiem myszy Eksploratora Windows i wybierz Uruchom ponownie. Nie wymaga ponownego uruchomienia. Po prostu sprawdź, czy Centrum akcji jest nadal wyszarzone, czy możesz je teraz otworzyć.
Również na Guiding Tech
3. Zmień nazwę pliku systemowego
Zmiana nazwy pliku „Usrclass.dat” zmusi system Windows do utworzenia nowego po ponownym uruchomieniu. To może rozwiązać problem z wyszarzonym Centrum akcji, jeśli plik jest uszkodzony i powoduje awarię Centrum akcji.
Krok 1: Naciśnij klawisz Windows + R, aby otworzyć monit Uruchom, wprowadź poniższy adres i naciśnij Enter, aby go otworzyć.
%localappdata%\Microsoft\Windows

Krok 2: Na karcie Widok w Eksploratorze plików wybierz Ukryte elementy, aby wyświetlić ukryte pliki. Znajdź plik „UsrClass.dat” i zamiast tego zmień jego nazwę na „UsrClass.old.dat”. Nie usuwaj pliku, ponieważ możemy go później potrzebować do przywrócenia na wypadek, gdyby coś poszło nie tak.

Krok 3: Uruchom ponownie komputer raz i sprawdź ponownie, czy możesz uzyskać dostęp i otworzyć Centrum akcji, czy nie.
4. Uruchom skrypt PowerShell
PowerShell to bardziej zaawansowana wersja skromnego i zaufanego wiersza polecenia. Ma zastąpić go w przyszłości, ale nie ogłoszono jeszcze żadnych dat.
Krok 1: Wyszukaj PowerShell w menu Start lub znajdź ukryte menu, które możesz otworzyć, naciskając skrót klawiaturowy Ctrl+X. Tak czy inaczej, otwórz go z uprawnieniami administratora, aby pomyślnie uruchomić polecenie.

Krok 2: Podaj poniższe polecenie i naciśnij Enter.
Get-AppxPackage | % { Add-AppxPackage -DisableDevelopmentMode -Register "$($_.InstallLocation)\AppxManifest.xml" -verbose }

Również na Guiding Tech
5. Włącz Centrum akcji za pomocą Edytora rejestru
Zalecamy wziąć kopia zapasowa plików rejestru przed wprowadzeniem jakichkolwiek zmian. Edytor rejestru jest dostępny we wszystkich wersjach systemu Windows, w tym Home.
Krok 1: Wyszukaj Edytor rejestru w menu Start i otwórz go z uprawnieniami administratora.

Krok 2: Przejdź do poniższej struktury folderów. Kliknij dwukrotnie, aby otworzyć plik „DisableNotificationCenter” i zmień dane wartości na 0 (włącz) z 1 (wyłącz).
HKEY_CURRENT_USER\Software\Policies\Microsoft\Windows\Explorer

Powtórz te same kroki dla tego samego pliku, ale w innym folderze, jak wspomniano poniżej.
HKEY_LOCAL_MACHINE\SOFTWARE\Policies\Microsoft\Windows\Explorer
6. Włącz Centrum akcji za pomocą GPE
GPE lub Edytor zasad grupy nie są dostępne w wersji Windows Home. Jeśli masz wersję Pro, Education lub nawet Enterprise, możesz spróbować tego na wypadek, gdyby inne metody nie aktywowały Centrum akcji w systemie Windows.
Krok 1: Znajdź i otwórz Edytor zasad grupy z menu Start.

Krok 2: Przejdź do folderu poniżej i kliknij dwukrotnie, aby otworzyć plik „Usuń centrum powiadomień i akcji” w prawym okienku.
Konfiguracja użytkownika > Szablony administracyjne > Menu Start i pasek zadań

Krok 3: Wybierz opcję Wyłączone, aby włączyć Centrum akcji. Tak i wybierz opcję Włączone, aby usunąć lub wyłączyć Centrum akcji.

Również na Guiding Tech
Światła, kamera, akcja
Centrum akcji zadebiutowało w systemie Windows 10 i jest bardzo przydatną funkcją dla większości użytkowników. Wielu uważa tę funkcję za pewnik, dopóki się nie zepsuje. Właśnie wtedy zdajemy sobie sprawę, jak ważna zawsze była ta fajna mała funkcja.
Mamy nadzieję, że Centrum akcji nie jest teraz wyszarzone i działa na twoim komputerze, w przeciwieństwie do poprzednich. Chcielibyśmy się dowiedzieć, czy znalazłeś inny sposób rozwiązania problemu. Pomogłoby to również niektórym z naszych innych czytelników. Podziel się z nami swoją metodą w sekcji komentarzy poniżej.
Dalej w górę: Chcesz jeszcze bardziej dostosować Centrum akcji? Kliknij poniższy link, aby dowiedzieć się, jak to zrobić.