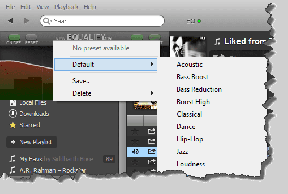Jak zapisać strony internetowe w formacie PDF w Chrome na iPhonie i Androidzie?
Różne / / November 29, 2021
Konwersja stron internetowych do formatu PDF w Chrome ma swoje zastosowania. Być może jest to ciekawy artykuł, który chcesz na stałe zapisać offline. A może chcesz udostępnić stronę innym po dodaniu kilku adnotacji i tym podobnych. Bez względu na powód, nie jesteś ograniczony do zapisywanie stron internetowych w formacie PDF na komputerach stacjonarnych. Możesz to również zrobić na urządzeniach mobilnych.

Jeśli używasz Chrome na swoim iPhonie lub smartfonie z Androidem, możesz zapisać dowolną stronę internetową w formacie PDF. Ale zamiast udostępniać linki do aplikacji lub usług innych firm i konwertować w ten sposób strony internetowe do plików PDF, to, co pokażę, wymaga jedynie użycia natywnej funkcjonalności na obu platformach.
Również na Guiding Tech
Konwertuj strony internetowe na PDF — Chrome na iOS
Na iPhonie i iPadzie Chrome może wydawać się zbyt uproszczony. Ale właściwie, jest pełen funkcji które sprawiają, że surfowanie jest świetną zabawą. Oferuje również możliwość bezproblemowej konwersji stron internetowych do formatu PDF poprzez „drukowanie” dokumentu.
Jednak mogłeś zauważyć, że Chrome na iOS nie ma opcji „Zapisz jako PDF” lub „Drukuj do PDF” widocznych w dowolnym miejscu na ekranie Opcje drukarki. Nie ma też Opcja „Kopiuj do książek” w stylu Safari.
Zamiast tego Chrome wymaga wykonania określonego gestu dwoma palcami, aby wykonać zadanie. Sprawdźmy, gdzie i jak to zrobić.
Krok 1: Otwórz stronę internetową, którą chcesz przekonwertować. Po zakończeniu ładowania dotknij ikony Udostępnij w prawym górnym rogu paska adresu Chrome.


Krok 2: Przewiń w dół arkusz udostępniania, a następnie stuknij Drukuj. Na wyświetlonym później ekranie Opcje drukarki wykonaj gest powiększenia (lub pomniejszenia) na dowolnej miniaturze podglądu. Ta akcja natychmiast przekonwertuje stronę internetową na plik PDF.


Wskazówka: Przed wykonaniem gestu Powiększenie można również użyć opcji Zakres stron na ekranie Opcje drukarki, aby pominąć dołączanie niechcianych stron do pliku PDF.
Krok 3: Stuknij ikonę Udostępnij w prawym górnym rogu ekranu podglądu pliku PDF. Na wyświetlonym arkuszu udostępniania udostępnij plik w innej aplikacji lub zapisz go lokalnie.


Wolę zapisywać przekonwertowane pliki PDF lokalnie za pomocą opcji Zapisz do plików. To pozwala mi wykonuj wiele czynności za pomocą aplikacji Pliki, na przykład zmiana nazwy pliku, przenoszenie go w inne miejsce, udostępnianie wielu innym aplikacjom itp.
Również na Guiding Tech
Konwertuj strony internetowe do formatu PDF — Chrome na Androida
Jeśli ty używaj Chrome na swoim smartfonie z Androidem, zapisywanie stron internetowych w formacie PDF jest jeszcze wygodniejsze niż robienie tego na iPhonie. Dzieje się tak, ponieważ przeglądarka ma łatwy dostęp do dedykowanej opcji „Zapisz jako PDF”. Ta opcja pojawia się podczas korzystania z funkcji drukowania na urządzeniu z systemem Android.
Krok 1: Otwórz stronę internetową, a następnie wywołaj menu Chrome (dotknij ikony z trzema kropkami w prawym górnym rogu ekranu. Znajdź opcję Udostępnij, a następnie ją dotknij.


Krok 2: Dotknij opcji Drukuj w menu Udostępnij. Na ekranie podglądu, który pojawi się później, dotknij Wybierz drukarkę.


Krok 3: Wybierz Zapisz jako PDF z menu rozwijanego. Kontynuuj, wykonując dowolne żądane konfiguracje, takie jak wybór określonych stron lub zakresów stron do konwersji, dostosowanie rozmiaru papieru, wybór orientacji itp. Na koniec dotknij ikony Zapisz w kształcie dyskietki.


Chrome przekonwertuje i zapisze stronę internetową jako plik PDF w folderze Pobrane na urządzeniu, po czym możesz ją otworzyć lub udostępnić innym aplikacjom. Możesz się do tego dostać za pomocą Menedżera plików na swoim urządzeniu.
Również na Guiding Tech
PDF — wciąż król formatów
Jeśli chodzi o wygodę i kompatybilność, nie ma nic lepszego niż format PDF, który działa na prawie każdym urządzeniu bez problemów. Dzięki powyższym metodom możesz łatwo przekonwertować każdą stronę internetową, na którą się natkniesz, do formatu PDF na obu głównych platformach mobilnych.
nie mam pojęcia dlaczego Chrome na iPhonie musi zawierać taki niejasny gest, aby zapisać strony internetowe w formacie PDF, ale przynajmniej jest bardzo łatwy do wykonania. Na Androidzie wszystko jest dość proste, tak jak powinno.
Czy udało Ci się przekonwertować niektóre strony internetowe do formatu PDF? Jeśli napotkasz jakiekolwiek problemy, podziel się swoimi obawami w komentarzach poniżej.
Dalej w górę: Czy korzystasz z Dokumentów Google? Oto jak zapisać dowolne dokumenty w formacie PDF zarówno na komputerze stacjonarnym, jak i telefonie komórkowym.