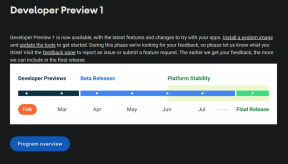8 najlepszych sposobów na naprawienie opóźnień w Google Meet podczas prezentacji
Różne / / November 29, 2021
Mimo że nie jest tak popularny jak Zoom i Microsoft Teams, Google Meet znalazło chętnych w przestrzeni konsumenckiej. Rozwiązanie do wideokonferencji Google jest dostępne w Internecie, bezpłatne i bezbłędnie współpracuje z innymi usługami Google. Jednak nadal cierpi z powodu lagów, zwłaszcza po włączeniu udostępnianie ekranu do prezentacji. Oto, jak możesz naprawić lub zmniejszyć opóźnienie podczas prezentacji w Google Meet.

Pamiętaj, że poniższe kroki nie wyeliminują opóźnień podczas prezentacji. Te wskazówki pomogą Ci zmniejszyć opóźnienia i zapewnić lepszą obsługę Google Meet. Bez zbędnych ceregieli zacznijmy.
Również na Guiding Tech
1. Korzystaj z Google Chrome
Jak wspomnieliśmy wcześniej, usługi Google najlepiej sprawdzają się w produktach Google. Na przykład tryb offline Dokumentów, Arkuszy i Prezentacji Google jest dostępny tylko w przeglądarce Google Chrome, a nie w żadnej innej przeglądarce.
Podobnie, podczas korzystania z Google Meet powinieneś wybrać przeglądarkę Chrome. Zobaczysz lepsze wrażenia użytkownika w przeglądarce Chrome niż Firefox, Edge lub Safari.
2. Użyj szybkiego połączenia internetowego
Google Meet wymaga szybkiego połączenia z internetem, zwłaszcza podczas udostępniania ekranu lub prezentacji podczas rozmowy wideo.

Powinieneś podłączyć komputer do częstotliwości Wi-Fi 5 GHz, aby uzyskać większe wykorzystanie przepustowości i prędkości.
3. Zawieś inne działania w tle
Jeśli pobierasz duże pliki lub przesyłasz strumieniowo filmy 4K w tle, należy je wstrzymać lub zamknąć. Upewnij się, że Google Meet ma najwyższą dostępną przepustowość do wykorzystania podczas rozmów wideo.
Jeśli YouTube lub jakakolwiek inna usługa zużywa większość przepustowości internetu, zauważysz opóźnienie podczas prezentacji w Google Meet. Wyrób więc nawyk zawieszania niepotrzebnych czynności w tle.
4. Zamknij aplikacje w tle
Ten dotyczy laptopów/komputerów PC z małą ilością pamięci RAM. W przeciwieństwie do iOS lub Androida, Windows nie jest przeznaczony do zawieszania działań w tle z otwartych aplikacji. Zamiast tego musisz ręcznie je zamknąć i zwolnić pamięć RAM do głównego zadania.
Poza tym Google Chrome słynie z nadmiernego wykorzystania pamięci RAM w tle. Upewnij się więc, że całkowicie zamknąłeś wszystkie niepotrzebne aplikacje na komputerze, a następnie skomponuj rozmowę w Google Meet.

Możesz także użyć Menedżer zadań systemu Windows i spójrz na wszystkie uruchomione zadania w tle. Zidentyfikuj je i naciśnij przycisk Zakończ zadanie na dole.
Również na Guiding Tech
5. Zmniejsz rozdzielczość wyświetlacza
Czy próbujesz używać monitora 4K lub laptopa z wyświetlaczem 4K do prowadzenia rozmów w Google Meet? W takim przypadku Google Meet podczas prezentacji spróbuje wyrenderować wszystko w rozdzielczości 4K. Może to prowadzić do opóźnień podczas udostępniania ekranu w Google Meet.
Należy obniżyć rozdzielczość ekranu, a następnie włączyć udostępnianie ekranu podczas połączeń. Oto jak to zrobić.
Krok 1: Otwórz aplikację Ustawienia w systemie Windows (użyj klawiszy Windows + I).
Krok 2: Przejdź do sekcji System, a następnie wybierz menu Wyświetl.

Krok 3: Wybierz Rozdzielczość wyświetlania w menu Skala i układ i wybierz niższą rozdzielczość.
Otwórz Google Chrome i spróbuj przeprowadzić prezentację podczas Google Meet. Powinieneś zauważyć drastyczne zmniejszenie opóźnienia.
6. Zaktualizuj sterowniki wyświetlacza i karty graficznej
Jeśli sterowniki ekranu i procesora graficznego są nieaktualne na Twoim komputerze, możesz napotkać duże opóźnienia podczas prezentacji w Google Meet. Musisz zaktualizuj wyświetlacz i sterowniki GPU z menu Menedżera urządzeń. Oto jak.
Krok 1: Naciśnij klawisz Windows i wyszukaj Menedżera urządzeń.
Krok 2: Naciśnij Enter i otwórz menu Menedżera urządzeń.
Krok 3: Rozwiń menu Karty graficzne. Kliknij prawym przyciskiem myszy Intel HD Graphics i zaktualizuj ją do najnowszej wersji.

Krok 4: Znajdź sterowniki GPU w tym samym menu i zaktualizuj je do najnowszej wersji.

Uruchom ponownie komputer i spróbuj dostarczać prezentacje w Google Meet.
7. Unikaj używania tapet w tle
Google Meet oferuje funkcje tapet w tle, które pomogą Ci ukryć za sobą bałagan w pokoju. Podczas korzystania z tapet w tle system wykorzystuje zasoby do przycinania twarzy i ciała z tła.
Jeśli to możliwe, nie próbuj używać tapet w tle w prezentacji w Google Meet. Oszczędzi to trochę zasobów procesora, aby uzyskać lepsze wrażenia podczas połączeń.
Również na Guiding Tech
8. Zaktualizuj Google Chrome
Być może opóźnienie w prezentacji Google Meet nie jest związane z Google Meet ani żadnym innym czynnikiem. Przestarzała wersja przeglądarki Google Chrome może być głównym powodem opóźnienia. Należy zaktualizować Google Chrome na stronie Ustawienia > Informacje.

Przeprowadź bezbłędną prezentację Google Meet
Google Meet pozostaje najlepszym wyborem dla zwykłych konsumentów. Jest bezpłatny i łatwy w użyciu. Jednak opóźnienie podczas prezentacji może zepsuć ci spotkanie. Pamiętaj o powyższych sugestiach przed rozpoczęciem prezentacji w Google Meet i zaimponuj współpracownikom lub szefom.