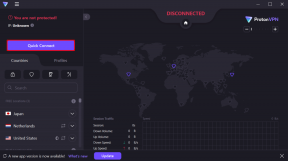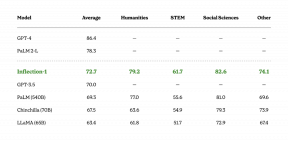Napraw hosta usługi: Usługa zasad diagnostycznych Wysokie użycie procesora
Różne / / November 28, 2021
Jak być może wiesz, istnieje wiele aktywnych procesów i usług działających w tle, które przyczyniają się do płynnego działania systemu Windows. Większość z tych procesów/usług działających w tle wykorzystuje minimalną ilość mocy procesora i pamięci RAM. Chociaż czasami proces może działać nieprawidłowo lub zostać uszkodzony i w efekcie zużywać znacznie więcej zasobów niż zwykle, pozostawiając niewiele dla innych aplikacji pierwszoplanowych. Usługa polityki diagnostycznej jest jednym z takich procesów, które są znane z tego, że sporadycznie przechwytują zasoby systemowe.
Usługa Diagnostic Policy Service jest jednym ze współdzielonych procesów Svchost.exe (Host usługi) i jest odpowiedzialna za wykrywanie problemów z różnymi komponentami systemu Windows oraz rozwiązywanie ich. Usługa próbuje automatycznie naprawić wszelkie wykryte problemy, jeśli to możliwe, a jeśli nie, zarejestrować informacje diagnostyczne do analizy. Ponieważ diagnostyka i automatyczne rozwiązywanie problemów jest ważną funkcją zapewniającą bezproblemowe działanie, Usługa Diagnostic Policy Service została ustawiona tak, aby uruchamiała się automatycznie po uruchomieniu komputera i pozostawała aktywna w tło. Dokładny powód, dla którego zużywa on więcej mocy procesora niż zamierzano, nie jest znany, ale w oparciu o potencjalne rozwiązania, winowajcami może być uszkodzona instancja usługi, uszkodzone pliki systemowe, atak wirusa lub złośliwego oprogramowania, duże pliki dziennika zdarzeń, itp.
W tym artykule wyjaśniliśmy pięć różnych metod, które pomogą obniżyć zużycie procesora przez usługę Diagnostic Policy Service z powrotem do normy.
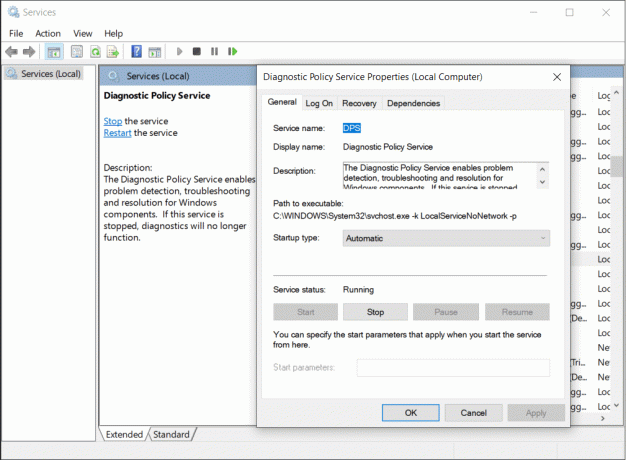
Zawartość
- Napraw hosta usługi: Usługa zasad diagnostycznych Wysokie użycie procesora
- Potencjalne poprawki związane z wysokim wykorzystaniem procesora przez usługę Diagnostic Policy Service
- Metoda 1: Zakończ proces z Menedżera zadań
- Metoda 2: Uruchom skanowanie SFC i DISM
- Metoda 3: Zaktualizuj system Windows i uruchom narzędzie do rozwiązywania problemów z wydajnością
- Metoda 4: Wyczyść dziennik Podglądu zdarzeń
- Metoda 5: Wyłącz usługę Diagnostic Policy Service i usuń plik SRUDB.dat
Napraw hosta usługi: Usługa zasad diagnostycznych Wysokie użycie procesora
Potencjalne poprawki związane z wysokim wykorzystaniem procesora przez usługę Diagnostic Policy Service
Większość użytkowników będzie w stanie rozwiązać niezwykle wysokie wykorzystanie dysku przez usługę Diagnostic Policy Service, po prostu ją ponownie uruchamiając. Inne mogą wymagać wykonania kilku skanowań (SFC i DISM), aby wyszukać uszkodzone pliki systemowe lub uruchomić wbudowane narzędzie do rozwiązywania problemów z wydajnością. Aktualizacja do najnowsza wersja systemu Windows i wyczyszczenie dzienników przeglądarki zdarzeń może również rozwiązać problem. Wreszcie, jeśli nic nie działa, użytkownicy mają możliwość wyłączenia usługi. Jednak wyłączenie usługi Diagnostic Policy Service oznacza, że system Windows nie będzie już przeprowadzać autodiagnostyki i usuwać błędów.
Metoda 1: Zakończ proces z Menedżera zadań
Proces może gromadzić dodatkowe zasoby systemowe, jeśli coś spowodowało jego uszkodzenie. W takim przypadku możesz spróbować ręcznie zakończyć proces (tutaj Diagnostic Policy Service), a następnie zezwolić na automatyczne ponowne uruchomienie. Wszystko to można osiągnąć za pomocą Menedżera zadań systemu Windows (Zabij procesy intensywnie korzystające z zasobów za pomocą Menedżera zadań systemu Windows).
1. Kliknij prawym przyciskiem myszy na Menu startowe przycisk i wybierz Menadżer zadań.
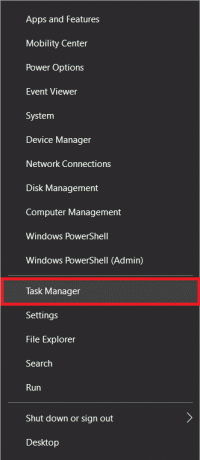
2. Kliknij Więcej szczegółów rozszerzać Menadżer zadań i spójrz na wszystkie aktualnie aktywne procesy i usługi.

3. Znajdź Host usługi: usługa polityki diagnostycznej w procesach Windows. Kliknij prawym przyciskiem myszy na nim i wybierz Zakończ zadanie. (Możesz również wybrać usługę przez lewy przycisk myszy a następnie kliknij Zakończ zadanieprzycisk w prawym dolnym rogu.)

Usługa Diagnostic Policy Service uruchomi się ponownie automatycznie, ale jeśli tak się nie stanie, po prostu uruchom ponownie komputer i sprawdź, czy problem nadal występuje.
Metoda 2: Uruchom skanowanie SFC i DISM
Niedawna aktualizacja systemu Windows lub nawet atak antywirusowy mógł uszkodzić niektóre pliki systemowe, powodując wysokie wykorzystanie procesora przez usługę Diagnostic Policy Service. Na szczęście system Windows ma wbudowane narzędzia do skanowania i napraw uszkodzone/brakujące pliki systemowe. Pierwszym z nich jest narzędzie Kontroler plików systemowych i jak sama nazwa wskazuje, sprawdza integralność wszystkich plików systemowych i zastępuje uszkodzone kopią z pamięci podręcznej. Jeśli skanowanie SFC nie naprawi uszkodzonych plików systemowych, użytkownicy mogą skorzystać z narzędzia wiersza polecenia DISM (Deployment Image Servicing and Management).
1. Rodzaj Wiersz polecenia w pasku wyszukiwania Windows i kliknij Uruchom jako administrator w prawym panelu, gdy pojawią się wyniki wyszukiwania.

2. Rodzaj sfc / scannow w oknie wiersza polecenia i naciśnij klawisz Enter, aby wykonać. Skanowanie może chwilę potrwać, więc usiądź wygodnie i nie zamykaj okna, dopóki proces weryfikacji nie osiągnie 100%.
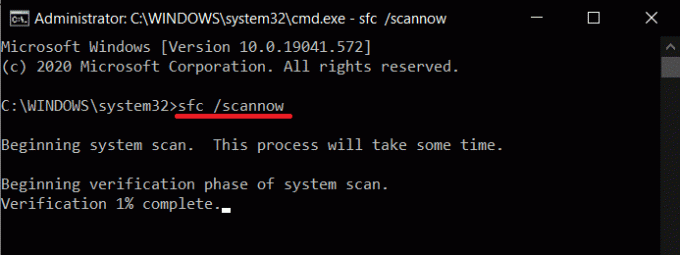
3. Po ukończeniu Skanowanie SFC, wykonaj następujące czynności polecenie DISM. Ponownie poczekaj cierpliwie na zakończenie procesu skanowania i przywracania przed zamknięciem aplikacji. Uruchom ponownie komputer po zakończeniu.
DISM /Online /Cleanup-Image /RestoreHealth

Przeczytaj także:Jak naprawić wysokie użycie procesora przez proces bezczynności systemu?
Metoda 3: Zaktualizuj system Windows i uruchom narzędzie do rozwiązywania problemów z wydajnością
Jak wspomniano wcześniej, niedawna aktualizacja systemu Windows może być również przyczyną nienormalnego zachowania usługi Diagnostic Policy Service. Możesz spróbować cofnąć się do poprzedniej aktualizacji lub poszukać nowych aktualizacji wypchniętych przez firmę Microsoft naprawiających błąd. Jeśli napotkasz jakiekolwiek problemy podczas aktualizacji systemu Windows, uruchom wbudowane narzędzie do rozwiązywania problemów z aktualizacją.
Oprócz aktualizacji systemu Windows uruchom także narzędzie do rozwiązywania problemów z wydajnością systemu, aby wyszukać wszelkie problemy z wydajnością i automatycznie je naprawić.
1. wciśnij Klawisz Windows + I jednocześnie uruchomić Ustawienia systemowe następnie kliknij Aktualizacja i bezpieczeństwo ustawienia.

2. Na karcie Windows Update kliknij Sprawdź aktualizacje. Aplikacja zacznie szukać dostępnych aktualizacji i automatycznie rozpocznie ich pobieranie. Uruchom ponownie komputer po zainstalowaniu nowej aktualizacji.

3. Sprawdź, czy usługa Diagnostic Policy Service nadal zajmuje zasoby systemowe, a jeśli tak, uruchom Zaktualizuj narzędzie do rozwiązywania problemów. otwarty Aktualizacja i bezpieczeństwo ustawienia ponownie i przejdź do Rozwiązywanie problemów zakładka, a następnie kliknij Dodatkowe narzędzia do rozwiązywania problemów.
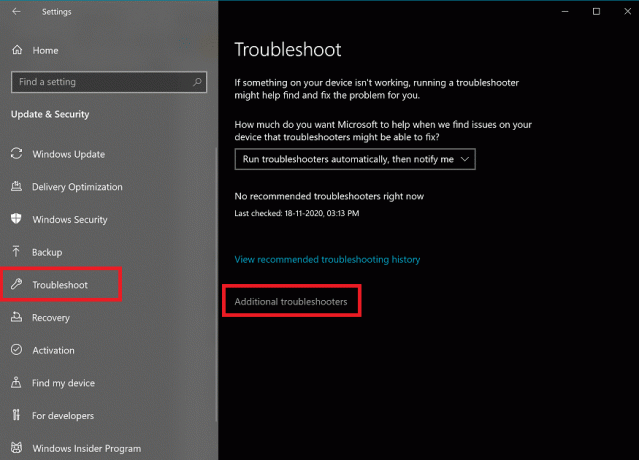
4. W sekcji Rozpocznij i uruchom, kliknij Aktualizacja systemu Windows aby zobaczyć dostępne opcje, a następnie kliknij na kolejne Uruchom narzędzie do rozwiązywania problemów przycisk. Postępuj zgodnie z instrukcjami wyświetlanymi na ekranie i przejdź przez proces rozwiązywania problemów.
Aby uruchomić narzędzie do rozwiązywania problemów z wydajnością systemu:
1. Rodzaj Panel sterowania w Startie Pasek wyszukiwania i naciśnij Wejść otworzyć to samo.

2. Kliknij Rozwiązywanie problemów.

3. Pod System i bezpieczeństwo, Kliknij na Uruchom zadania konserwacyjne hiperłącze.
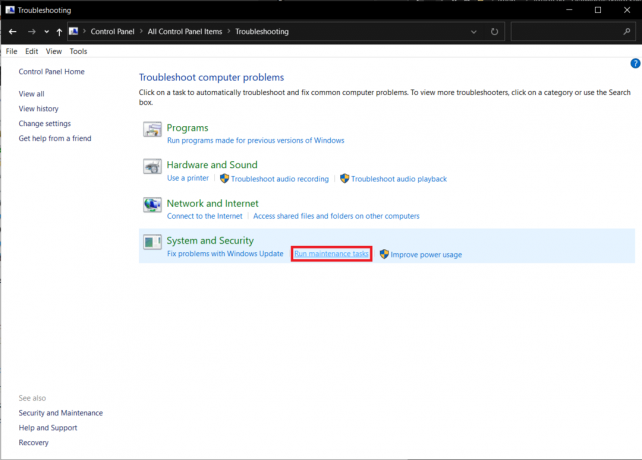
4. W następnym oknie kliknij Zaawansowany i zaznacz pole obok Zastosuj naprawy automatycznie. Kliknij Następny aby uruchomić narzędzie do rozwiązywania problemów.

Przeczytaj także:Napraw wysoki procesor Menedżera okien pulpitu (DWM.exe)
Metoda 4: Wyczyść dziennik Podglądu zdarzeń
Program Podgląd zdarzeń prowadzi rejestr wszystkich komunikatów o błędach aplikacji i systemu, ostrzeżeń itp. Te dzienniki zdarzeń mogą osiągać znaczne rozmiary i powodować problemy z procesem Hosta usługi. Proste wyczyszczenie dzienników może pomóc w rozwiązaniu problemów z usługą polityki diagnostycznej. Zalecamy regularne czyszczenie dzienników przeglądarki zdarzeń, aby uniknąć przyszłych problemów.
1. Uruchom okno poleceń, naciskając Klawisz Windows + R, rodzaj eventvwr.msc i kliknij Ok otworzyć Podgląd zdarzeń podanie.

2. W lewym okienku rozwiń Dzienniki Windows folder, klikając małą strzałkę i wybierz Podanie z dalszej listy.
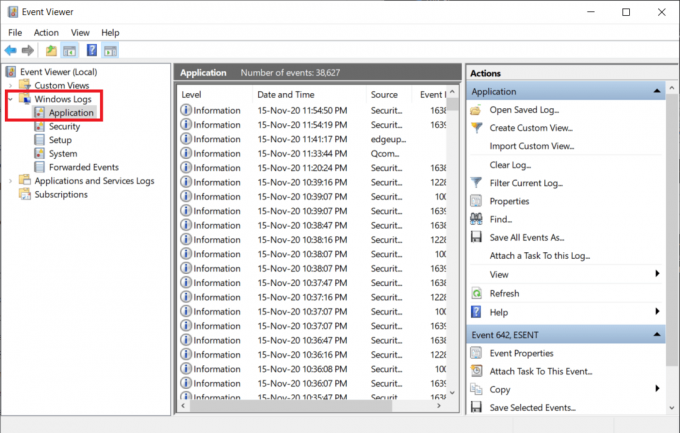
3. Najpierw zapisz bieżący dziennik zdarzeń, klikając Zapisz wszystkie wydarzenia jako… w prawym okienku (domyślnie plik zostanie zapisany w formacie .evtx, zapisz kolejną kopię w formacie .text lub .csv.) i po zapisaniu kliknij na Wyczyść log… opcja. W kolejnym wyskakującym okienku kliknij Jasne ponownie.

4. Powtórz powyższe kroki dla zabezpieczeń, konfiguracji i systemu. Uruchom ponownie komputer po wyczyszczeniu wszystkich dzienników zdarzeń.
Metoda 5: Wyłącz usługę Diagnostic Policy Service i usuń plik SRUDB.dat
Ostatecznie, jeśli żadna z powyższych metod nie była w stanie naprawić problemu z Service Host: Diagnostic Policy Service High CPU use, możesz całkowicie go wyłączyć. Istnieją cztery różne sposoby wyłączenia usługi, z których najprostszy to z poziomu aplikacji Usługi. Wraz z wyłączeniem usuniemy również plik SRUDB.dat, który przechowuje wszelkiego rodzaju informacje dotyczące komputer (zużycie baterii aplikacji, bajty zapisane i odczytane z dysku twardego przez aplikacje, diagnostyka, itp.). Plik jest tworzony i modyfikowany przez usługę polityki diagnostycznej co kilka sekund, co prowadzi do dużego wykorzystania dysku.
1. Rodzaj services.msc w polu Uruchom polecenie i kliknij ok otworzyć Usługi podanie. (Są 8 sposobów na otwarcie Menedżera usług Windows więc możesz dokonać własnego wyboru.)

2. Upewnij się, że wszystkie usługi są posortowane alfabetycznie (kliknij na Kolumna nazwy aby to zrobić) i poszukaj usługi Diagnostic Policy Service kliknij prawym przyciskiem myszy i wybierz Nieruchomości.

3. Pod Ogólny Tab, kliknij Zatrzymać przycisk zakończenia usługi.
4. Teraz rozwiń Typ uruchomienia rozwijane menu i wybierz Wyłączone.
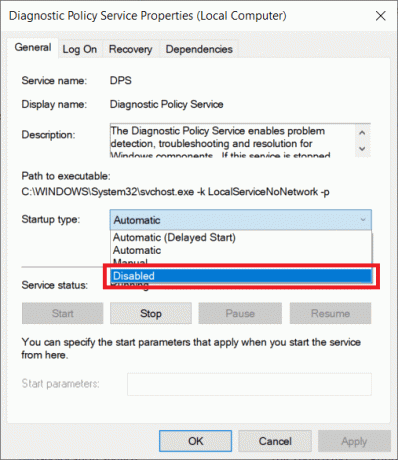
5. Kliknij na Zastosować przycisk, aby zapisać zmiany, a następnie włącz ok aby zamknąć okno Właściwości.

6. Następnie kliknij dwukrotnie Przeglądarka plików ikonę skrótu na pulpicie, aby otworzyć to samo i przejść do następującego adresu:
C:\WINDOWS\System32\sru
7. Znaleźć SRUDB.dat plik, kliknij prawym przyciskiem myszy na nim i wybierz Kasować. Potwierdź wszelkie wyskakujące okienka, które mogą się pojawić.

Jeśli nie udało Ci się wyłączyć usługi Diagnostic Policy Service z poziomu aplikacji Menedżer usług, wypróbuj jedną z trzech pozostałych metod.
1. Z konfiguracji systemu: Otwórz Konfiguracja systemu > karta Usługi > Odznacz/odznacz Usługa Polityki Diagnostycznej.
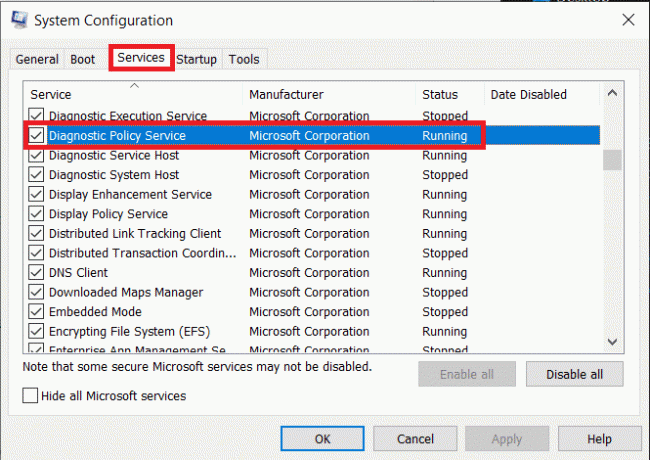
2. Z Edytora rejestru: Otwórz Edytor rejestru i przejdź do:
Komputer\HKEY_LOCAL_MACHINE\SYSTEM\CurrentControlSet\Services\DPS
3. Kliknij dwukrotnie Początek w prawym okienku, a następnie Zmień dane wartości na 4.

4. Zrestartuj komputer a system Windows automatycznie odtworzy plik SRDUB.dat. Usługa polityki diagnostycznej nie powinna być już aktywna, a zatem powodować problemy z wydajnością.
Zalecana:
- Napraw hosta usługi: system lokalny (svchost.exe) Wysokie użycie procesora i dysku
- Napraw wysokie użycie procesora przez hosta usługi: system lokalny
- Jak naprawić lub naprawić uszkodzony dysk twardy za pomocą CMD?
- Napraw wysokie zużycie procesora izolacji wykresu urządzeń audio systemu Windows
Mamy nadzieję, że ten przewodnik był pomocny i udało Ci się napraw Host usługi: Diagnostic Policy Service Wysokie użycie procesora na komputerze z systemem Windows 10. Kilka rzeczy, które możesz spróbować zapobiec ponownemu wystąpieniu problemu w przyszłości, to aktualizacja wszystkich sterowników komputera i regularne skanowanie antywirusowe. Powinieneś także odinstalować aplikacje innych firm, które spełniły swoje zadanie i nie są już potrzebne. Aby uzyskać pomoc dotyczącą usługi polityki diagnostycznej, skontaktuj się z nami w sekcji komentarzy poniżej.