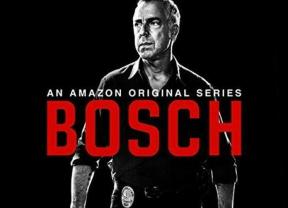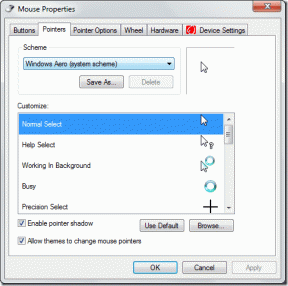5 najlepszych sposobów na zatrzymanie Spotify przed otwieraniem podczas uruchamiania w komputerach Mac i Windows
Różne / / November 29, 2021
Być może zauważyłeś, że niektóre aplikacje otwierają się i uruchamiają automatycznie po uruchomieniu komputera z systemem Windows lub Mac. To zachowanie ma sens w przypadku aplikacji z usług przechowywania w chmurze, takich jak OneDrive oraz dysk Google — możesz chcieć zsynchronizować wszystkie pliki z innymi platformami. Jednak inne aplikacje, takie jak Chrome, Spotify, przeglądarka Edge itp., umożliwiają Opcja „Zaloguj się/uruchom przy starcie” domyślnie i w większości kończy się zużywaniem zasobów podczas uruchamiania. Na szczęście istnieje sposób, aby powstrzymać Spotify przed otwieraniem się podczas uruchamiania w systemie macOS i Windows.

Jeśli kochasz muzykę, prawdopodobnie nie będziesz miał nic przeciwko temu. Jednak to dziwne, że Spotify chciałby uruchomić się natychmiast po uruchomieniu systemu operacyjnego — w końcu nie jest to krytyczna aplikacja systemowa. Praktyka zmuszania ludzi do pozwolenia uruchamianie aplikacji przy starcie nie ma sensu. Ponadto to zachowanie jest domyślnie aktywne po zainstalowaniu aplikacji Spotify.
W tym poście przedstawimy Ci kilka sposobów wyłączenia automatycznego uruchamiania Spotify w systemach Windows i Mac. Porozmawiajmy najpierw o wspólnej metodzie, która działa zarówno w systemie Windows, jak i macOS.
1. Użyj opcji uruchamiania i zachowania systemu Windows (Windows i Mac)
Spotify oferuje możliwość zmiany funkcji „uruchom przy starcie” w ustawieniach aplikacji. Aplikacja jest prawie identyczna zarówno na Windowsie, jak i na Macu. Możesz wykonać poniższe czynności, aby uzyskać dostęp do opcji i ją zmienić.
Krok 1: Otwórz aplikację Spotify na Macu lub Windowsie.
Krok 2: Możesz wybrać menu rozwijane obok ikony profilu i przejść do Ustawień. Możesz też użyć Command +, skrótu klawiaturowego na Macu, aby otworzyć Ustawienia Spotify.

Krok 3: Przewiń w dół i wybierz Pokaż ustawienia zaawansowane.
Krok 4: Opcja otworzy kilka innych opcji Spotify.

Krok 5: Przejdź do nagłówka „Uruchamianie i zachowanie okna”. Znajdziesz opcję „Otwórz Spotify automatycznie po zalogowaniu się do komputera”. Kliknij listę rozwijaną i zmień zachowanie na Nie.

Po tym Spotify nie będzie się ładować sam przy każdym uruchomieniu komputera. Aplikacja Spotify dla systemu Windows oferuje również opcję zminimalizowania lub zamknięcia aplikacji po naciśnięciu przycisku zamykania. Możesz to też zmienić, jeśli chcesz.
Jeśli Spotify nadal otwiera się podczas uruchamiania na komputerze Mac, sprawdź następne rozwiązanie.
Również na Guiding Tech
2. Wyłącz otwieranie przy logowaniu ze stacji dokującej Apps na Macu
Apple umożliwia dostęp do kilku opcji, takich jak Quit, Force Quit, Show All Windows, keep in dock itp., z poziomu ikony aplikacji w doku. Możesz kliknąć ikonę aplikacji za pomocą kliknięcia dwoma palcami lub kliknij ikonę aplikacji prawym przyciskiem myszy (jeśli używasz myszy).

Z małego pływającego menu przejdź do opcji i wyłącz/odznacz opcję Otwórz przy logowaniu.
3. Wyłącz Spotify od użytkowników i grup (Mac)
Apple pozwala ukryć aplikacje przed automatycznym otwieraniem podczas uruchamiania. Oto kroki, aby je ukryć za pomocą menu Ustawienia.
Krok 1: Stuknij ikonę Apple w lewym górnym rogu na pasku menu i przejdź do Preferencji systemowych. Alternatywnie możesz użyć klawiszy Command + Space i wyszukać w nim Preferencje systemowe.
Krok 2: W Preferencjach systemowych przejdź do Użytkownicy i grupy. Kliknij kartę Elementy logowania w prawym okienku.
Krok 3: Tam zobaczysz listę aplikacji, które otwierają się automatycznie po zalogowaniu. Aby wprowadzić zmiany, musisz kliknąć ikonę kłódki w lewym dolnym rogu i wprowadzić hasło administratora, aby kontynuować.
Krok 4: Jeśli znajdziesz Spotify na liście, zaznacz pole wyboru w menu Ukryj, aby go ukryć. Aby go usunąć, wybierz przycisk „-” u dołu.

Również na Guiding Tech
4. Wyłącz Spotify podczas uruchamiania w systemie Windows
Po zalogowaniu się na konto Windows po uruchomieniu systemu operacyjnego system ładuje niektóre usługi w tle. Możesz je wyłączyć z menu startowego systemu Windows. Wykonaj poniższe czynności, aby usunąć Spotify z uruchamiania w systemie Windows.
Krok 1: Naciśnij klawisz Windows i wyszukaj menu Uruchom. Alternatywnie możesz użyć skrótów klawiaturowych Windows + R i uzyskać dostęp do menu Uruchom.

Krok 2: Rodzaj powłoka: uruchamianie i otworzy okno, które pokazuje usługi, które działają podczas uruchamiania systemu Windows.
Krok 3: Jeśli widzisz tam Spotify, kliknij go prawym przyciskiem myszy i wybierz Usuń z menu kontekstowego.

5. Wyłącz uruchamianie Spotify z Menedżera zadań w systemie Windows
Krok 1: Wybierz przycisk Windows i wyszukaj Menedżera zadań. Możesz też kliknąć prawym przyciskiem myszy przycisk Windows i wybrać Menedżera zadań z menu, które się otworzy.

Krok 2: Okno Menedżera zadań zawiera kilka kart — Procesy, Wydajność, Historia aplikacji, Uruchamianie, Użytkownicy, Szczegóły i Usługi.
Krok 3: Kliknij kartę Uruchamianie i wyszukaj Spotify z listy aplikacji.
Krok 4: Kliknij go prawym przyciskiem myszy i wybierz opcję Wyłącz z pływającego menu.

Powinno to uniemożliwić automatyczne uruchamianie Spotify przy każdym uruchomieniu systemu Windows.
Również na Guiding Tech
Usuń Spotify z uruchamiania
Gdy aplikacje otwierają się losowo podczas uruchamiania, może to spowolnić proces ładowania. Może to mieć sens w przypadku niektórych aplikacji, ale nie w przypadku aplikacje do strumieniowego przesyłania muzyki jak Spotify. Wykonaj powyższe kroki, aby wyłączyć automatyczne uruchamianie Spotify przy każdym uruchomieniu komputera Mac i komputera z systemem Windows.
Dalej w górę: YouTube Music zyskuje również wsparcie użytkowników. Czy warto spróbować? Zapoznaj się z poniższym poście porównawczym, aby dowiedzieć się więcej o YouTube Music i Spotify.