Jak zainstalować ADB (Android Debug Bridge) w systemie Windows 10?
Różne / / November 28, 2021
Jak zainstalować ADB w systemie Windows 10: Nie ma możliwości noszenia laptopów lub komputerów stacjonarnych wszędzie. Zamiast tego nosisz telefony komórkowe, których możesz używać do różnych celów, takich jak dzwonienie, robienie zdjęć, filmów, dokumentów itp. Ale problem z telefonami komórkowymi polega na tym, że ma ograniczoną pamięć, a gdy pamięć zacznie się zapełniać, musisz przenieść wszystkie lub niektóre dane w bezpieczne miejsce. A większość ludzi przenosi swoje dane mobilne na komputer jako jedyny logiczny krok. Powstaje jednak pytanie, jak przenieść dane z telefonów komórkowych na komputery PC?
Odpowiedzią na to pytanie jest ADB (Most debugowania Androida). Tak więc system Windows jest wyposażony w ADB, który umożliwia podłączenie komputerów do telefonów z systemem Android. Zanurzmy się trochę więcej, aby zrozumieć, czym jest ADB:
ADB: ADB to skrót od Android Debug Bridge, który jest interfejsem oprogramowania dla systemu Android. Z technicznego punktu widzenia służy do łączenia urządzenia z systemem Android z komputerem za pomocą kabla USB lub za pomocą połączeń bezprzewodowych, takich jak Bluetooth. Pomaga również w wykonywaniu poleceń na telefonie komórkowym za pośrednictwem komputerów i umożliwia przesyłanie danych z telefonów z systemem Android na komputer. ADB jest częścią Android SDK (Software Development Kit).

ADB może być używany za pośrednictwem wiersza poleceń (CMD) w systemie Windows. Jego główną zaletą jest to, że umożliwia dostęp do zawartości telefonu, jak kopiowanie plików z komputera na telefony lub z telefonu na komputera, instaluj i odinstaluj dowolną aplikację i nie tylko, bezpośrednio za pomocą komputera, bez jakiejkolwiek rzeczywistej interakcji z telefon.
Zawartość
- Jak zainstalować ADB (Android Debug Bridge) w systemie Windows 10?
- Metoda 1 - Zainstaluj narzędzia wiersza poleceń Android SDK
- Metoda 2 – Włącz debugowanie USB w telefonie
- Metoda 3 - Przetestuj ADB (Android Debug Bridge)
- Metoda 4 - Zainstaluj odpowiedni sterownik
- Metoda 5 - Dodaj ADB do ścieżki systemowej
Jak zainstalować ADB (Android Debug Bridge) w systemie Windows 10?
Aby korzystać z wiersza poleceń ADB, musisz najpierw zainstalować go na swoim komputerze. Aby zainstalować ADB na swoich komputerach, wykonaj poniższe czynności:
Metoda 1 - Zainstaluj narzędzia wiersza poleceń Android SDK
1. Odwiedź witrynę i przejdź tylko do narzędzi wiersza poleceń. Kliknij sdk-tools-windows aby pobrać narzędzia SDK dla systemu Windows.
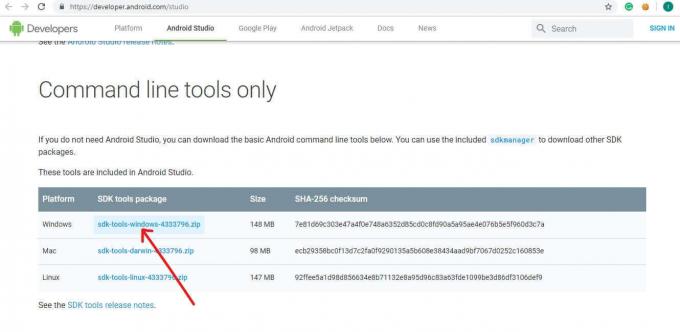
2.Sprawdź pudełko blisko "Przeczytałem i zgadzam się z powyższym regulaminem”. Następnie kliknij „Pobierz narzędzia wiersza poleceń Androida dla systemu Windows”. Pobieranie rozpocznie się wkrótce.

3. Po zakończeniu pobierania rozpakuj pobrany plik zip. Pliki ADB pod zamkiem błyskawicznym są przenośne, więc możesz je wyodrębnić w dowolnym miejscu.

4. Otwórz rozpakowany folder.

5. Teraz kliknij dwukrotnie na folder kosza by go otworzyć. Teraz wpisz cmd w pasku adresu Eksploratora plików i naciśnij Enter, aby otworzyć Wiersz polecenia.
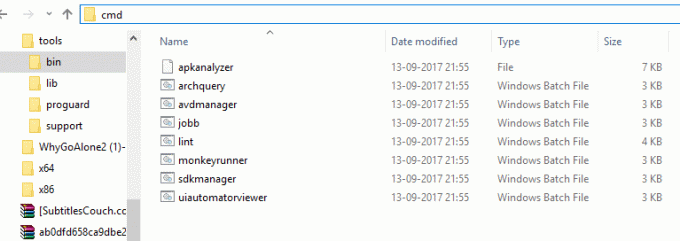
6. Wiersz polecenia otworzy się na powyższej ścieżce.
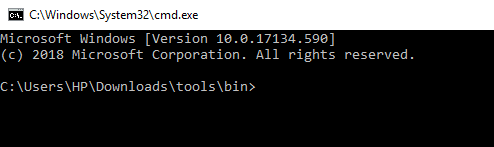
7. Uruchom poniższe polecenie w wierszu polecenia, aby pobierz i zainstaluj narzędzia Android SDK Platform:
„platform-narzędzia” „platformy; android-28”
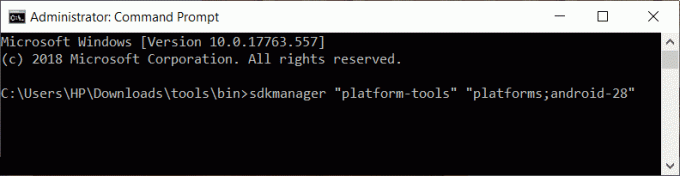
8. Zostaniesz poproszony o wpisanie (t/N) o pozwolenie. Wpisz y dla tak.
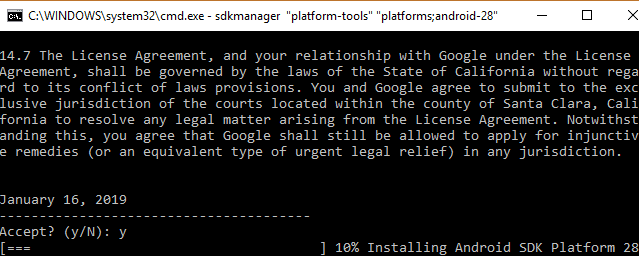
9. Jak tylko wpiszesz tak, rozpocznie się pobieranie.
10.Po zakończeniu pobierania zamknij wiersz polecenia.
Wszystkie narzędzia platformy Android SDK zostaną teraz pobrane i zainstalowane. Teraz pomyślnie zainstalowałeś ADB w systemie Windows 10.
Metoda 2 – Włącz debugowanie USB w telefonie
Aby użyć narzędzia wiersza poleceń ADB, najpierw musisz włączyć Funkcja debugowania USB Twojego telefonu z Androidem. Aby to zrobić, wykonaj poniższe czynności:
1. Otwórz swój telefon ustawienia i kliknij O telefonie.
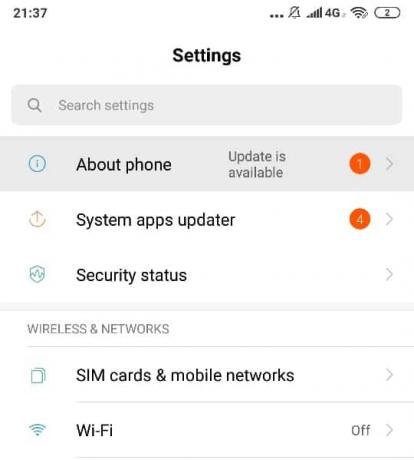
2. W sekcji Informacje o telefonie poszukaj Numer kompilacji lub wersja MIUI.
3. Stuknij 7-8 razy numer kompilacji, a zobaczysz pop mówiący „Jesteś teraz programistą!” na ekranie.

4. Ponownie wróć do ekranu Ustawienia i poszukaj Dodatkowe ustawienia opcja.

5. W sekcji Dodatkowe ustawienia kliknij Opcje programistyczne.

6. W opcjach programisty, poszukaj debugowania USB.
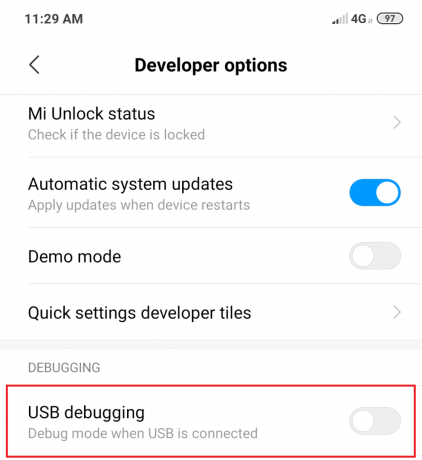
7. Włącz przycisk przed debugowaniem USB. Na ekranie pojawi się komunikat potwierdzający, wystarczy kliknąć OK.

8. Twój Debugowanie USB jest włączone i gotowy do użycia.
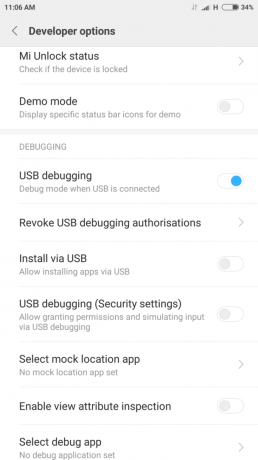
Po wykonaniu powyższych kroków, a następnie podłącz telefon z Androidem do komputera, poprosi o potwierdzenie, aby umożliwić korzystanie z debugowania USB w telefonie, po prostu kliknij ok na to pozwolić.
Metoda 3 - Przetestuj ADB (Android Debug Bridge)
Teraz musisz przetestować narzędzia platformy SDK i sprawdzić, czy działa poprawnie i jest zgodna z Twoim urządzeniem.
1. Otwórz folder, do którego pobrałeś i zainstalowałeś Narzędzia platformy SDK.

2. Otwórz Wiersz polecenia wpisując cmd w pasku adresu i naciskając Enter. Otworzy się wiersz polecenia.

3. Teraz podłącz telefon z Androidem do komputera za pomocą kabla USB, aby sprawdzić, czy ADB działa prawidłowo. Aby to przetestować, uruchom następujące polecenie w cmd i naciśnij Enter:
„urządzenia adb”
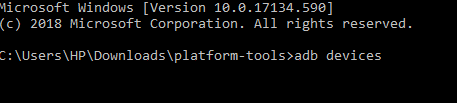
4. Pojawi się lista wszystkich urządzeń podłączonych do twojego komputera, a twoje urządzenie z Androidem będzie jednym z nich.
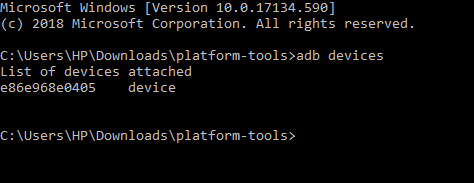
Teraz zainstalowałeś ADB w systemie Windows 10, włączono opcję debugowania USB w systemie Android i przetestowałeś ADB na swoim urządzeniu. Ale jaJeśli nie znalazłeś swojego urządzenia na powyższej liście, musisz zainstalować odpowiedni sterownik dla swojego urządzenia.
Metoda 4 - Zainstaluj odpowiedni sterownik
Notatka:Ten krok jest potrzebny tylko wtedy, gdy po uruchomieniu polecenia nie znalazłeś swojego urządzenia na powyższej liście „urządzenia adb”. Jeśli znalazłeś już swoje urządzenie na powyższej liście, pomiń ten krok i przejdź do następnego.
Najpierw pobierz pakiet sterowników dla swojego urządzenia od producenta telefonu. Wejdź więc na ich stronę internetową i znajdź sterowniki dla swojego urządzenia. Możesz także przeszukiwać Programiści XDA do pobierania sterowników bez dodatkowego oprogramowania. Po pobraniu sterownika musisz je zainstalować, korzystając z poniższego przewodnika:
1. Naciśnij klawisz Windows + R, a następnie wpisz devmgmt.msc i naciśnij Enter, aby otworzyć Menedżera urządzeń.

2. W Menedżerze urządzeń kliknij Urządzenia przenośne.
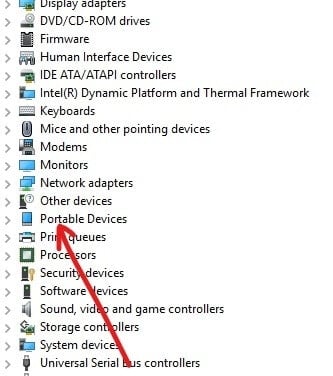
3. Znajdziesz swój telefon z Androidem w sekcji Urządzenia przenośne. Kliknij prawym przyciskiem myszy na nim, a następnie kliknij Nieruchomości.

4. Przełącz na Kierowca w oknie Właściwości telefonu.
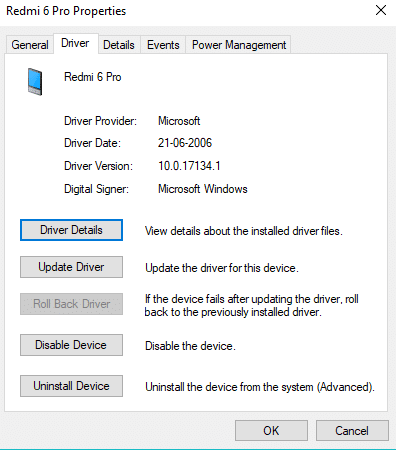
5. W zakładce Sterownik kliknij Uaktualnij sterownik.
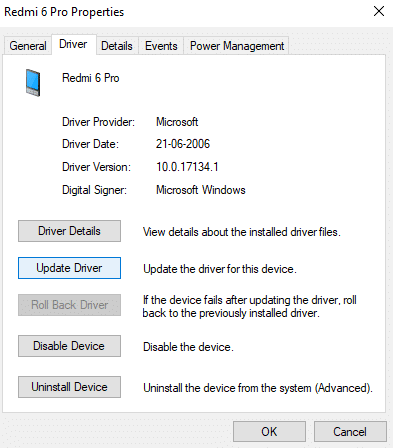
6. Pojawi się okno dialogowe. Kliknij Przeglądaj mój komputer w poszukiwaniu oprogramowania sterownika.
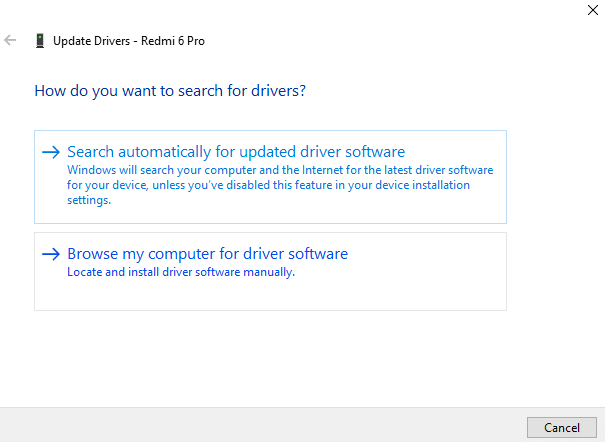
7. Przeglądaj, aby wyszukać oprogramowanie sterownika na swoim komputerze i kliknij Następny.

8. Pojawi się lista dostępnych sterowników i kliknij zainstalować je zainstalować.
Po zakończeniu powyższego procesu wykonaj ponownie metodę 3, a teraz znajdziesz swoje urządzenie na liście podłączonych urządzeń.
Metoda 5 - Dodaj ADB do ścieżki systemowej
Ten krok jest opcjonalny, ponieważ jedyną zaletą tego kroku jest to, że nie musisz odwiedzać całego folderu ADB, aby otworzyć wiersz polecenia. Będziesz mógł otworzyć wiersz polecenia, kiedy tylko zechcesz użyć po dodaniu ADB do ścieżki systemu Windows. Po dodaniu możesz po prostu wpisać adb z okna wiersza polecenia, kiedy tylko chcesz go użyć i bez względu na folder, w którym się znajdujesz. Aby dodać ADB do ścieżki systemu Windows, wykonaj poniższe czynności:
1. Naciśnij klawisz Windows + R, a następnie wpisz sysdm.cpl i naciśnij Enter, aby otworzyć Właściwości systemu.

2. Przełącz na Zakładka Zaawansowane.
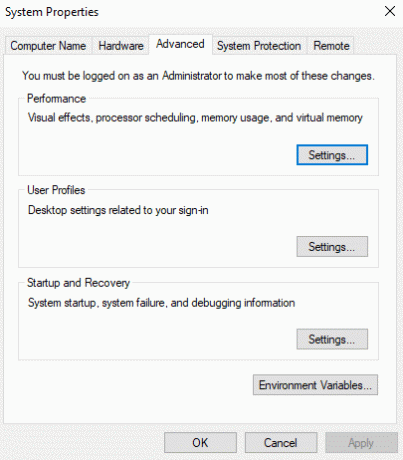
3. Kliknij na Zmienne środowiska przycisk.

4. W sekcji Zmienne systemowe poszukaj zmienna ŚCIEŻKA.

5. Wybierz i kliknij przycisk Edytuj.
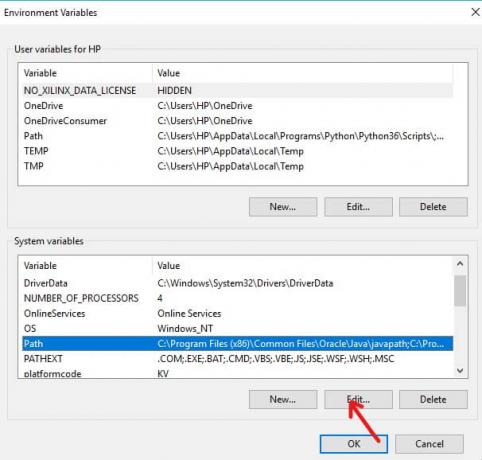
6. Pojawi się nowe okno dialogowe.
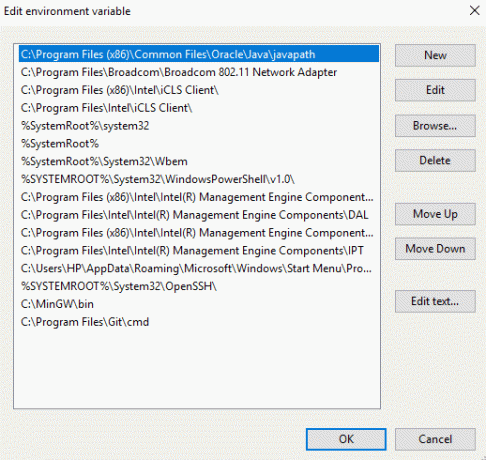
7. Kliknij na Nowy przycisk. Doda nową linię na końcu listy.

8.Wprowadź całą ścieżkę (adres), w której pobrałeś i zainstalowałeś narzędzia platformy SDK.
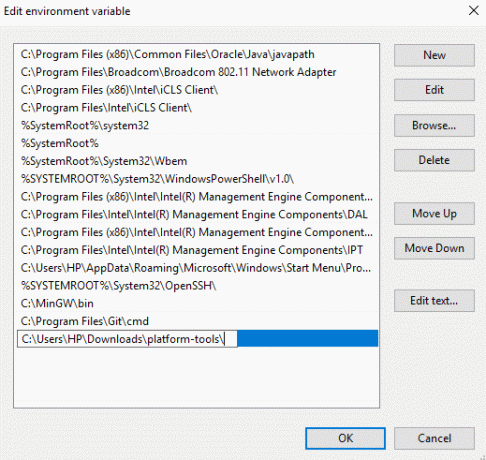
9. Po zakończeniu kliknij Przycisk OK.
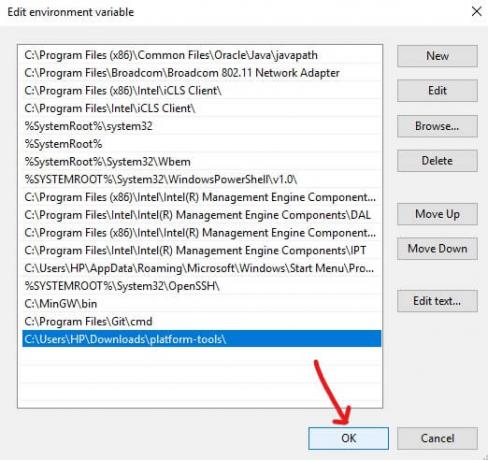
10. Po zakończeniu powyższego procesu, teraz dostęp do ADB można uzyskać z wiersza polecenia w dowolnym miejscu, bez konieczności wymieniania całej ścieżki lub katalogu.
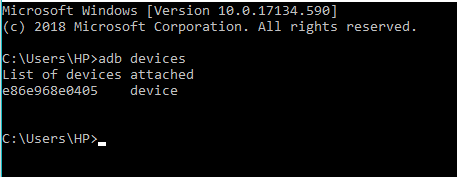
Zalecana:
- Zewnętrzny dysk twardy nie jest wyświetlany lub rozpoznawany? Oto jak to naprawić!
- Jak korzystać z OneDrive: Pierwsze kroki z Microsoft OneDrive
- Wyłącz touchpad, gdy mysz jest podłączona w systemie Windows 10
- Zainstaluj i skonfiguruj XAMPP w systemie Windows 10
Mam nadzieję, że ten artykuł był pomocny i możesz teraz łatwo Zainstaluj ADB w systemie Windows 10, ale jeśli nadal masz jakieś pytania dotyczące tego samouczka, możesz je zadać w sekcji komentarzy.



