Jak korzystać z iMessage na komputerze z systemem Windows?
Różne / / November 28, 2021
Jaka jest najpopularniejsza funkcja iOS? iMessage, prawda? Teraz, dzięki najnowszym aktualizacjom, stał się jeszcze lepszy i użyteczny. Użytkownicy korzystają z iMessage na wszystkich swoich urządzeniach z systemem iOS, takich jak iPhone, iPad itp. Obsługuje również komputery Mac, dzięki czemu jest to przydatne narzędzie do komunikacji na wielu platformach.
Ale co z użytkownikami takimi jak Ty, którzy mają komputery z systemem Windows? Jak uzyskać iMessage na swoim komputerze?
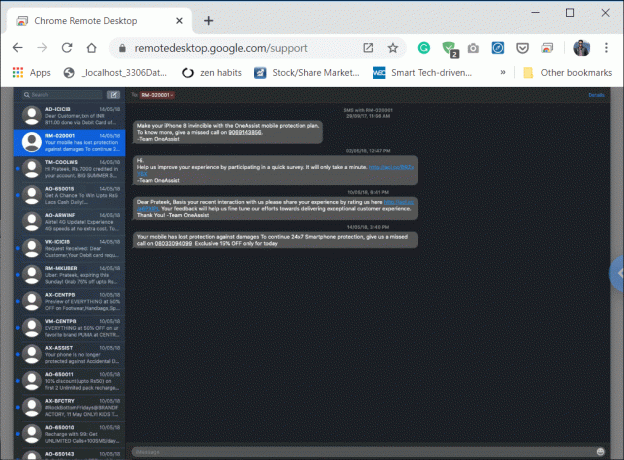
Zawartość
- Jak korzystać z iMessage na komputerze z systemem Windows?
- Metoda 1: Użyj Pulpitu zdalnego Chrome, aby uzyskać dostęp do iMessage w systemie Windows
- Jak uzyskać iMessage na komputerze Mac?
- 1. Skonfiguruj Pulpit zdalny Chrome w systemach Windows i MAC.
- 2. Udostępnij swój komputer (Mac) Dostęp do systemu Windows
- 3. Uzyskaj dostęp do iMessage za pomocą Pulpitu zdalnego Chrome
- 4. Zatrzymaj sesję zdalną
- Metoda 2: Uzyskaj dostęp do iMessage za pomocą iPadian2
Jak korzystać z iMessage na komputerze z systemem Windows?
Może nie jest to najłatwiejsze zadanie na świecie, ale tak naprawdę nie musisz się wcale martwić.
W przeciwieństwie do innych aplikacji, z których można korzystać za pośrednictwem wersji internetowej, iMessage to zupełnie inna historia. Nie ma dedykowanej usługi online z narzędzia komunikacyjnego Apple. Koncepcja Apple polega na tym, że firma chce zachować wszystkie swoje usługi wyłącznie dla urządzeń iDevices i Mac. Ta koncepcja uniemożliwia milionom użytkowników dostęp do iMessage z komputerów z systemem Windows.
Istnieje kilka sposobów, dzięki którym możesz uzyskać iMessage na swoim komputerze. Dodatkowo te metody działają również w przypadku Linux i UNIX. Te sztuczki pozwolą Ci wysyłać i odbierać wiadomości iMessages.
Jak działa iMessage?
iMessage został wydany przez Apple w 2012 roku. To była standardowa aplikacja w Lew górski (Mac OS 10.0), od tej pory ta aplikacja do przesyłania wiadomości firmy Apple umożliwia odbieranie rozmów na komputerze Mac od miejsca, w którym je przerwałeś, na innych urządzeniach z systemem iOS. Najlepszą rzeczą w iMessage jest to, że jest bezpłatny i działa dla każdego, kto aktywował konto iMessage na swoich iDevices i Macach.
Opcja wiadomości iMessage nie jest domyślnie włączona. Ale możesz go łatwo aktywować z normalnych wiadomości tekstowych, po prostu przechodząc do opcji ustawień na swoim iDevice i aktywując opcję iMessage. Następnie możesz wysyłać wiadomości do dowolnej osoby za pomocą aplikacji iMessage. Korzystając z aplikacji iMessage, możesz nawet wysyłać wiadomości do wielu osób jednocześnie. Wystarczy mieć konto iMessage i dobrą łączność z Internetem.
Ale ponieważ używasz komputera z systemem Windows, nie będziesz mieć dostępu do aplikacji iMessage. W dzisiejszym świecie większość ludzi korzysta z komputerów z systemem Windows, co uniemożliwia im korzystanie z iMessage.
Jeśli jesteś również wśród tych ludzi, którzy mają Urządzenia z systemem iOS ale pracuj w systemie operacyjnym Windows, ten artykuł jest dla Ciebie, ponieważ w tym artykule nauczysz się korzystać z iMessage na komputerze z systemem Windows.
Wszyscy myślą, że byłoby wspaniale, gdyby istniał jakiś prosty sposób, dzięki któremu można łatwo pobrać i zainstalować aplikację iMessage na komputerze z systemem Windows, ale tak nie jest. Istnieje jednak kilka metod, za pomocą których można korzystać z aplikacji iMessage na komputerze z systemem Windows.
Chcieć wiedzieć więcej? OdwiedzaćJak skonfigurować połączenie pulpitu zdalnego w systemie Windows 10
Metoda 1: Użyj Pulpitu zdalnego Chrome, aby uzyskać dostęp do iMessage w systemie Windows
Jak uzyskać iMessage na komputerze Mac?
Jeśli nie masz aktywowanego iMessage na komputerze Mac, oto jak możesz to zrobić:
Najpierw sprawdź, czy aplikacja jest zainstalowana na komputerze Mac.
1. Szukaj "Wiadomości” w doku lub w “Wyszukiwanie w centrum uwagi”. Możesz to również sprawdzić w folderze swojej aplikacji. Wersja iMessage na komputery to „Wiadomości”.
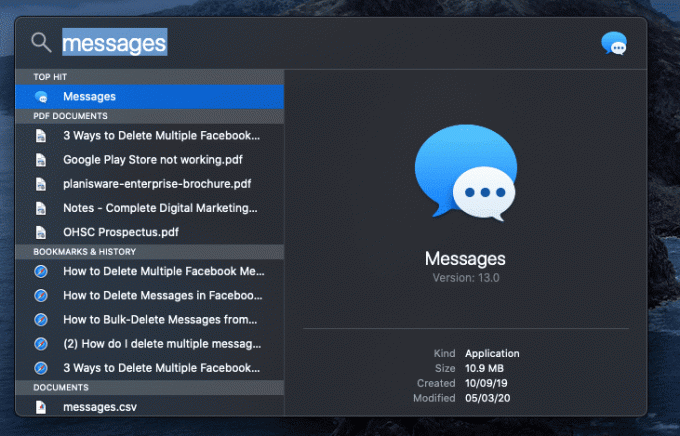
2. W przypadku, gdy nie masz iMessage na komputerze Mac, sprawdź system macOS, z którego korzystasz, czy jest to Mountain Lion (Mac OS 10.8) lub nowszy.
3. Jeśli Twój Mac OS jest starszy niż wersja wymieniona powyżej, a następnie pobierz najnowszy system operacyjny, na który pozwala Twój komputer.
4. Po aktualizacji zobaczysz aplikację Wiadomości w menu i również zadokujesz. Jeśli nie, pobierz go z Mac App Store.
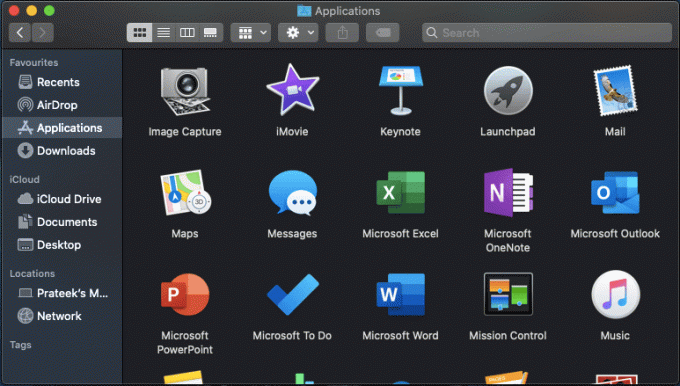
5. Gdy masz Wiadomości na komputerze Mac, otwórz aplikację i zaloguj się przy użyciu swojego Apple ID i hasła. Pamiętaj tylko, że ta aplikacja działa teraz tylko z Twoim kontem Apple.
Po zalogowaniu się do aplikacji iMessage na komputerze Mac wykonaj czynności wymienione poniżej, aby korzystać z iMessage na komputerze z systemem Windows:
1. Skonfiguruj Pulpit zdalny Chrome w systemach Windows i MAC
a) Skonfiguruj zdalny dostęp w systemie Windows 10
Możesz skonfigurować zdalny dostęp w systemie Windows, wykonując poniższe czynności:
1. Otwórz Chrome, a następnie przejdź do remotedesktop.google.com/access w pasku adresu.
2. Następnie w sekcji Skonfiguruj zdalny dostęp kliknij Pobierać przycisk na dole.

3. Spowoduje to otwarcie okna rozszerzenia Pulpit zdalny Chrome, kliknij „Dodaj do Chrome“.

4. Pojawi się okno dialogowe z prośbą o potwierdzenie dodania Pulpitu zdalnego Chrome. Kliknij na Przycisk dodawania rozszerzenia potwierdzać.

Notatka: Może być konieczne zalogowanie się na swoje konto Google, jeśli go nie masz, konieczne będzie utworzenie nowego konta Google.
5. Dodanie rozszerzenia Pulpit zdalny Chrome może wymagać wpisania hasła do komputera.
b) Skonfiguruj zdalny dostęp na komputerze Mac
Możesz skonfigurować zdalny dostęp na Macu, wykonując poniższe czynności:
1. Otwórz Chrome, a następnie przejdź do remotedesktop.google.com/access w pasku adresu.
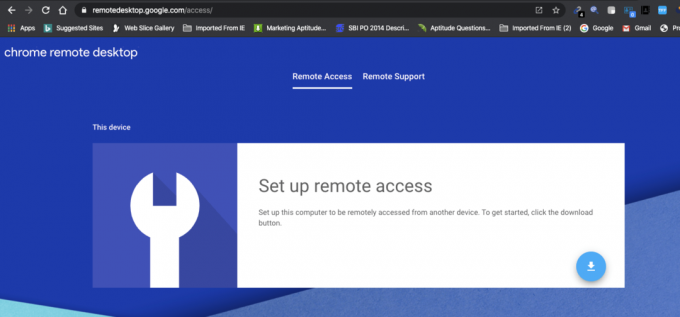
2. Następnie w sekcji Skonfiguruj zdalny dostęp kliknij Pobierać przycisk na dole. Następnie kliknij zainstalować przycisk.
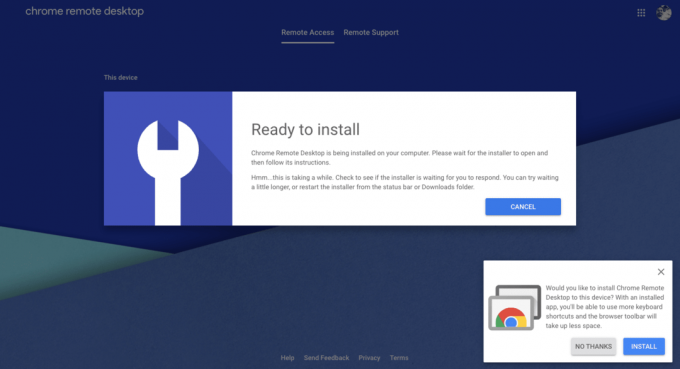
3. Spowoduje to otwarcie okna rozszerzenia Pulpit zdalny Chrome, kliknij „Dodaj do Chrome“.
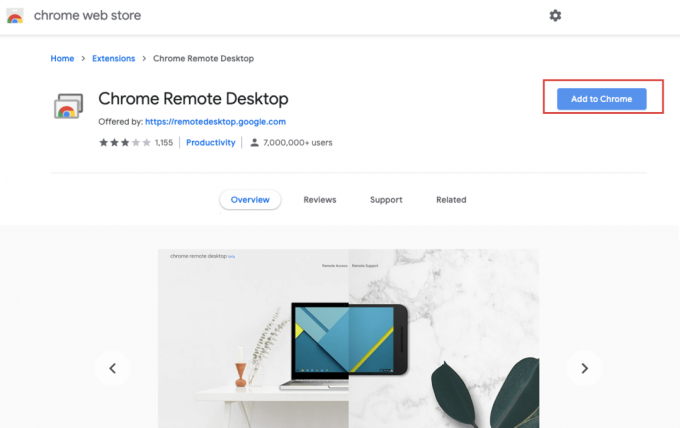
4. Kliknij na Przycisk dodawania rozszerzenia potwierdzać.
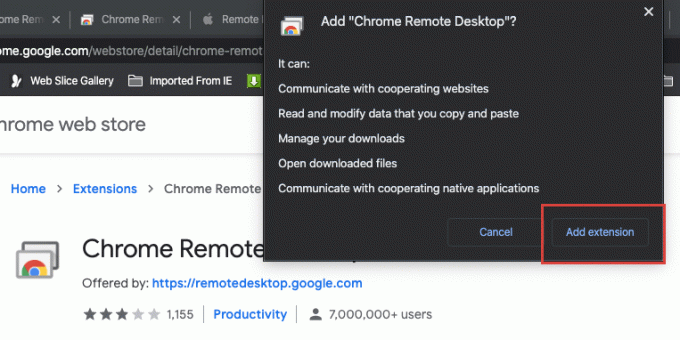
5. Otrzymasz powiadomienie o treści „Pulpit zdalny Chrome został dodany do Chrome“.
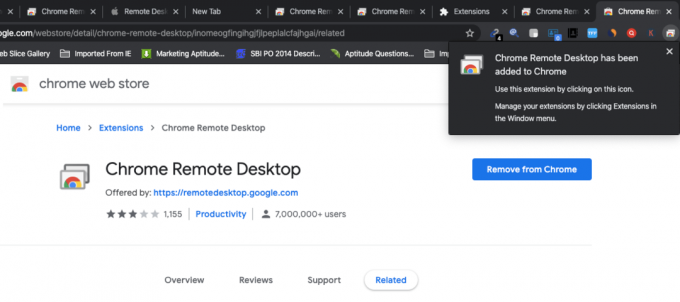
2. Udostępnij swój komputer (Mac) Dostęp do systemu Windows
Teraz musisz udostępnić swój komputer komuś innemu:
1. Na Macu otwórz Chrome, a następnie przejdź do remotedesktop.google.com/support i naciśnij Enter.
2. Kliknij "Włączyć coś” w sekcji Skonfiguruj dostęp zdalny.
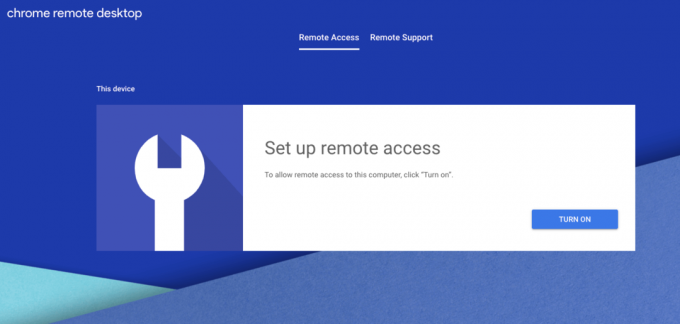
3. W ramach zdalnego dostępu, wpisz nazwę chcesz ustawić dla swojego komputera.
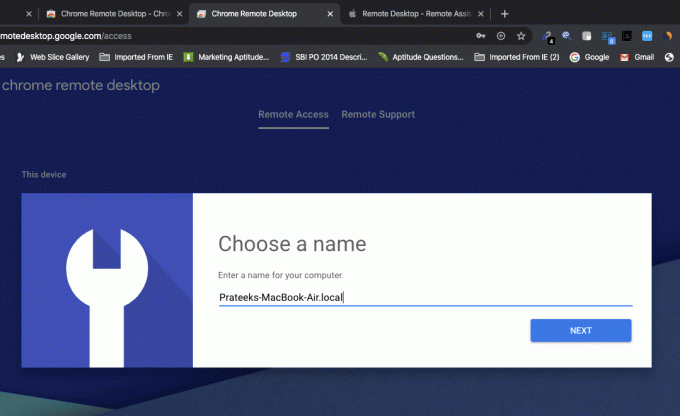
4. Teraz musisz ustawić 6-cyfrowy PIN które będziesz musiał połączyć z tym komputerem zdalnie.
5. Wpisz nowy kod PIN, wpisz ponownie, aby potwierdzić, a następnie kliknij Przycisk Start.
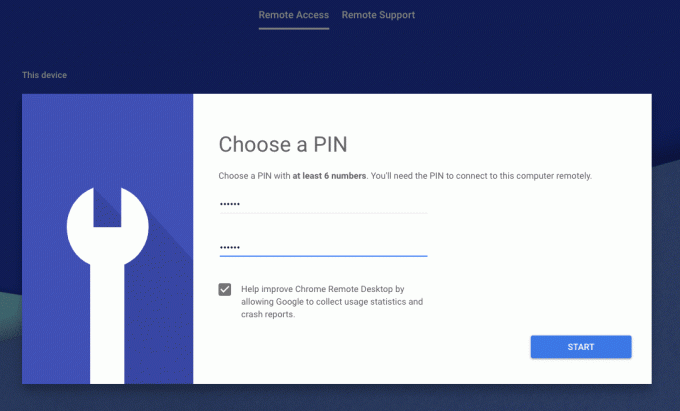
6. Teraz wprowadź hasło do swojego komputera aby potwierdzić zmiany.
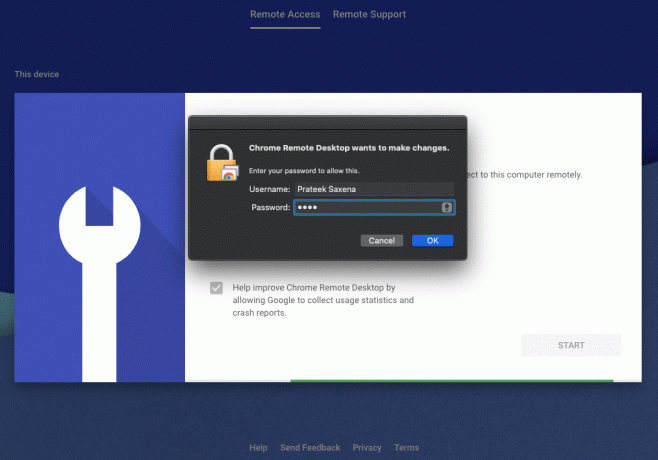
7. Następnie musisz Przyznaj uprawnienia Pulpitowi zdalnemu Chrome. Kliknij na Otwórz preferencje dostępności przycisk.
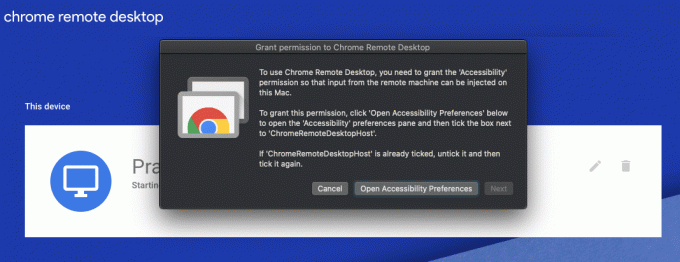
8. Kliknij Następny aby otworzyć okno Bezpieczeństwo i prywatność.
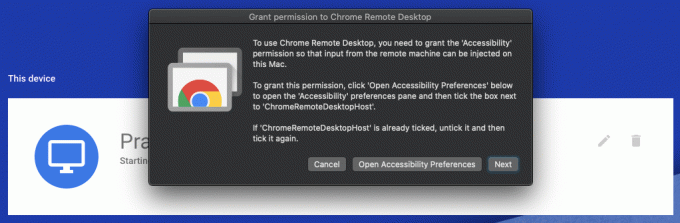
9. W oknie Bezpieczeństwo i prywatność zaznacz „ChromeRemoteDesktopHost”, aby zezwolić na pozwolenie.
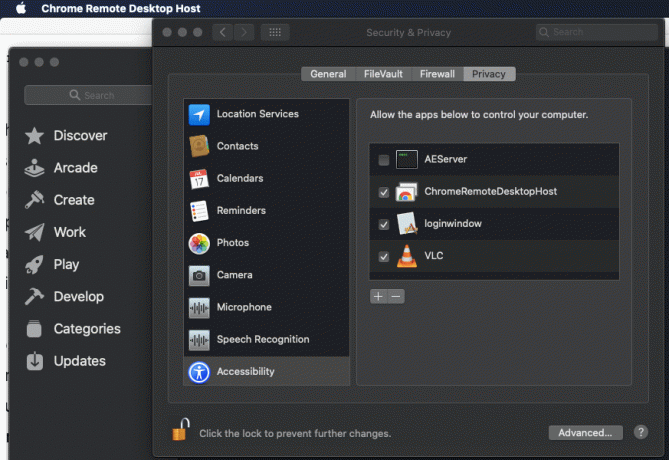
10. Po zakończeniu zobaczysz następującą nazwę swojego urządzenia.
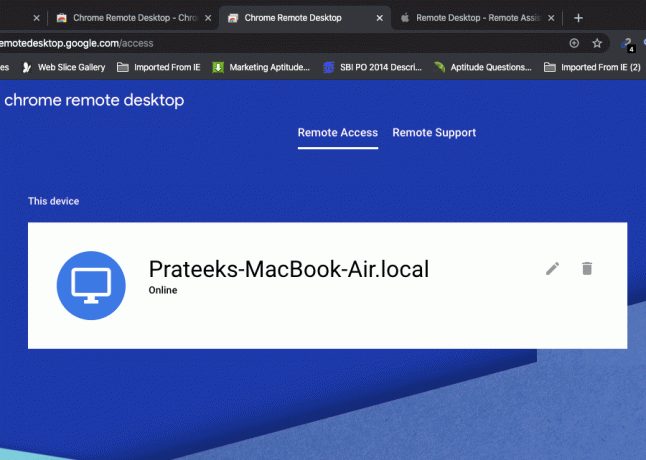
11. Następnie przejdź do Zakładka Zdalne wsparcie.
12. W sekcji „Uzyskaj wsparcie” kliknij GENERUJ KOD przycisk, aby uzyskać unikalny 12-cyfrowy kod.
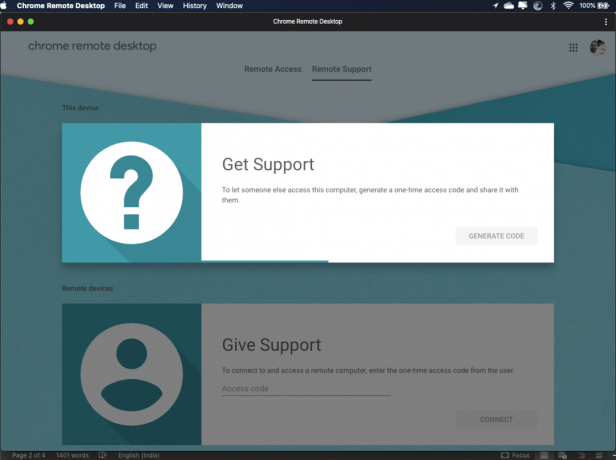
13. Pamiętaj, aby zapisać powyższy 12-cyfrowy kod w bezpiecznym miejscu, ponieważ będziesz go później potrzebować.

14. Następnie wyślij powyższy kod do osoby, której chcesz udostępnić swój komputer.
3. Uzyskaj dostęp do iMessage za pomocą Pulpitu zdalnego Chrome
Wykonaj poniższe czynności, aby uzyskać zdalny dostęp do komputera (Mac) na komputerze z systemem Windows:
1. Otwórz Chrome, a następnie przejdź do remotedesktop.google.com/accessi naciśnij klawisz Enter.
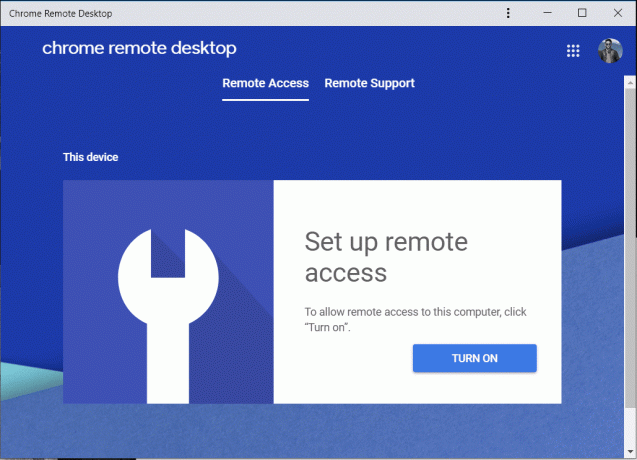
2. Przejdź do zakładki Zdalne wsparcie, a następnie w obszarze Udziel wsparcia wpisz „Kod dostępu” które otrzymałeś w powyższym kroku i kliknij Łączyć.
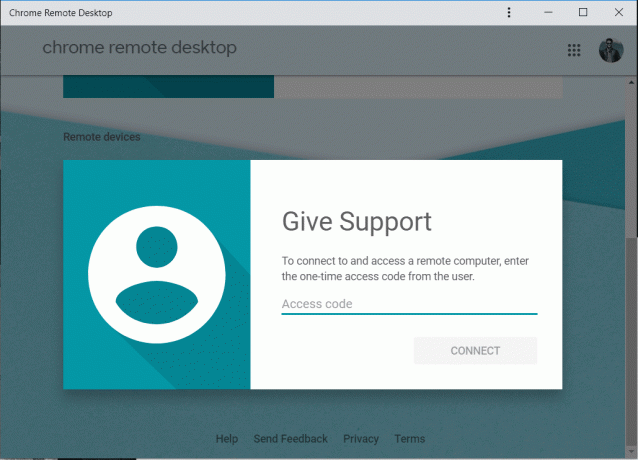
3. Gdy zdalny komputer (w tym przypadku Mac) udzieli dostępu, będziesz mógł uzyskać zdalny dostęp do komputera za pomocą rozszerzenia Pulpit zdalny Chrome.

Notatka: Na komputerze Mac użytkownik zobaczy okno dialogowe z Twoim adresem e-mail, który musi wybrać Udział w celu umożliwienia pełnego dostępu do swojego komputera z tobą.
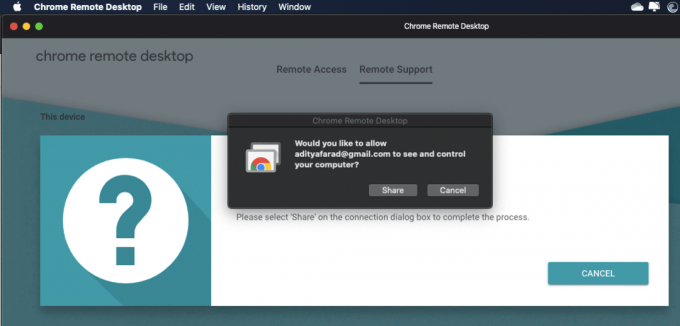
4. Po nawiązaniu połączenia będziesz mógł uzyskać dostęp do pulpitu Mac na swoim komputerze z systemem Windows.

5. Teraz w oknie Pulpit zdalny Chrome kliknij ikonę Launchpad i wybierz ikonę Wiadomości z zasobnika.
6. Będziesz mieć teraz dostęp do iMessage i możesz teraz wysyłaj i odbieraj wiadomości za pomocą iMessage z komputera z systemem Windows.
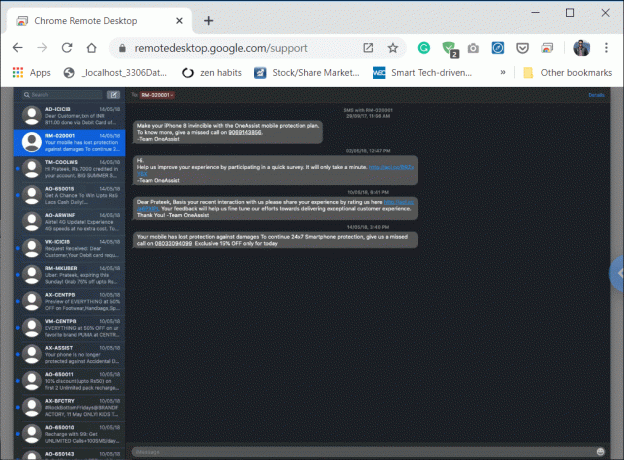
Po wykonaniu powyższych kroków możesz uzyskać dostęp do iMessage na komputerze z systemem Windows. Ale jeśli wyłączysz komputer Mac, połączenie z komputerem z systemem Windows również zostanie rozłączone i nie będziesz już mieć dostępu do iMessage na komputerze z systemem Windows.
4. Zatrzymaj sesję zdalną
Zatrzymujesz sesję zdalną z komputera z systemem Windows lub Mac. Na Macu odwiedź remotedesktop.google.com/support w Chrome. Następnie w sekcji Uzyskaj pomoc kliknij „PRZESTAŃ UDOSTĘPNIAĆ" przycisk.
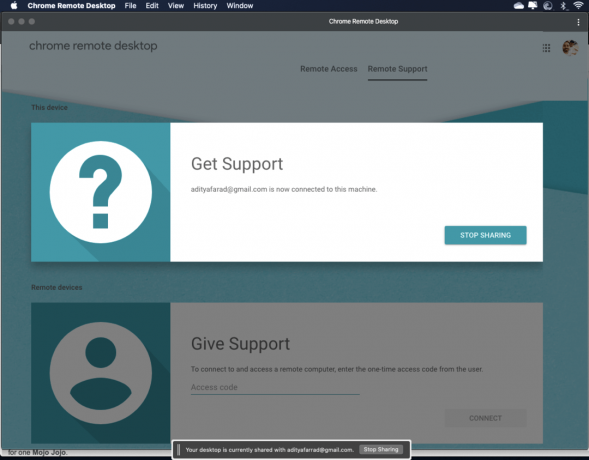
Na komputerze z systemem Windows przejdź do remotedesktop.google.com/support w Chrome. Teraz kliknij strzałkę po prawej stronie okna, a następnie kliknij Odłącz, aby zatrzymać połączenie.

Usuń komputer z listy
Na Macu otwórz Chrome, a następnie przejdź do remotedesktop.google.com/access i naciśnij Enter. Teraz obok komputera (Windows), który chcesz usunąć, kliknij opcję Wyłącz połączenia zdalne.
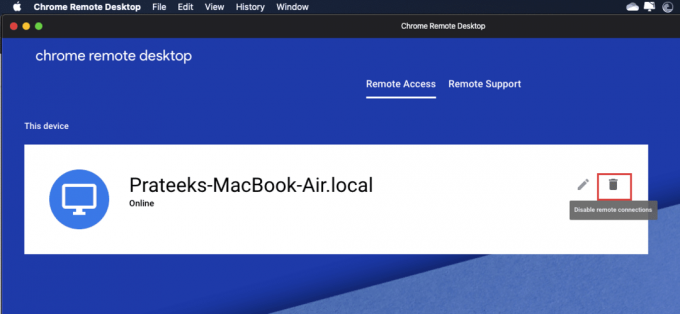
Przeczytaj także:Napraw nie można wysyłać ani odbierać wiadomości tekstowych na Androida
Metoda 2: Uzyskaj dostęp do iMessage za pomocą iPadian2
Powyższa metoda jest tymczasową metodą dostępu do aplikacji iMessage na komputerze z systemem Windows. Aplikację Apple Message można zainstalować w systemie Windows za pomocą iPadiana2. W tym celu musisz zainstalować oprogramowanie iPadian na swoim Windows 10.
Aby użyć iPadian2 do uzyskania dostępu do iMessage na komputerze z systemem Windows, wykonaj poniższe czynności:
1. Pobierz emulator iPada za pomocą linku.
2. Kliknij Opcja bezpłatnego pobrania dla systemu Windows.
3. Po zakończeniu pobierania kliknij plik .exe który został pobrany.
4. Gdy zostaniesz poproszony o potwierdzenie, kliknij Tak przycisk.
5. Otworzy się pokazane poniżej okno dialogowe. Kliknij na Następny opcja kontynuowania.
6. Wybierz miejsce docelowe, w którym chcesz zainstalować tę aplikację, i kliknij Następny przycisk.
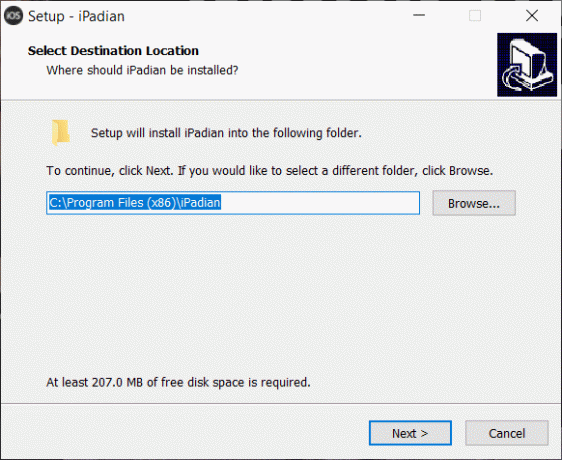
7. Kliknij na zainstalować przycisk, aby zainstalować iPada.
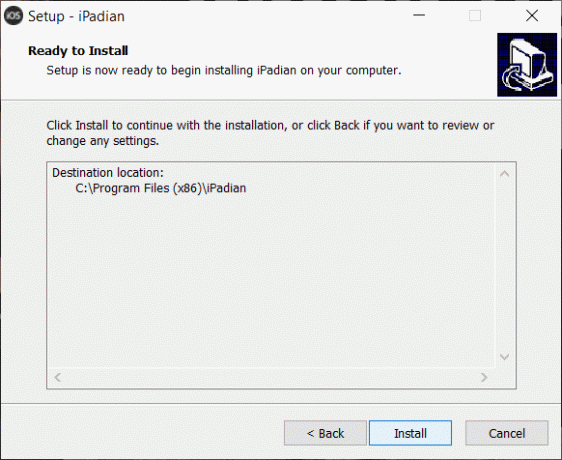
8. Po zakończeniu instalacji kliknij Przycisk Zakończ aby uruchomić Emulator.
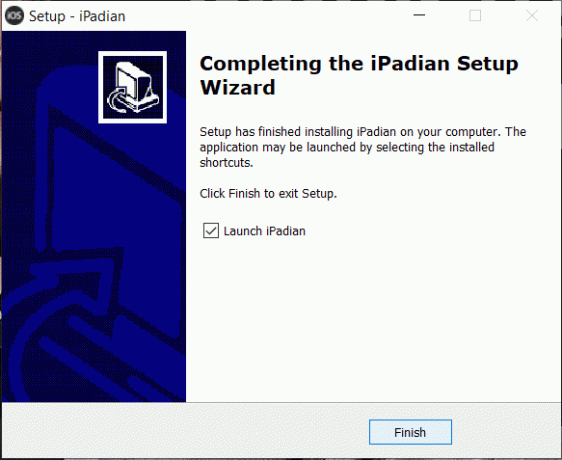
9. Otworzy się aplikacja na iPada, wyszukaj iMessage.
Notatka: Jeśli aplikacja nie jest zainstalowana, musisz ją zainstalować.
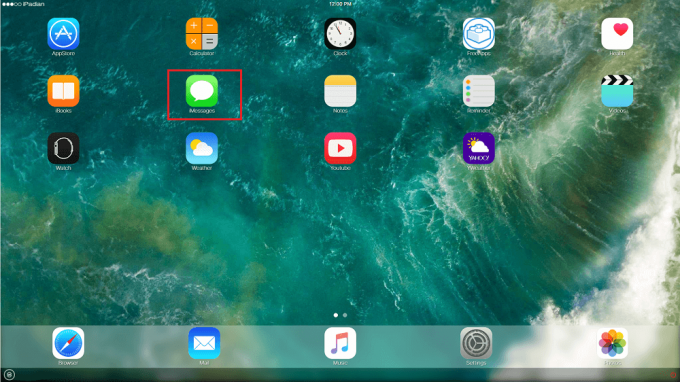
10. Teraz musisz aktywować aplikację iMessage, używając swojego numeru telefonu i nazwy wyświetlanej, a następnie kliknij przycisk Aktywne wiadomości iMessage.
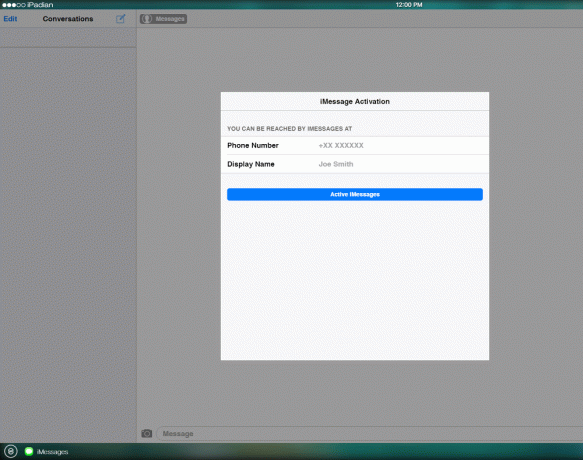
11. Po wykonaniu powyższych kroków będziesz mógł uzyskać dostęp do iMessage na swoim komputerze z systemem Windows.
Przeczytaj także:Uruchom aplikacje na Androida na komputerze z systemem Windows [PRZEWODNIK]
Miejmy więc nadzieję, że postępując zgodnie z tym przewodnikiem i wspomnianymi metodami, będziesz mógł z powodzeniem korzystać z iMessage na swoim komputerze z systemem Windows bez napotkania żadnego problemu.



