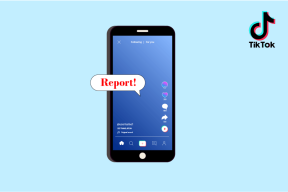Jak tworzyć kody QR w Microsoft Office za pomocą QR4Office
Różne / / November 29, 2021
Kod QR lub kod szybkiej odpowiedzi przypominają o czarno-białych wzorach, które są bardzo przydatne. Możesz dokonać płatności, złożyć formularz lub wypełnić ankietę jednym kliknięciem przycisku. Kody QR mogą być całkiem wygodne do udostępniania linków do witryn i treści informacyjnych.

Czym są kody QR?
Kod QR to skrót od kodu szybkiej odpowiedzi. Jest to obraz, który można skanować maszynowo, zawierający określone szczegóły, takie jak łącza do witryn internetowych lub informacje o produkcie, które mogą być odczytane przez czytniki kodów QR. Na początek możesz użyć smartfona lub aplikacji do odczytu kodów QR, aby z nich korzystać.
Przykład użycia Kod QR to WhatsApp. Będziesz musiał zeskanować kod QR, aby korzystać z WhatsApp na komputerze PC lub Mac za pomocą telefonu komórkowego. Oto jak możesz stworzyć taki dla siebie.
Jak stworzyć kod QR
Aby utworzyć kod QR, potrzebujesz:
- Windows 10 w wersji 16299 lub nowszej
- Subskrypcja Microsoft 365
- Microsoft Word/PowerPoint/Excel
- QR4Biuro
Również na Guiding Tech
Pobieranie dodatku QR4Office
Pierwszym krokiem podczas tworzenia kodu QR jest pobranie dodatku QR4Office. Oto jak to zrobić:
Krok 1: Uruchom dowolny z pakietów Microsoft Office (Word, PowerPoint lub Excel)

Krok 2: Na Wstążce kliknij kartę Wstaw.

Krok 3: Jeśli korzystasz z Microsoft 2016 lub nowszego, kliknij opcję Pobierz dodatek i powinno otworzyć się nowe okno. W przypadku Microsoft 2013 kliknij opcję Sklep.

Krok 4: W pasku wyszukiwania wpisz zapytanie dotyczące QR4Office.
Krok 5: Po wyświetleniu wyników wybierz Dodaj, aby uwzględnić dodatek w narzędziu firmy Microsoft.
Tworzenie kodów QR za pomocą dodatku QR4Office
Korzystanie z dodatku QR4Office wymaga uruchomienia go w dowolnym pakiecie Microsoft Office. Oto jak to zrobić:
Krok 1: Na Wstążce kliknij kartę Wstaw.
Krok 2: Jeśli korzystasz z Microsoft 2016 lub nowszego, kliknij menu rozwijane obok Moje dodatki. W przypadku Microsoft 2013 kliknij menu rozwijane obok Moje aplikacje.
Krok 3: Wybierz dodatek QR4Office, aby go uruchomić. Dodatek powinien otworzyć się z paskiem zadań po prawej stronie narzędzia Microsoft.
Krok 4: Pierwszą pozycją w narzędziu QR4Office powinno być menu rozwijane. W menu wybierz http:// lub https:// dla linków internetowych, mailto: dla e-maili, tel: lub sms: dla linii telefonicznych, geo: dla lokalizacji i niestandardowy, aby utworzyć unikalny kod QR.
Również na Guiding Tech
Krok 5: Po prawej stronie menu rozwijanego wprowadź adres URL lub tekst kodu QR.
Krok 6: Większość kodów QR jest czarno-białych. Jednak dzięki dodatkowi QR4Office możesz zmienić kolor. Wybierz preferowany kolor kodu QR, wybierając z palety kolorów lub wstawiając kod koloru RGB.
Krok 7: Po wybraniu preferowanego koloru kliknij ustaw kolor.
Krok 8: Aby wybrać rozmiar kodu QR, przeciągnij suwak od lewej do prawej. Gdy wprowadzasz zmiany w rozmiarze, adresie URL lub tekście kodu QR, powinno to być wyświetlane w polu podglądu.
Krok 9: Możesz ustawić wartość procentową korekcji błędów kodu QR, wybierając procent z menu rozwijanego. Funkcja korekcji błędów zapewnia, że kod QR jest w stanie przywrócić dane, jeśli kod ulegnie uszkodzeniu lub zabrudzeniu (przydatne, gdy kod jest w formie drukowanej).
Również na Guiding Tech
Krok 10: Kliknij Wstaw, aby utworzyć kod QR w pakiecie Microsoft Office.
Krok 11: Jeśli Wstaw nie działa, kliknij prawym przyciskiem myszy obraz podglądu i skopiuj go. W pakiecie Microsoft Office wybierz opcję Wklej specjalnie i wybierz opcję Wklej jako mapę bitową niezależną od urządzenia.
Możesz także emulować krok 11, aby wkleić kod QR w innych narzędziach firmy Microsoft, takich jak PowerPoint i Excel, lub osadzić go na stronie internetowej.
Testowanie kodu QR
Przed użyciem kodu QR ważne jest przetestowanie jego funkcjonalności. Możesz to zrobić za pomocą urządzenia mobilnego. Jeśli używasz urządzenia z systemem iOS, jest to dość łatwe, ponieważ kamera ma wbudowaną funkcję, która umożliwia skanowanie kodów QR po włączeniu.
W przypadku telefonów z systemem Android 7.0 lub niższym pobierz a aplikacja innej firmy do skanowania kodu QR. Jednak w przypadku telefonów z systemem Android 8.0 lub nowszym, Wyszukiwarka ekranowa Google lub Google Lens powinny działać w celu skanowania kodów QR.
Pobierz Obiektyw Google
Mając to na uwadze, oto jak przetestować funkcjonalność kodu QR.
Krok 1: Uruchom aparat lub skaner QR, upewniając się, że narzędzie przechwytuje wszystkie 4 rogi kodu QR.
Krok 2: Powinno pojawić się wyskakujące okienko otwierające kod QR. Kliknij na niego, a jeśli przekieruje Cię do wstawionej strony internetowej lub tekstu, możesz potwierdzić funkcjonalność kodu QR.
QR, aby zaoszczędzić czas
Korzystając z kroków wyjaśnionych powyżej, możesz tworzyć kody QR w programach Microsoft PowerPoint i Excel. Kody QR można również generować dla strony internetowe z filmami, takie jak YouTube lub wiadomości społecznościowe platformy takie jak WhatsApp.