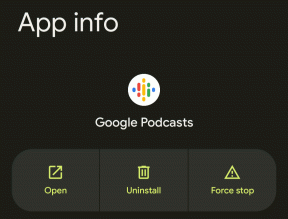Jak naprawić niedziałającą aplikację Netflix w systemie Windows 10?
Różne / / November 29, 2021
Użytkownicy Netflix nie są do końca zadowoleni z systemu Windows 10. Prosty spójrz na Sklep Windows oceny mówią wszystko. Mimo to korzystanie z aplikacji komputerowej jest lepsze niż oglądanie ulubionego serialu w przeglądarce. Użytkownicy napotykają kilka błędów powodujących, że aplikacja Netflix nie działa w systemie Windows 10.

Oto kilka typowych błędów, które postaramy się rozwiązać w poniższym poradniku:
- Netflix otwiera się na czarny ekran.
- Zacina się na ekranie ładowania.
- To było problem z tym pobieraniem.
- Kod błędu H403: Przepraszamy, wystąpił problem z komunikacją z serwerami Netflix.
Zacznijmy od prostych rozwiązań, które powinny rozwiązać problem. Jeśli nie, możesz przejść do tych trudnych.
1. Aktualizacja aplikacji
Uruchom Sklep Windows, otwórz menu, aby wybrać Pobieranie i aktualizacje.

W tym miejscu możesz sprawdzić dostępność aktualizacji dowolnej aplikacji zainstalowanej za pośrednictwem Sklepu Windows.

Jestem pewien, że zespół programistów Netflix jest świadomy problemów i pracuje nad rozwiązaniami. Do tego czasu wypróbuj inne kroki.
2. Netflix nie działa
To nie będzie pierwszy raz, a już na pewno nie ostatni. Down Detector śledzi wiele usług, w tym Netflix. Możesz zobaczyć ostatnią awarię na mapie na żywo, często zgłaszane problemy i filtrować problemy według lokalizacji.

Sprawdź to i dodaj stronę do zakładek, aby uzyskać przyszłe odniesienia. Może się przydać również w przypadku innych aplikacji.
Odwiedź wykrywacz w dół
3. Zresetuj i zainstaluj ponownie
Naciśnij klawisz Windows + skrót I, aby otworzyć Ustawienia i kliknij tam Aplikacje.

Wyszukaj Netflix na pasku wyszukiwania, kliknij go raz, aby wyświetlić opcję Zaawansowane i wybierz ją.

Są tu trzy opcje.

Zakończenie spowoduje zatrzymanie wszystkich powiązanych procesów. Przydatne, gdy aplikacja Netflix nie odpowiada i nie można jej użyć ani zamknąć. Opcja Resetuj usunie wszystkie dane użytkownika powiązane z aplikacją i wykona nową instalację. Polecam spróbować tego dalej. Na koniec odinstaluj aplikację i zainstaluj ją ponownie ze Sklepu Windows, aby sprawdzić, czy błąd aplikacji Netflix nie działa.
Również na Guiding Tech
4. Opcja rozwiązywania problemów
W systemie Windows 10 dostępna jest opcja rozwiązywania problemów z aplikacjami zainstalowanymi przy użyciu Sklepu Windows. Otwórz ponownie Ustawienia i wyszukaj Znajdź i napraw problemy z aplikacjami Microsoft Store.

W wyskakującym okienku kliknij Zaawansowane, aby wybrać Zastosuj naprawy automatycznie i kliknij Dalej, aby postępować zgodnie z instrukcjami wyświetlanymi na ekranie. Jeśli coś znajdzie, zaproponuje Ci odpowiednie rozwiązanie.

5. Ustawienia zapory
Wyłącz ustawienia antywirusa i Zapory systemu Windows, a następnie ponownie uruchom Netflix. Czy aplikacja Netflix działa teraz na Twoim komputerze z systemem Windows 10? Jeśli nie, musisz zezwolić aplikacji w ustawieniach zapory. Kroki dotyczące programu antywirusowego będą zależeć od używanej aplikacji. Większość programów antywirusowych posiada dedykowaną sekcję do zezwalania / blokowania aplikacji zainstalowanych na komputerze. Oto jak to wygląda na moim komputerze.

Jeśli nie możesz znaleźć wpisu Netflix w regułach przychodzących, możesz utworzyć nowy. Aby to zrobić, wyszukaj i otwórz Zaporę Windows Defender, która powinna otworzyć się w Panelu sterowania. Kliknij Zezwalaj aplikacji lub funkcji przez Zaporę Windows Defender.

Zobaczysz listę aplikacji z dwoma polami wyboru po prawej stronie. Jedna dotyczy sieci publicznych, a druga — sieci prywatnych. W zależności od tego, którego używasz do przesyłania strumieniowego Netflix, włącz jeden lub oba. Nie mogę, ponieważ mój program antywirusowy zarządza ustawieniami. Jeśli twój jest podobny, musisz „zezwolić” Netflixowi za pośrednictwem aplikacji antywirusowej. Kroki powinny być mniej więcej podobne.
6. Opróżnij pamięć podręczną DNS
Zwykle powinieneś wykonać ten krok po zobaczeniu poniższego błędu:
– Ups, coś poszło nie tak. Mamy teraz problemy z graniem w ten tytuł. Spróbuj ponownie później lub wybierz inny tytuł. Kod błędu: U7353.'
Jednak opróżnienie pamięci podręcznej DNS może również pomóc w rozwiązaniu innych błędów.
Otwórz wiersz polecenia z uprawnieniami administratora i skopiuj i wklej poniższe polecenie.
ipconfig /flushdns

Powinieneś zobaczyć komunikat informujący, że opróżnianie DNS powiodło się. Sprawdź, czy Netflix znów działa, czy nie.
Również na Guiding Tech
7. Usuń plik mspr.hds
Nie martw się. Usunięcie tego pliku nie zaszkodzi Twojemu komputerowi. Microsoft opracował wspomniany plik. Aplikacje takie jak Netflix używają go do zarządzania prawami cyfrowymi lub DRM. Gdy go usuniesz, system automatycznie wygeneruje nowy plik. Kilku użytkowników odniosło sukces dzięki nowej kopii pliku.

Naciśnij klawisz Windows + E, aby otworzyć Eksplorator plików i wyszukaj mspr.hds bez cudzysłowów na dysku C, na którym zainstalowałeś system operacyjny Windows. Jeśli widzisz więcej niż jedno wystąpienie pliku, zaznacz je wszystkie i usuń. Uruchom ponownie komputer i ponownie uruchom Netflix. Sprawdź, czy kod błędu pojawia się ponownie.
Jeśli nie możesz znaleźć pliku, w porządku. Przejdź do następnego punktu.
8. Zaktualizuj sterownik graficzny
Otwórz Menedżera urządzeń, wyszukując go w menu Start i wybierz sterownik graficzny w obszarze Karty graficzne.

Kliknij go prawym przyciskiem myszy, aby wybrać opcję Aktualizuj sterownik i poczekaj kilka sekund. Sprawdź, czy aplikacja Netflix działa, czy nie.
9. Wyłącz usługę HECI
Usługa HECI ochrony treści firmy Intel jest instalowana przez sterownik Intel Graphics. Otwórz monit Uruchom, naciskając skrót klawisza Windows + R i wpisz msconfig przed naciśnięciem Enter.

Odznacz Inter (R) Content Protection HECI Service, wróć do punktu 8 powyżej i zaktualizuj dane Intel sterowniki graficzne, jeśli jeszcze tego nie zrobiono, włącz ponownie usługę HECI i sprawdź, czy aplikacja Netflix działa lub nie.

Jeśli nadal nie działa, spróbuj wyłączyć usługę przed ponowną próbą. Jeśli błąd będzie się powtarzał, włącz go ponownie i przejdź do następnego kroku.
10. Zezwól na dostęp do GPU Netflix
Może Netflix nie może uzyskać dostępu do GPU na płycie głównej lub dedykowanej karcie. Może to pomóc w poprawie wydajności aplikacji. Otwórz ponownie Ustawienia i wyszukaj i otwórz Ustawienia grafiki.

Wybierz aplikację uniwersalną z menu rozwijanego, a następnie wybierz Netflix. Kliknij Dodaj, aby dodać Netflix do GPU.

Powinieneś teraz zobaczyć przycisk Opcje. Kliknij go, aby wyświetlić wyskakujące okienko, w którym wybierzesz Wysoka wydajność. Domyślny system tego nie zmniejszy.

Ustawienie wysokiej wydajności może prowadzić do: większe wykorzystanie danych, ponieważ będziesz teraz przesyłać strumieniowo w lepszej jakości.
11. Użyj przeglądarki lub aplikacji mobilnej
Wiem, nie jest to odpowiedź, której szukałeś, ale jeśli zaszedłeś tak daleko, nadal nie możesz rozwiązać błędu, nie masz wyboru. Aby uzyskać najlepsze wyniki, polecam Safari lub Edge, ponieważ inne przeglądarki ograniczą rozdzielczość o 720p. Zgadza się. Na razie otwórz Netflix w przeglądarce na komputerze lub obejrzyj ten serial na smartfonie.
Poprawka netto
Mam nadzieję, że jedno z rozwiązań naprawiło problem z Netflixem, który nie działa w systemie Windows 10. Jeśli nic innego nie działa, najlepszą opcją jest przetestowanie go na telefonie lub tablecie, dopóki nie zostanie naprawione. Jeśli znasz inne rozwiązanie, które przegapiłem, podziel się nim w komentarzach poniżej.
Dalej w górę: Streamujesz Netflix na Androidzie? Oto 7 niezbędnych aplikacji dla użytkowników Netflix. Baw się dobrze.