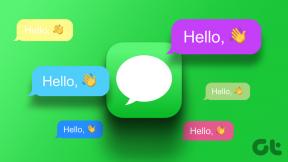Jak wykonać kopię zapasową wersji plików w systemie Windows 8 za pomocą historii plików
Różne / / November 29, 2021

Windows 8 ma funkcję o nazwie Historia plików. Może być używany do odzyskiwanie ważnych plików z folderów to zawiera Biblioteki, Pulpit, Ulubione, oraz Łączność. Dzisiaj zobaczymy, jak włączyć i skonfigurować tę warstwę tworzenia kopii zapasowych i ochrony danych.
Włącz historię plików systemu Windows 8 do tworzenia kopii zapasowych wersji plików
Historia plików nie jest domyślnie aktywowana. Powodem (jak rozumiem) jest to, że przed włączeniem należy wybrać lokalizację kopii zapasowej. Ogólnie lokalizacja kopii zapasowej to dysk zewnętrzny lub lokalizacja sieciowa, dlatego proces aktywacji musi być prowadzony przez użytkownika. Oto jak to włączyć.
Krok 1: Podłącz dysk USB (pendrive lub zewnętrzny dysk twardy), którego chcesz używać jako urządzenia do tworzenia kopii zapasowych.
Krok 2: Uderzyć Okna + W otworzyć Wyszukiwanie ustawień ekran. Rodzaj historia plików w polu wyszukiwania i ze zbioru wyników wybierz Historia plików.

Krok 3: Na Historia pliku okno, kliknij Włączyć coś przycisk, aby włączyć funkcję historii plików.

Notatka: Na tym etapie musisz mieć włożony dysk zewnętrzny, aby można go było wybrać do kopii zapasowej. W przeciwnym razie należy wybrać lokalizację sieciową.

Zarządzaj historią plików systemu Windows 8
Gdy funkcja historii plików jest włączona, Historia pliku okno pokaże zielony pasek. Jednak wybrany dysk musi być zawsze włożony, aby funkcja działała w tle.

Możesz zmienić dysk lub wybrać lokalizację sieciową, naciskając Wybierz Dysk. W kolejnym oknie możesz wybrać napęd z listy lub Dodaj lokalizację sieciową.

Idąc do Zaawansowane ustawienia możesz zmienić wiele ważnych ustawień. W idealnym przypadku system wykonuje kopię zapasową co 1 godzinę. Możesz zmienić ten czas trwania, wybrać rozmiar pamięci podręcznej offline, a także ustawić czas trwania lub liczbę historii/wersji plików, które chcesz zachować.

Możesz również zastosować twierdzenie o wykluczeniu, przechodząc do Wyklucz foldery. Tam kliknij Dodać i wybierz folder/podfolder, który chcesz wykluczyć z tworzenia kopii zapasowej. Na przykład wykluczyłem Kino biblioteka z procesu tworzenia kopii zapasowej.

Aby odzyskać usunięty plik, musisz przejść do Przywróć pliki osobiste. Po wybraniu pliku i wersji do przywrócenia możesz kliknąć go prawym przyciskiem myszy i wybrać Przywrócić do pierwotnej lokalizacji lub Przywróć do nowa lokalizacja.

Wniosek
Ta funkcja jest jedną z tych, których nie będziesz potrzebować na co dzień, ale w dni, kiedy jej potrzebujesz, nie możesz się bez niej obejść.
Jestem pewien, że większość z was włączy tę funkcję. Zrobiłem tak. A ponieważ zawsze mam dysk zewnętrzny podłączony do laptopa, nie muszę się martwić, że przypadkiem zgubię ważne dokumenty.