11 sposobów naprawienia błędu zarządzania pamięcią (PRZEWODNIK)
Różne / / November 28, 2021
Napraw błąd zarządzania pamięcią: Być może napotkałeś różne błędy niebieskiego ekranu śmierci na komputerze z systemem Windows, a jednym z takich błędów jest zarządzanie pamięcią. Memory_Management to błąd zatrzymania systemu Windows, który wskazuje, że coś jest nie tak z pamięcią systemową. Jak sama nazwa wskazuje, zarządzanie pamięcią to funkcja, która zazwyczaj zarządza pamięcią systemową.
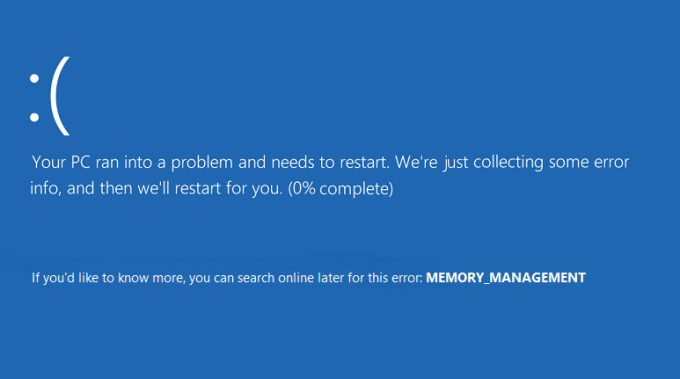
Przyczyny błędu niebieskiego ekranu śmierci zarządzania pamięcią w systemie Windows 10?
Błąd BSOD zarządzania pamięcią ogólnie oznacza, że dzieje się coś krytycznego z pamięcią systemową, a oto kilka dobrze znanych przyczyn błędu Memory_Management:
- Wadliwa lub uszkodzona pamięć RAM
- Niekompatybilne lub nieaktualne sterowniki
- Wirus infekcji złośliwym oprogramowaniem
- Błędy dysku
- Problemy z nowym sprzętem lub oprogramowaniem
- Uszkodzone pliki systemowe lub system operacyjny
- Błąd 0x1A może być spowodowany uszkodzonym dyskiem twardym.
Przyczyn błędu zarządzania pamięcią zatrzymania systemu Windows może być wiele, ponieważ wszystko zależy od konfiguracji systemu i środowiska użytkownika. Dlatego zamierzamy wymienić wszystkie możliwe rozwiązania tego problemu. Więc bez marnowania czasu zobaczmy
Jak naprawić błąd zarządzania pamięcią w systemie Windows 10? z pomocą poniższego przewodnika.Zawartość
- 11 sposobów na naprawienie błędu zarządzania pamięcią w systemie Windows 10
- Metoda 1: Uruchom Kontroler plików systemowych i sprawdź dysk
- Metoda 2: Uruchom narzędzie diagnostyczne pamięci systemu Windows
- Metoda 3: Uruchom MemTest86
- Metoda 4: Upewnij się, że system Windows jest aktualny
- Metoda 5: Zaktualizuj sterowniki karty graficznej
- Metoda 6: Uruchom CCleaner i Malwarebytes
- Metoda 7: Wykonaj przywracanie systemu
- Metoda 8: Ręcznie zwiększ pamięć wirtualną
- Metoda 9: Uruchom Oczyszczanie dysku
- Metoda 10: Wyczyść gniazdo pamięci
- Metoda 11: Zresetuj system Windows 10 (ostatni środek)
11 sposobów na naprawienie błędu zarządzania pamięcią w systemie Windows 10
Upewnij się Utworzyć punkt przywracania na wypadek, gdyby coś poszło nie tak.
Metoda 1: Uruchom Kontroler plików systemowych i sprawdź dysk
1. Naciśnij klawisz Windows + X, a następnie kliknij Wiersz polecenia (administrator).

2. Teraz wpisz następujące polecenie w cmd i naciśnij Enter:
Sfc /scannow. sfc /scannow /offbootdir=c:\ /offwindir=c:\windows (Jeśli powyższe nie powiedzie się, spróbuj tego)

3. Poczekaj na zakończenie powyższego procesu i po zakończeniu uruchom ponownie komputer.
4. Następnie uruchom CHKDSK stąd Napraw błędy systemu plików za pomocą narzędzia Check Disk Utility (CHKDSK).
5. Zakończ powyższy proces i ponownie uruchom komputer, aby zapisać zmiany.
Metoda 2: Uruchom narzędzie diagnostyczne pamięci systemu Windows
Jeśli masz wadliwą pamięć RAM, najlepszym sposobem na ustalenie tego jest uruchomienie narzędzia diagnostycznego pamięci systemu Windows i jeśli wyniki testu wskazują, że pamięć RAM ma pewne problemy, możesz ją łatwo wymienić na nową i możesz z łatwością napraw błąd zarządzania pamięcią w systemie Windows 10.
1. Wpisz pamięć w pasku wyszukiwania Windows i wybierz „Diagnostyka pamięci Windows.“
2. Z wyświetlonego zestawu opcji wybierz „Uruchom ponownie teraz i sprawdź problemy.“

3. Po którym system Windows uruchomi się ponownie, aby sprawdzić możliwe błędy pamięci RAM i miejmy nadzieję, że będzie Napraw błąd zarządzania pamięcią w systemie Windows 10.
4. Uruchom ponownie komputer, aby zapisać zmiany.
Metoda 3: Uruchom MemTest86
1. Podłącz dysk flash USB do systemu.
2.Pobierz i zainstaluj Okna Memtest86 Autoinstalator klucza USB.
3. Kliknij prawym przyciskiem myszy plik obrazu, który właśnie pobrałeś i wybierz „Wypakuj tutaj" opcja.
4. Po rozpakowaniu otwórz folder i uruchom Instalator USB Memtest86+.
5. Wybierz podłączony dysk USB, aby nagrać oprogramowanie MemTest86 (sformatuje to dysk USB).

6. Po zakończeniu powyższego procesu włóż USB do komputera, w którym otrzymujesz „Błąd zarządzania pamięcią“.
7. Uruchom ponownie komputer i upewnij się, że wybrano opcję uruchamiania z dysku flash USB.
8.Memtest86 rozpocznie testowanie uszkodzeń pamięci w twoim systemie.

9. Jeśli zdałeś wszystkie testy, możesz być pewien, że Twoja pamięć działa poprawnie.
10.Jeśli niektóre kroki nie powiodły się, to Memtest86 znajdzie uszkodzenie pamięci, co oznacza, że „Błąd zarządzania pamięcią” jest spowodowany złą/uszkodzoną pamięcią.
11. W celu Napraw błąd zarządzania pamięcią w systemie Windows 10, będziesz musiał wymienić pamięć RAM, jeśli zostaną znalezione uszkodzone sektory pamięci.
Metoda 4: Upewnij się, że system Windows jest aktualny
1. Naciśnij klawisz Windows + I, a następnie wybierz Aktualizacja i bezpieczeństwo.

2. Następnie ponownie kliknij Sprawdź aktualizacje i upewnij się, że zainstalowałeś wszystkie oczekujące aktualizacje.

3. Po zainstalowaniu aktualizacji uruchom ponownie komputer.
Metoda 5: Zaktualizuj sterowniki karty graficznej
1. Naciśnij klawisz Windows + R, a następnie wpisz „devmgmt.msc” (bez cudzysłowów) i naciśnij Enter, aby otworzyć Menedżera urządzeń.

2. Następnie rozwiń Karty graficzne i kliknij prawym przyciskiem myszy kartę graficzną Nvidia i wybierz Włączyć.

3. Po wykonaniu tej czynności kliknij prawym przyciskiem myszy swoją kartę graficzną i wybierz „Zaktualizuj oprogramowanie sterownika.“

4. Wybierz „Wyszukaj automatycznie zaktualizowane oprogramowanie sterownika” i niech zakończy proces.

5. Jeśli powyższy krok był w stanie rozwiązać twój problem, to bardzo dobrze, jeśli nie, kontynuuj.
6.Ponownie wybierz „Zaktualizuj oprogramowanie sterownika”, ale tym razem na następnym ekranie wybierz „Przeglądaj mój komputer w poszukiwaniu oprogramowania sterownika.“

7. Teraz wybierz „Pozwól mi wybrać z listy sterowników urządzeń na moim komputerze.”

8. Na koniec wybierz kompatybilny sterownik z listy dla swojego Karta graficzna Nvidii i kliknij Dalej.
9. Niech powyższy proces się zakończy i uruchom ponownie komputer, aby zapisać zmiany. Po zaktualizowaniu sterownika karty graficznej możesz być w stanie: Napraw błąd zarządzania pamięcią w systemie Windows 10.
Metoda 6: Uruchom CCleaner i Malwarebytes
1. Pobierz i zainstaluj CCleaner & Malwarebytes.
2.Uruchom Malwarebytes i pozwól mu przeskanować twój system w poszukiwaniu szkodliwych plików.
3. Jeśli zostanie znalezione złośliwe oprogramowanie, automatycznie je usunie.
4. Teraz biegnij CCleaner oraz w sekcji „Cleaner”, w zakładce Windows, sugerujemy zaznaczenie następujących opcji do wyczyszczenia:

5. Po upewnieniu się, że zaznaczone są właściwe punkty, po prostu kliknij Uruchom czystsze, i pozwól CCleanerowi działać.
6. Aby dalej wyczyścić system, wybierz kartę Rejestr i upewnij się, że są zaznaczone następujące elementy:

7.Wybierz Skanuj w poszukiwaniu problemu i zezwól CCleaner na skanowanie, a następnie kliknij Napraw zaznaczone problemy.
8. Gdy CCleaner pyta „Czy chcesz wykonać kopię zapasową zmian w rejestrze?” wybierz Tak.
9. Po zakończeniu tworzenia kopii zapasowej wybierz Napraw wszystkie wybrane problemy.
10. Uruchom ponownie komputer, aby zapisać zmiany.
Metoda 7: Wykonaj przywracanie systemu
1. Naciśnij klawisz Windows + R i wpisz”sysdm.cpl”, a następnie naciśnij Enter.

2.Wybierz Ochrona systemu zakładka i wybierz Przywracanie systemu.

3. Kliknij Dalej i wybierz żądany Punkt przywracania systemu.

4. Postępuj zgodnie z instrukcjami wyświetlanymi na ekranie, aby zakończyć przywracanie systemu.
5. Po ponownym uruchomieniu możesz być w stanie Napraw błąd zarządzania pamięcią w systemie Windows 10.
Metoda 8: Ręcznie zwiększ pamięć wirtualną
1. Naciśnij klawisz Windows + R i wpisz sysdm.cpl w oknie dialogowym Uruchom i kliknij OK, aby otworzyć Właściwości systemu.

2. W Właściwości systemu okno, przełącz na Zakładka Zaawansowane i pod Wydajność, Kliknij Ustawienia opcja.

3. Następnie w Ustawienia wydajności okno, przełącz na Zakładka Zaawansowane i kliknij Reszta w pamięci wirtualnej.

4. Wreszcie w Pamięć wirtualna w oknie pokazanym poniżej, odznacz opcję „Automatycznie zarządzaj rozmiarem pliku stronicowania dla wszystkich dysków" opcja. Następnie podświetl dysk systemowy w obszarze Rozmiar pliku stronicowania dla każdego nagłówka typu i dla opcji Rozmiar niestandardowy ustaw odpowiednie wartości dla pól: Rozmiar początkowy (MB) i Rozmiar maksymalny (MB). Zdecydowanie zaleca się unikanie wybierania Brak pliku stronicowania opcja tutaj.

5. Wybierz przycisk radiowy, który mówi Niestandardowy rozmiar i ustaw początkowy rozmiar na 1500 do 3000 a maksymalnie do co najmniej 5000 (Oba te kwestie zależą od rozmiaru dysku twardego).
Notatka:Zawsze możesz ustawić Zalecane wartości dla pól: Rozmiar początkowy (MB) i Rozmiar maksymalny (MB).
6. Teraz, jeśli zwiększyłeś rozmiar, ponowne uruchomienie nie jest obowiązkowe. Ale jeśli zmniejszyłeś rozmiar pliku stronicowania, musisz ponownie uruchomić komputer, aby zmiany były skuteczne.
Metoda 9: Uruchom Oczyszczanie dysku
Oczyszczanie dysku zazwyczaj usuwa pliki tymczasowe, pliki systemowe, opróżnia Kosz, usuwa wiele innych elementów, których możesz już nie potrzebować. Oczyszczanie dysku zawiera również nową kompresję systemu, która skompresuje pliki binarne i pliki programów systemu Windows, aby zaoszczędzić miejsce na dysku w systemie. Zresztą bez marnowania czasu zobaczmy Jak uruchomić czyszczenie dysku do Napraw błąd zarządzania pamięcią w systemie Windows 10.

Metoda 10: Wyczyść gniazdo pamięci
Notatka:Nie otwieraj komputera, ponieważ może to spowodować utratę gwarancji, jeśli nie wiesz, co zrobić, zabierz laptopa do centrum serwisowego. Jeśli nie wiesz, co robisz, zalecany jest nadzór eksperta.
Spróbuj przełączyć pamięć RAM w innym gnieździe pamięci, a następnie spróbuj użyć tylko jednej pamięci i sprawdź, czy możesz normalnie korzystać z komputera. Ponadto wyczyść otwory wentylacyjne gniazd pamięci, aby się upewnić, i ponownie sprawdź, czy to rozwiązuje problem. Jeśli masz dwa gniazda pamięci RAM, usuń oba pamięci RAM, wyczyść gniazdo, a następnie włóż pamięć RAM tylko do jednego gniazda i sprawdź, czy problem został rozwiązany. Jeśli tak się nie stało, ponownie zrób to samo z innym gniazdem i sprawdź, czy to pomoże w rozwiązaniu problemu.
Teraz, jeśli nadal masz do czynienia z błędem MEMORY_MANAGEMENT, musisz wymienić pamięć RAM na nową, co z pewnością rozwiąże problem.
Metoda 11: Zresetuj system Windows 10 (ostatni środek)
Notatka: Jeśli nie możesz uzyskać dostępu do komputera, uruchom go kilka razy, aż zaczniesz Automatyczna naprawa. Następnie przejdź do Rozwiązywanie problemów> Zresetuj ten komputer> Usuń wszystko.
1. Naciśnij Klawisz Windows + I, aby otworzyć Ustawienia, a następnie kliknij Ikona aktualizacji i zabezpieczeń.

2. Z menu po lewej stronie wybierz Powrót do zdrowia.
3. Pod Zresetuj ten komputer Kliknij na "Zaczynaj" przycisk.

4. Wybierz opcję, aby Zachowaj moje pliki.

5. W następnym kroku możesz zostać poproszony o włożenie nośnika instalacyjnego Windows 10, więc upewnij się, że masz go gotowy.
6. Teraz wybierz swoją wersję systemu Windows i kliknij tylko na dysku, na którym jest zainstalowany system Windows > Po prostu usuń moje pliki.

5. Kliknij na Przycisk reset.
6. Postępuj zgodnie z instrukcjami wyświetlanymi na ekranie, aby zakończyć resetowanie.
Zalecana:
- Napraw Bluetooth nie włącza się w systemie Windows 10
- Zresetuj ustawienia widoku folderów do domyślnych w systemie Windows 10
- Włącz lub wyłącz wbudowane autouzupełnianie w systemie Windows 10
- Brak opcji naprawy, aby włączyć lub wyłączyć Bluetooth w systemie Windows 10
To wszystko, udało ci się Napraw błąd zarządzania pamięcią w systemie Windows 10 ale jeśli nadal masz jakieś pytania dotyczące tego samouczka, możesz je zadać w sekcji komentarza.



