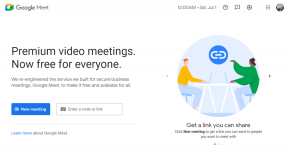Jak włączyć i wyłączyć pełne szyfrowanie w powiększeniu
Różne / / November 29, 2021
Na początku tego roku Zoom spotkał się z sporą krytyką w kwestiach bezpieczeństwa. Z biegiem czasu drastycznie poprawili swoje obawy dotyczące prywatności i bezpieczeństwa. Jedną z funkcji bezpieczeństwa, o którą od dawna prosiło kilku użytkowników dbających o prywatność, jest kompleksowe szyfrowanie spotkań. Zgodnie z obietnicą Zoom, funkcja jest już dostępna. Zastanawiasz się, jak włączyć kompleksowe szyfrowanie w Zoom? Znajdź odpowiedź tutaj.

Mimo że Zoom zapewniał szyfrowanie połączeń wcześniej, zamieszanie dotyczyło odszyfrowywania treści na serwerach Zoom za pomocą wygenerowanych kluczy. Teraz z szyfrowaniem end-to-end (E2EE), klucze szyfrujące są generowane przez maszyny uczestniczące i dystrybuowane za pomocą publicznych mechanizmów kryptograficznych. Tak więc serwery Zoom mają niewiele szczegółów na temat tych kluczy. Tym samym ta nowa funkcja szyfrowania zapewnia większe bezpieczeństwo.
Zobaczmy, jak włączyć i wyłączyć kompleksowe szyfrowanie w Zoom. W poście opisano również, co dzieje się po włączeniu szyfrowania typu end-to-end i czy należy je włączyć.
Obsługiwane platformy i konta do pełnego szyfrowania
Funkcja szyfrowania end-to-end jest dostępna dla wszystkich użytkowników Zoom, niezależnie od tego, czy mają darmowe, czy płatne konto. Jednak użytkownicy kont bezpłatnych/podstawowych będą musieli zweryfikować swój numer telefonu komórkowego, gdy włączą szyfrowanie typu end-to-end.
Obecnie kompleksowe szyfrowanie Zoom jest dostępne w klientach Zoom na komputery (Windows i Mac), aplikacjach mobilnych (Android i iOS) oraz Zoom Rooms.
Notatka: Zaktualizuj swoje aplikacje Zoom przed użyciem tej funkcji. Aby zaktualizować aplikacje mobilne, otwórz App Store (iOS) lub Google Play Store (Android) i wyszukaj Zoom. Stuknij w Aktualizuj. W kliencie pulpitu kliknij ikonę zdjęcia profilowego i wybierz z menu opcję Sprawdź dostępność aktualizacji.
Klient internetowy Zoom i usługi innych firm, które używają Zoom SDK, domyślnie nie obsługują E2EE. Podobnie, jeśli spotkanie jest szyfrowane typu end-to-end, użytkownicy z telefonu, urządzeń SIP/H.323, konfiguracji lokalnych lub klientów Lync/Skype nie będą mogli dołączyć.
Kroki, aby włączyć szyfrowanie od końca do końca przy powiększeniu
Aby włączyć E2EE, musisz zmienić ustawienie konta, które jest możliwe po zalogowaniu się tylko z internetowej wersji Zoom. Możesz to zmienić na poziomie użytkownika, grupy lub konta.
Jak włączyć szyfrowanie typu end-to-end na poziomie użytkownika
Oto szczegółowe kroki:
Krok 1: Przejdź do Powiększ stronę logowania. Zaloguj się za pomocą danych swojego konta Zoom. Zostaniesz przeniesiony na stronę konta Zoom.
Krok 2: Kliknij Ustawienia z lewego panelu.

Krok 3: W zakładce Spotkanie kliknij Bezpieczeństwo.

Krok 4: Przewiń w dół i włącz przełącznik obok opcji Zezwalaj na korzystanie z szyfrowania typu end-to-end.

Krok 5: Zostaniesz poproszony o zweryfikowanie swojego numeru. Więc tak, musisz zrobić to, co potrzebne.

Krok 6: Po weryfikacji będziesz musiał wybrać domyślny typ szyfrowania na tej samej stronie. Zaznacz pole obok Szyfrowanie od końca do końca. Kliknij przycisk Zapisz.

Wskazówka dla profesjonalistów: Odkryć jak zmienić nazwę w Zoom na telefonie komórkowym i komputerze.
Również na Guiding Tech
Jak włączyć szyfrowanie typu end-to-end dla grup
Krok 1: Otworzyć Powiększ stronę logowania. Zaloguj się, używając danych konta administratora.
Krok 2: W lewym panelu kliknij Zarządzanie użytkownikami > Zarządzanie grupami.

Krok 3: Kliknij grupę, dla której chcesz włączyć szyfrowanie typu end-to-end. Kliknij Ustawienia.
Krok 4: W zakładce Spotkanie kliknij Bezpieczeństwo. Włącz przełącznik obok opcji Zezwalaj na korzystanie z szyfrowania typu end-to-end. Wybierz szyfrowanie End-to-End. Kliknij Zapisz.
Jak włączyć szyfrowanie typu end-to-end na poziomie konta?
Krok 1: Zaloguj się, korzystając z danych administratora na Powiększ stronę logowania.
Krok 2: Kliknij Zarządzanie kontem z lewego panelu. Następnie kliknij Ustawienia konta.

Krok 3: Kliknij kartę Spotkanie. W sekcji Zabezpieczenia poszukaj opcji Zezwalaj na korzystanie z szyfrowania typu end-to-end. Włącz przełącznik obok niego. Z listy opcji wybierz Szyfrowanie od końca do końca. Kliknij Zapisz.
Notatka: Zoom może zmienić kroki w przyszłości. Więc rób sprawdź kroki na stronie pomocy Zoom do pełnego szyfrowania.
Jak wyłączyć szyfrowanie od końca do końca przy powiększeniu?
Aby wyłączyć szyfrowanie typu end-to-end, w powyższych krokach wybierz Ulepszone szyfrowanie zamiast Szyfrowanie typu end-to-end. Jeśli chcesz całkowicie wyłączyć szyfrowanie, wyłącz przełącznik obok opcji Zezwalaj na szyfrowanie typu end-to-end.

Jak sprawdzić, czy spotkanie Zoom jest szyfrowane od końca do końca?
Gdy spotkanie Zoom jest szyfrowane metodą end-to-end, wszyscy uczestnicy zobaczą zieloną ikonę tarczy z kłódką pośrodku w lewym górnym rogu klienta stacjonarnego. Zwykłe spotkania również mają zieloną ikonę tarczy, ale ze znacznikiem wyboru w środku.

Uczestnicy mogą również zweryfikować kod bezpieczeństwa spotkania u gospodarza. Najlepszą praktyką może być to, że gospodarz powinien odczytać kod na głos, aby każdy mógł go zweryfikować. Aby wyświetlić kod, kliknij zieloną ikonę kłódki w lewym górnym rogu aplikacji komputerowej Zoom. Następnie kliknij Zweryfikuj.

Wskazówka: Nie znasz hasła spotkania Zoom? Zapoznaj się z naszym przewodnikiem na jak znaleźć hasło do spotkania Zoom na telefonie komórkowym i komputerze.
W aplikacjach mobilnych Zoom zobaczysz tekst E2EE u góry spotkania. Dotknij go, aby wyświetlić kod spotkania.

Również na Guiding Tech
Jaki wpływ ma kompleksowe szyfrowanie na spotkania Zoom
Powiększenie jest wdrożenie szyfrowania typu end-to-end w czterech fazach. Niestety, włączenie szyfrowania typu end-to-end w bieżącej fazie, tj. w fazie 1, spowoduje wyłączenie niektórych funkcji Zoom. To są:
- Możliwość dołączenia do spotkania przed gospodarzem
- Nagrywanie w chmurze
- Streaming
- Transkrypcja na żywo
- Pokoje podgrup
- Ankieta
- Prywatny czat 1:1
- Reakcje na spotkania
Mamy nadzieję, że te funkcje zostaną przywrócone w przyszłych fazach szyfrowania typu end-to-end.
Ilu użytkowników może dołączyć do zaszyfrowanych spotkań Zoom End-to-End
Maksymalnie do 200 uczestników może dołączyć do w pełni zaszyfrowanego spotkania Zoom. Nie wpłynie to na użytkowników posiadających plany Basic lub Pro, które i tak pozwalają tylko na 100 uczestników. Ale może to być problem dla subskrybentów Business lub Enterprise, którzy zezwalają na 300 do 500 uczestników.
Wskazówka: Wymeldować się 9 wskazówek dotyczących wideokonferencji w Zoom.
Również na Guiding Tech
Kiedy należy włączyć szyfrowanie od końca do końca przy powiększeniu?
Jak widzieliście powyżej, włączenie E2EE wyłącza niektóre ważne funkcje. Jeśli nie masz nic przeciwko, możesz włączyć szyfrowanie typu end-to-end we wszystkich spotkaniach, w których chcesz zwiększyć bezpieczeństwo. Ale jeśli te funkcje są ważne, powinieneś unikać włączania szyfrowania typu end-to-end, dopóki nie zostanie ono całkowicie wdrożone.
Dalej w górę: Czy chcesz udostępnić film wraz z dźwiękiem w Zoom, Microsoft Teams lub Google Meet? Dowiedz się, jak to osiągnąć z następnego linku.