Naprawianie sterowników NVIDIA stale się zawiesza w systemie Windows 10
Różne / / November 28, 2021
Napraw sterowniki NVIDIA stale się zawieszają w systemie Windows 10: Użytkownicy zgłaszają, że sterowniki NVIDIA ciągle się zawieszają w systemie Windows 10 i mogą nie być w stanie grać w gry, a także mają problemy z opóźnieniami i renderowaniem. Oprócz tego doświadczają również zawieszania się wyświetlacza lub utknięcia na kilka minut, a następnie sterowniki NVIDIA ponownie odzyskują, co przywraca wszystko do normy. Ale głównym problemem jest to, że dzieje się to co 5-10 minut, co jest bardzo denerwujące, na szczęście istnieją różne sposoby rozwiązania tego problemu w systemie Windows 10.
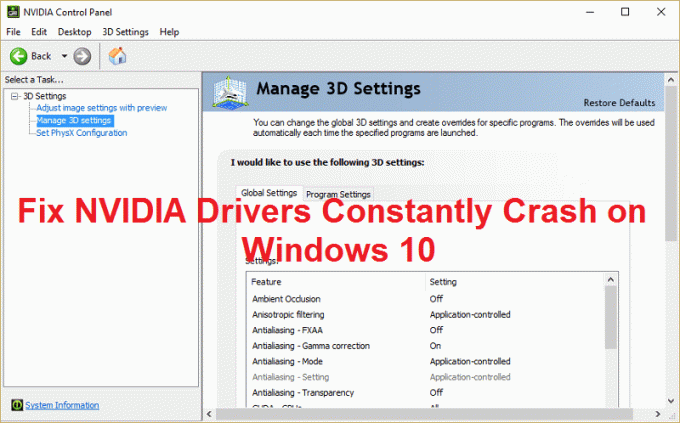
Możliwą przyczyną tego problemu są uszkodzone lub nieaktualne sterowniki, ale w niektórych przypadkach nowsze sterowniki są głównym powodem awarii, a odinstalowanie, a następnie powrót do starszych sterowników wydaje się naprawiać wydanie. Więc nie marnując czasu, zobaczmy, jak rozwiązać ten problem, korzystając z poniższych kroków rozwiązywania problemów.
Zawartość
- Naprawianie sterowników NVIDIA stale się zawiesza w systemie Windows 10
- Metoda 1: Włącz kartę graficzną i ręcznie spróbuj zaktualizować sterowniki
- Metoda 2: Zaktualizuj sterowniki ze strony internetowej NIVIDA
- Metoda 3: Przywróć sterowniki
- Metoda 4: Odinstaluj sterowniki i zainstaluj starszą wersję sterowników Nvidia
- Metoda 5: Wyłącz Vsync i wybierz Maksymalna wydajność w Panelu sterowania Nvidia
- Metoda 6: Zaktualizuj DirectX
- Metoda 7: Tymczasowo wyłącz program antywirusowy i zaporę sieciową
Naprawianie sterowników NVIDIA stale się zawiesza w systemie Windows 10
Upewnij się Utworzyć punkt przywracania na wypadek, gdyby coś poszło nie tak.
Metoda 1: Włącz kartę graficzną i ręcznie spróbuj zaktualizować sterowniki
1. Naciśnij klawisz Windows + R, a następnie wpisz „devmgmt.msc” (bez cudzysłowów) i naciśnij Enter, aby otworzyć Menedżera urządzeń.

2. Następnie rozwiń Karty graficzne i kliknij prawym przyciskiem myszy kartę graficzną Nvidia i wybierz Włączyć.

3. Po wykonaniu tej czynności kliknij prawym przyciskiem myszy swoją kartę graficzną i wybierz „Zaktualizuj oprogramowanie sterownika.“

4. Wybierz „Wyszukaj automatycznie zaktualizowane oprogramowanie sterownika” i niech zakończy proces.

5. Jeśli powyższy krok był w stanie rozwiązać twój problem, to bardzo dobrze, jeśli nie, kontynuuj.
6.Ponownie wybierz „Zaktualizuj oprogramowanie sterownika”, ale tym razem na następnym ekranie wybierz „Przeglądaj mój komputer w poszukiwaniu oprogramowania sterownika.“

7. Teraz wybierz „Pozwól mi wybrać z listy sterowników urządzeń na moim komputerze.”

8. Na koniec wybierz kompatybilny sterownik z listy dla swojego Karta graficzna Nvidii i kliknij Dalej.
9. Niech powyższy proces się zakończy i uruchom ponownie komputer, aby zapisać zmiany. Po aktualizacji karty graficznej możesz być w stanie Napraw sterowniki NVIDIA stale się zawieszają w systemie Windows 10.
Metoda 2: Zaktualizuj sterowniki ze strony internetowej NIVIDA
1. Przede wszystkim powinieneś wiedzieć, jaki masz sprzęt graficzny, tj. jaką masz kartę graficzną Nvidia, nie martw się, jeśli o niej nie wiesz, ponieważ można ją łatwo znaleźć.
2. Naciśnij klawisz Windows + R iw oknie dialogowym wpisz „dxdiag” i naciśnij enter.

3. Następnie wyszukaj zakładkę wyświetlacza (pojawią się dwie zakładki wyświetlacza, jedna dla zintegrowanej) karta graficzna, a druga będzie Nvidii) kliknij kartę wyświetlania i znajdź swoją grafikę karta.

4.Teraz przejdź do sterownika Nvidia pobierz stronę internetową i wprowadź szczegóły produktu, których właśnie się dowiadujemy.
5. Po wprowadzeniu informacji wyszukaj sterowniki, kliknij Zgadzam się i pobierz sterowniki.

6. Po pomyślnym pobraniu zainstaluj sterownik i ręcznie zaktualizowałeś sterowniki Nvidia. Ta instalacja zajmie trochę czasu, ale po tym pomyślnie zaktualizujesz sterownik.
Metoda 3: Przywróć sterowniki
1. Ponownie przejdź do Menedżera urządzeń, a następnie rozwiń Karty graficzne i kliknij prawym przyciskiem myszy swój Karta graficzna NVIDIA i wybierz Nieruchomości.
2. Teraz przejdź do zakładki Sterownik i kliknij Przywróć sterownik.

3. Po przywróceniu sterowników uruchom ponownie komputer, aby zapisać zmiany.
4. To na pewno Naprawianie sterowników NVIDIA stale się zawiesza w systemie Windows 10 następnie przejdź do następnej metody.
Metoda 4: Odinstaluj sterowniki i zainstaluj starszą wersję sterowników Nvidia
1. Kliknij prawym przyciskiem myszy swoją kartę graficzną NVIDIA w menedżerze urządzeń i wybierz Odinstaluj.

2. Jeśli pojawi się pytanie o potwierdzenie, wybierz Tak.
3. Naciśnij klawisz Windows + X, a następnie wybierz Panel sterowania.

4. W Panelu sterowania kliknij Odinstaluj program.

5. Dalej, odinstaluj wszystko, co dotyczy Nvidii.

6. Uruchom ponownie system, aby zapisać zmiany i ponownie pobierz konfigurację (postępuj zgodnie z metodą 2). Ale tym razem upewnij się, że pobierasz tylko poprzednią wersję konfiguracji, a nie najnowszą wersję.
5. Gdy będziesz już pewien, że wszystko usunąłeś, spróbuj ponownie zainstalować sterowniki. Konfiguracja powinna działać bez żadnych problemów.
Metoda 5: Wyłącz Vsync i wybierz Maksymalna wydajność w Panelu sterowania Nvidia
1. Kliknij prawym przyciskiem myszy obszar pulpitu, a następnie kliknij Panel sterowania NVIDIA.

2. Teraz kliknij Zarządzaj ustawieniami 3D.
3. Ustaw Ustawienia zasilania na Maksymalna wydajność oraz wyłącz synchronizację pionową.

4. Kliknij Zastosować aby zapisać zmiany.
5. Kliknij prawym przyciskiem ikonę baterii na pasku zadań i wybierz Opcje mocy.

6. W oknie Opcje zasilania wybierz Wysoka wydajność w obszarze Wybierz lub dostosuj plan zasilania.
7. Uruchom ponownie komputer, aby zapisać zmiany.
Metoda 6: Zaktualizuj DirectX
Aby naprawić problem z ciągłymi awariami sterowników NVIDIA w systemie Windows 10, zawsze należy aktualizować DirectX. Najlepszym sposobem, aby upewnić się, że masz zainstalowaną najnowszą wersję, jest pobranie Instalator sieciowy DirectX Runtime z oficjalnej strony Microsoftu.
Metoda 7: Tymczasowo wyłącz program antywirusowy i zaporę sieciową
Czasami program antywirusowy może powodować Sterowniki NVIDIA ciągle się zawieszają Aby sprawdzić, czy tak nie jest w tym przypadku, musisz wyłączyć program antywirusowy na ograniczony czas, aby móc sprawdzić, czy błąd nadal pojawia się, gdy program antywirusowy jest wyłączony.
1. Kliknij prawym przyciskiem myszy Ikona programu antywirusowego z zasobnika systemowego i wybierz Wyłączyć.

2. Następnie wybierz przedział czasowy, dla którego Antywirus pozostanie wyłączony.

Uwaga: Wybierz najmniejszą możliwą ilość czasu, na przykład 15 minut lub 30 minut.
3. Po zakończeniu spróbuj ponownie połączyć się z siecią Wi-Fi i sprawdź, czy błąd ustąpił, czy nie.
4. Naciśnij klawisz Windows + I, a następnie wybierz Panel sterowania.

5. Następnie kliknij System i bezpieczeństwo.
6. Następnie kliknij Zapora systemu Windows.

7. Teraz w lewym okienku kliknij Włącz lub wyłącz Zaporę systemu Windows.

8.Wybierz Wyłącz Zaporę systemu Windows i uruchom ponownie komputer. To na pewno Napraw sterowniki NVIDIA stale się zawieszają w systemie Windows 10.
Jeśli powyższa metoda nie działa, wykonaj dokładnie te same kroki, aby ponownie włączyć zaporę sieciową.
Polecany dla Ciebie:
- Jak usunąć skojarzenia typów plików w systemie Windows 10?
- Fix Setup nie mógł się poprawnie uruchomić. Uruchom ponownie komputer i ponownie uruchom konfigurację
- 4 sposoby naprawienia czerwonego X na ikonie głośności
- Napraw błąd aktualizacji systemu Windows 0x8024a000
To wszystko, co udało Ci się pomyślnie Naprawianie sterowników NVIDIA stale się zawiesza w systemie Windows 10 jeśli nadal masz jakieś pytania dotyczące tego postu, możesz je zadać w sekcji komentarzy.



