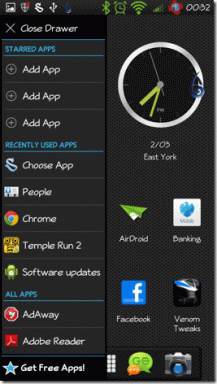4 najlepsze rozwiązania problemu braku aplikacji pocztowej na iPhonie i iPadzie
Różne / / November 29, 2021
Aplikacja Mail na iPhonie i iPadzie nie ma lepszych funkcji, które można znaleźć w alternatywne klienty poczty e-mail innych firm takich jak Outlook dla iOS. Ale to nadal oferuje solidne wrażenia z e-maili i jest mniej mylący w podnoszeniu i używaniu. To powiedziawszy, co zrobić, jeśli w pierwszej kolejności nie możesz zlokalizować aplikacji Mail?

Jeśli aplikacja Mail zniknie na iPhonie lub iPadzie, nie jest to zaskakujące. Jest wiele powodów, dla których tak się dzieje. Może jakiś czas temu odinstalowałeś aplikację. Czas przed ekranem uniemożliwia jego wyświetlenie. Lub jest ukryty wśród innych ikon.
Wykonaj poniższe kroki rozwiązywania problemów, a błyskawicznie przywrócisz aplikację Mail.
1. Pobierz aplikację pocztową z App Store
Począwszy od iOS 10 i nowszych, możesz usuń natywne aplikacje na iPhonie i iPadzie z łatwością. Więc jeśli wcześniej przełączyłeś się na innego klienta poczty e-mail, prawdopodobnie zakończyłeś odinstalowywanie aplikacji Mail. Lub może zrobiłeś to przypadkowo. Czas sprawdzić, czy tak jest.
Zacznij od odwiedzenia App Store. Wyszukaj aplikację Poczta. Na górze wyników wyszukiwania powinna pojawić się aplikacja Poczta. Jeśli zobaczysz ikonę w kształcie chmury, stuknij ją, aby ponownie pobrać aplikację Mail. Możesz uzyskać do niego dostęp po zakończeniu procesu pobierania.


Zauważ zamiast tego opcję Otwórz obok Poczty? Wystarczy dotknąć, aby uruchomić aplikację. Oznacza to jednak, że aplikacja była przez cały czas ukryta. Zapoznaj się z poradami 3 i 4 dotyczącymi rozwiązywania problemów, aby poznać alternatywne sposoby lokalizowania aplikacji Mail. Jeśli po kliknięciu Otwórz pojawi się komunikat „Ograniczenia włączone”, zapoznaj się z następną wskazówką dotyczącą rozwiązywania problemów.
2. Sprawdź ograniczenia czasu przed ekranem
Ograniczenia czasu ekranu może również spowodować zniknięcie aplikacji Mail. Mogłeś zablokować aplikację Mail, aby uniemożliwić komuś dostęp do twoich e-maili i zapomnieć o wszystkim. Aby to sprawdzić, wykonaj poniższe czynności.
Krok 1: Otwórz aplikację Ustawienia na iPhonie i iPadzie. Dotknij opcji Czas przed ekranem, a następnie Ograniczenia dotyczące treści i prywatności.


Krok 2: Stuknij Dozwolone aplikacje. Wstaw kod czasu przed ekranem, jeśli pojawi się monit o kontynuowanie.


Jeśli nie pamiętasz kodu czasu przed ekranem, oto co możesz zrobić żeby to odzyskać.
Krok 3: Włącz przełącznik obok opcji Poczta.

Wróć do ekranu głównego, a ponownie zobaczysz aplikację Poczta.
Notatka: Jeśli inna osoba nałożyła ograniczenia dotyczące czasu przed ekranem, musisz poprosić ją o pozwolenie na dostęp do aplikacji Poczta.
3. Wyszukaj aplikację pocztową
Aplikacja Mail może być ukryta na widoku, między innymi ikonami aplikacji. To sprawdza się, jeśli masz zainstalowanych wiele aplikacji. Lub jeśli masz kolorową tapetę, która utrudnia dostrzeżenie niektórych ikon. Co gorsza, możesz umieścić go — lub przypadkowo przeciągnąć — do folderu na ekranie głównym. To sprawi, że będzie jeszcze trudniej zlokalizować.
Jeśli nie chcesz tracić czasu na jej szukanie, użyj Funkcja wyszukiwania wbudowana w iPhone lub iPada, aby szybko go zlokalizować.
Zacznij od przeciągnięcia w dół ekranu głównego. Rodzaj Poczta w wyszukiwarce, a aplikacja Poczta powinna pojawić się w wynikach wyszukiwania.

Jeśli aplikacja Poczta nie pojawia się w wynikach wyszukiwania, wykonaj poniższe czynności, aby ją wyświetlić.
Krok 1: Zacznij od odwiedzenia aplikacji Ustawienia iPhone'a/iPada. Przewiń ekran w dół, stuknij Poczta, a następnie stuknij Siri i wyszukiwanie.


Krok 2: Włącz przełącznik obok Pokaż w wyszukiwarce.

Wróć do ekranu głównego. Wyszukaj aplikację Poczta, a pojawi się ona w wynikach.
4. Zresetuj układ ekranu głównego
Nie jest zabawne używanie wyszukiwarki do ciągłego dostępu do aplikacji Mail. Ale jeśli nienawidzisz też pomysłu przedzierania się przez wiele ekranów głównych lub folderów w celu ich zlokalizowania, zawsze możesz zresetować układ ekranu głównego Twojego iPhone'a lub iPada. Spowoduje to umieszczenie wszystkich aplikacji w ich domyślnych lokalizacjach.
Jednak zresetowanie ekranu głównego powoduje również zniknięcie wszystkich folderów. Wykonaj następujące kroki tylko wtedy, gdy jest to naprawdę konieczne.
Krok 1: Otwórz aplikację Ustawienia iPhone'a/iPada, stuknij Ogólne, a następnie stuknij Resetuj.


Krok 2: Stuknij Resetuj układ ekranu głównego, a następnie stuknij Resetuj ekran główny w polu potwierdzenia.

Wróć do ekranu głównego. Zobaczysz wszystkie aplikacje w ich domyślnych lokalizacjach. Ponieważ Mail jest aplikacją natywną, możesz ją znaleźć na głównym ekranie głównym iPhone'a lub iPada.
Powrót listonosza
Masz z powrotem aplikację Mail? Jeśli zastosowałeś się do czterech powyższych wskazówek, powinieneś to zrobić. Te poprawki dotyczą również wielu innych aplikacji natywnych. Więc następnym razem coś zaginie (takich jak Safari), teraz wiesz, co robić.
Dalej w górę: Korzystanie z profesjonalnego adresu e-mail ma duże znaczenie. Oto jak wybrać jeden.