Błąd uszkodzenia bazy danych Windows Update [ROZWIĄZANY]
Różne / / November 28, 2021
Napraw błąd uszkodzenia bazy danych Windows Update: Podczas aktualizacji systemu Windows 10 aktualizacja może się zablokować lub nie będzie można zaktualizować systemu Windows z powodu błędu uszkodzenia bazy danych Windows Update. Ten błąd będzie można znaleźć tylko podczas uruchamiania narzędzia do rozwiązywania problemów z Windows Update, podczas gdy w niektórych przypadkach narzędzie do rozwiązywania problemów jest w stanie naprawić cały problem związany z aktualizacją systemu Windows, ale w tym w szczególnym przypadku pokazuje przyczynę jako wykryty potencjalny błąd bazy danych Windows Update, ale po kliknięciu Zastosuj poprawkę nie będzie w stanie naprawić tego problemu i po uruchomieniu niektórych czas.
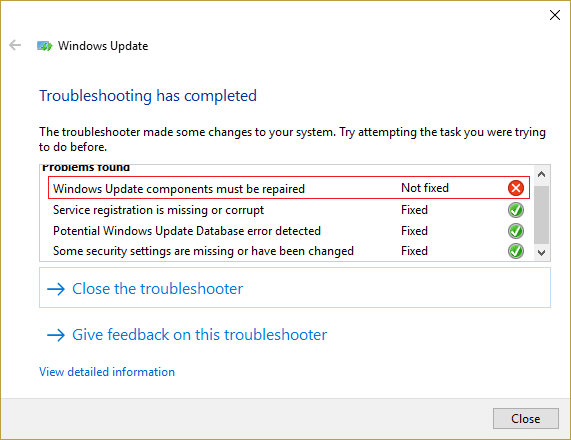
Jeśli nie możesz pobrać nowych aktualizacji, Twój komputer może stać się podatny na zagrożenia bezpieczeństwa i złośliwe oprogramowanie, dlatego bardzo ważne jest jak najszybsze naprawienie tego problemu z Windows Update. I bez marnowania czasu zobaczmy, jak naprawić ten błąd.
Zawartość
- Błąd uszkodzenia bazy danych Windows Update [ROZWIĄZANY]
- Metoda 1: Uruchom narzędzie do rozwiązywania problemów z Windows Update
- Metoda 2: Wykonaj czysty rozruch, a następnie spróbuj zaktualizować system Windows
- Metoda 3: Uruchom Kontroler plików systemowych (SFC) i Sprawdź dysk (CHKDSK)
- Metoda 4: Uruchom DISM (Obsługa i zarządzanie obrazami wdrażania)
- Metoda 5: Zmień nazwę folderu SoftwareDistribution
Błąd uszkodzenia bazy danych Windows Update [ROZWIĄZANY]
Upewnij się Utworzyć punkt przywracania na wypadek, gdyby coś poszło nie tak.
Metoda 1: Uruchom narzędzie do rozwiązywania problemów z Windows Update
1. Wpisz „rozwiązywanie problemów” w pasku wyszukiwania systemu Windows i kliknij Rozwiązywanie problemów.

2. Następnie z lewego okienka wybierz Pokaż wszystkie.
3. Następnie z listy Rozwiązywanie problemów z komputerem wybierz Aktualizacja systemu Windows.

4. Postępuj zgodnie z instrukcjami wyświetlanymi na ekranie i uruchom narzędzie Windows Update Rozwiązywanie problemów.

5. Narzędzie do rozwiązywania problemów będzie Napraw błąd uszkodzenia bazy danych Windows Update.
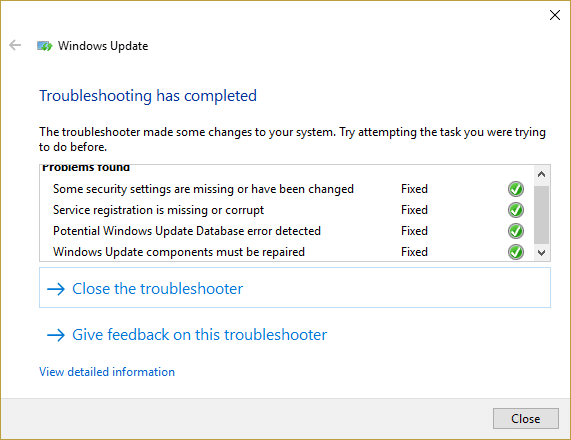
6. Uruchom ponownie komputer i ponownie spróbuj zainstalować aktualizacje.
7. Jeśli powyższe narzędzie do rozwiązywania problemów nie działa lub jest uszkodzone, możesz ręcznie pobierz narzędzie do rozwiązywania problemów z aktualizacją z witryny firmy Microsoft.
Metoda 2: Wykonaj czysty rozruch, a następnie spróbuj zaktualizować system Windows
1. Naciśnij Klawisz Windows + R przycisk, a następnie wpisz „mskonfiguracja” i kliknij OK.

2. W zakładce Ogólne poniżej upewnij się, że 'Uruchamianie selektywne' sprawdzone.
3.Odznacz 'Załaduj elementy startowe‘ w ramach selektywnego uruchamiania.

4. Wybierz zakładkę Serwis i zaznacz pole „Ukryj wszystkie usługi Microsoft”.
5. Teraz kliknij 'Wyłącz wszystkie'wyłączyć wszystkie niepotrzebne usługi, które mogą powodować konflikt.

6. Na karcie Uruchamianie kliknij „Otwórz Menedżera zadań”.

7. Teraz w Zakładka uruchamiania (Wewnątrz Menedżera zadań) Wyłącz wszystkie elementy startowe, które są włączone.

8. Kliknij OK, a następnie Uruchom ponownie. Teraz ponownie spróbuj zaktualizować system Windows, a tym razem będziesz mógł pomyślnie zaktualizować system Windows.
9. Ponownie naciśnij Klawisz Windows + R przycisk i typ „mskonfiguracja” i kliknij OK.
10.Na karcie Ogólne wybierz Opcja normalnego uruchamiania, a następnie kliknij OK.

11. Gdy pojawi się monit o ponowne uruchomienie komputera, kliknij Uruchom ponownie. To na pewno ci pomoże Napraw błąd uszkodzenia bazy danych Windows Update.
Metoda 3: Uruchom Kontroler plików systemowych (SFC) i Sprawdź dysk (CHKDSK)
1. Naciśnij klawisz Windows + X, a następnie kliknij Wiersz polecenia (administrator).

2. Teraz wpisz następujące polecenie w cmd i naciśnij Enter:
Sfc /scannow. sfc /scannow /offbootdir=c:\ /offwindir=c:\windows

3. Poczekaj na zakończenie powyższego procesu i po zakończeniu uruchom ponownie komputer.
4. Następnie uruchom CHKDSK stąd Napraw błędy systemu plików za pomocą narzędzia Check Disk Utility (CHKDSK).
5. Zakończ powyższy proces i ponownie uruchom komputer, aby zapisać zmiany.
Metoda 4: Uruchom DISM (Obsługa i zarządzanie obrazami wdrażania)
1. Naciśnij klawisz Windows + X, a następnie wybierz Wiersz polecenia (administrator).

2. Wprowadź następujące polecenie w cmd i naciśnij enter:
Ważny: Kiedy wykonujesz DISM, musisz mieć gotowy nośnik instalacyjny systemu Windows.
DISM.exe /Online /Cleanup-Image /RestoreHealth /Źródło: C:\Źródło naprawy\Windows /LimitAccess
Notatka: Zastąp C:\RepairSource\Windows lokalizacją źródła naprawy

2. Naciśnij enter, aby uruchomić powyższe polecenie i poczekaj na zakończenie procesu, zwykle zajmuje to 15-20 minut.
NOTATKA: Jeśli powyższe polecenie nie działa, wypróbuj poniższe: Dism /Image: C:\offline /Cleanup-Image /RestoreHealth /Source: c:\test\mount\windows. Dism /Online /Cleanup-Image /RestoreHealth /Źródło: c:\test\mount\windows /LimitAccess
3. Po zakończeniu procesu DISM wpisz następujące polecenie w cmd i naciśnij Enter: sfc / scannow
4. Uruchom Kontroler plików systemowych, a po jego zakończeniu uruchom ponownie komputer.
Metoda 5: Zmień nazwę folderu SoftwareDistribution
1. Naciśnij klawisz Windows + X, a następnie wybierz Wiersz polecenia (administrator).
2. Teraz wpisz następujące polecenia, aby zatrzymać usługi Windows Update, a następnie naciśnij Enter po każdym z nich:
net stop wuauserv
net stop cryptSvc
bity stopu netto
net stop msserver

3. Następnie wpisz następujące polecenie, aby zmienić nazwę folderu SoftwareDistribution, a następnie naciśnij Enter:
ren C:\Windows\SoftwareDistribution SoftwareDistribution.old
ren C:\Windows\System32\catroot2 catroot2.old

4. Na koniec wpisz następujące polecenie, aby uruchomić usługi Windows Update i naciśnij Enter po każdym z nich:
net start wuauserv
net start cryptSvc
bity startu netto
net start msserver

5. Uruchom ponownie komputer, aby zapisać zmiany.
Polecany dla Ciebie:
- Napraw błędy niebieskiego ekranu REGISTRY_ERROR
- Jak naprawić system Windows 10, który nie używa pełnej pamięci RAM?
- Napraw Internet Explorer przestał działać z powodu pliku iertutil.dll
- Napraw problem z rozłączaniem WiFi w systemie Windows 10
To wszystko, co udało Ci się pomyślnie Napraw błąd uszkodzenia bazy danych Windows Update ale jeśli nadal masz jakieś pytania dotyczące tego postu, możesz je zadać w sekcji komentarzy.
![Błąd uszkodzenia bazy danych Windows Update [ROZWIĄZANY]](/uploads/acceptor/source/69/a2e9bb1969514e868d156e4f6e558a8d__1_.png)


