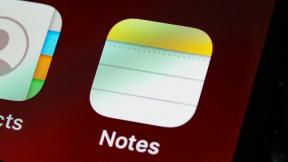4 najlepsze sposoby na wyłączenie zaplanowanych zadań w systemie Windows 10
Różne / / November 29, 2021
Dzięki Harmonogramowi zadań w systemie Windows 10 użytkownicy mogą zautomatyzować rutynowe zadania na komputerze. Harmonogram zadań działa poprzez monitorowanie kryteriów lub wyzwalaczy wybranych jako elementy znaczące dla zdarzenia. Dzięki temu pomaga wykonać każde zadanie po spełnieniu kryteriów.

Mogą jednak wystąpić sytuacje, w których użytkownicy mogą potrzebować wyłączyć zaplanowane zadanie. Możliwe, że zadanie spowalnia komputer lub nie jest już potrzebne. W takiej sytuacji istnieją cztery sposoby wyłączenia zaplanowanego zadania.
Również na Guiding Tech
Używanie Harmonogramu zadań do wyłączania zaplanowanych zadań
W ten sam sposób, w jaki włącza się zadania w harmonogramie zadań, użytkownicy mogą je wyłączać. Oto jak wyłączyć zaplanowane zadania za pomocą Harmonogramu zadań:
Krok 1: Kliknij przycisk Windows w lewym dolnym rogu ekranu komputera.

Krok 2: Przewiń do opcji Narzędzia administracyjne systemu Windows i kliknij strzałkę w dół, aby odsłonić różne narzędzia.

Krok 3: Przejdź do Harmonogramu zadań i kliknij go. Alternatywnym sposobem uruchomienia Harmonogramu zadań jest kliknięcie pola wyszukiwania obok przycisku Windows, wpisanie frazy Harmonogram zadań i kliknięcie ikony lub naciśnięcie klawisza Enter.

Krok 4: Po uruchomieniu Harmonogramu zadań kliknij bibliotekę Harmonogram zadań.

Krok 5: Przejrzyj bibliotekę Harmonogramu zadań, aby zlokalizować zadanie lub zadania, które chcesz wyłączyć. W niektórych przypadkach może być konieczne przeglądanie różnych folderów w celu zlokalizowania zadań.

Krok 6: Po wybraniu zadania, w prawym okienku o nazwie Akcje, kliknij zakładkę o nazwie Wybrany element, aby otworzyć listę rozwijaną.

Krok 7: Wybierz Wyłącz z listy dostępnych opcji.

Po wykonaniu powyższych kroków powinieneś pomyślnie wyłączyć zaplanowane zadanie.
Również na Guiding Tech
Używanie wiersza polecenia systemu Windows do wyłączania zaplanowanych zadań
Wiersz polecenia to również kolejna opcja do rozważenia podczas próby wyłączenia zadań w systemie Windows 10 i wcześniejszych wersjach. Oto jak to działa:
Krok 1: Na pasku wyszukiwania systemu Windows wprowadź zapytanie wyszukiwania dla wiersza polecenia i wybierz Enter, aby go uruchomić.

Krok 2: Zazwyczaj zaplanowane zadania są przechowywane w folderze głównym biblioteki Harmonogram zadań. Po uruchomieniu wiersza polecenia wpisz to polecenie w wierszu polecenia, jeśli twoje zadania znajdują się w bibliotece folderów głównych.
schtasks /Zmień /TN "" /Wyłączyć
Jeśli jednak zaplanowane zadania znajdują się w innym folderze niż folder główny Harmonogramu zadań, użyj nazwy rzeczywistego folderu, jak pokazano poniżej:
schtasks /Zmień /TN "\ " /Wyłączyć
Nazwa zadania powinna być nazwą zadania, które ma być wyłączone, a nazwa folderu powinna być przechowywaną lokalizacją zadania.

Krok 3: Wybierz Enter na klawiaturze, aby uruchomić polecenie.
Również na Guiding Tech
Korzystanie z wiersza polecenia systemu Windows z podwyższonym poziomem uprawnień do wyłączania zaplanowanych zadań
Jeśli podczas uruchamiania wiersza poleceń pojawi się błąd odmowy dostępu, oznacza to, że potrzebujesz uprawnień administratora. Będzie to wymagało uruchomienia podwyższonego wiersza polecenia. Dostęp do podwyższonego wiersza polecenia można uzyskać przez:
Krok 1: Na pasku wyszukiwania systemu Windows wpisz cmd w wyszukiwarce Windows.

Krok 2: Po prawej stronie wyniku wyszukiwania wybierz Uruchom jako administrator.

Krok 3: Wybierz opcję Tak, aby uruchomić wiersz polecenia jako administrator.
Krok 4: W oknie wiersza polecenia, w zależności od lokalizacji danych wejściowych typu zadania:
schtasks /Zmień /TN "" /Wyłączyć
lub
schtasks /Zmień /TN "\ " /Wyłączyć.

Krok 5: Wybierz Enter na klawiaturze, aby uruchomić polecenie.
Używanie Windows PowerShell do wyłączania zaplanowanych zadań
W przeciwieństwie do wiersza polecenia, który jest dostępny we wszystkich wersjach systemu Windows, Windows PowerShell jest dostępny tylko w systemie Windows 10. Oto jak to działa:
Krok 1: W polu wyszukiwania systemu Windows wpisz zapytanie Windows PowerShell i wybierz Enter na klawiaturze, aby go uruchomić. Jeśli pojawi się komunikat o błędzie z informacją o odmowie dostępu, spróbuj uruchomić aplikację jako administrator.

Krok 2: Wpisz dowolne z poniższych poleceń w PowerShell. Twój wybór będzie zależał od lokalizacji zaplanowanego zadania.
Folder główny biblioteki Harmonogramu zadań:
Disable-ScheduledTask -TaskName ”"
Inny folder poza folderem głównym:
Wyłącz zaplanowane zadanie -TaskPath ”\" -Nazwa zadania " "

Krok 3: Wybierz Enter na klawiaturze, aby uruchomić polecenie.
Korzystanie z Microsoft Power Automate
Wykonując powyższe kroki, możesz włączyć lub wyłączyć zaplanowane zadania w systemie Windows 10. Oprócz Harmonogramu zadań, Microsoft Power Automate to kolejne narzędzie, którego można użyć do automatyzacji zadań w systemie Windows 10.