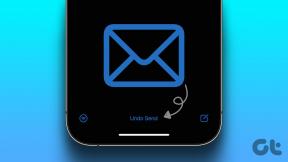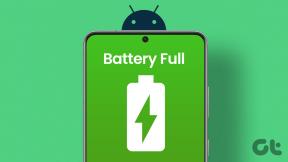Top 11 sposobów naprawienia błędu braku pamięci Google Chrome w systemie Windows 10
Różne / / November 29, 2021
Google Chrome może być szeroko używany przez moje miliardy na całym świecie, ale pośmiertnie jest znany z tego, że pochłania zasoby. Ludzie używający go na starszym sprzęcie często twierdzą, że to zwalnia a czasami wyrzuca kod błędu. Wiele Użytkownicy Chrome zgłaszają informacje błąd „braku pamięci” podczas niedawnego ładowania strony internetowej.

Istnieją dwa kody błędów, z którymi użytkownicy są witani podczas przeglądania. Jeden mówi: „Och, pstryk! Coś poszło nie tak podczas wyświetlania tej strony internetowej. Kod błędu: Brak pamięci.' Drugi komunikat o błędzie, który możesz wyświetlić, brzmi: „Och, pstryk! W przeglądarce Google Chrome zabrakło pamięci podczas próby wyświetlenia tej strony internetowej.'
Oba kody błędów oznaczają to samo. W tej przeglądarce Chrome brakuje pamięci lub zasobów, aby pobrać i otworzyć daną stronę internetową. Powodów może być kilka, ponieważ poniżej omówimy rozwiązania.
Zaczynajmy.
1. Zamknij niektóre karty
Otwarcie zbyt wielu kart w Chrome może spowolnić przeglądanie. Sprawdź, czy możesz zamknąć niektóre karty, które nie są już potrzebne. Powinno to zwolnić trochę pamięci dla innych kart, a także nowych kart.

Dobrym pomysłem jest również używanie wielu okien Chrome do otwierania kart. Na przykład zamiast otwierać 10 kart w jednym oknie, możesz otworzyć 4-5 kart w jednym, a pozostałe w drugim oknie Chrome. Krótko mówiąc, zarządzaj otwartymi kartami, gdy to możliwe, aby oszczędzać pamięć.
2. Wypróbuj tryb incognito
Zalecamy korzystanie z trybu incognito (naciśnij Ctrl+Shift+N, aby otworzyć), ponieważ wyłącza on wszystkie rozszerzenia działające w tle. Czasami rozszerzenie może powodować konflikt.
Otwórz stronę internetową, która wyświetla błąd „brak pamięci” i sprawdź, czy ładuje się w trybie incognito. Jeśli tak, to jeden z rozszerzeń może być winny. Wyłącz wszystkie rozszerzenia i włączaj je pojedynczo, aby dowiedzieć się, które z nich powoduje problem.
Krok 1: Otwórz nową kartę Chrome i przejdź pod poniższy adres.
chrome://rozszerzenia
Krok 2: Kliknij przełącznik, aby włączyć/wyłączyć rozszerzenie i wybierz przycisk Usuń, aby odinstalować rozszerzenie Chrome.

3. Uruchom ponownie Chrome
Przed ponownym uruchomieniem Chrome nie zapomnij zapisać całej swojej pracy, aby uniknąć jej utraty. Po zakończeniu zamknij wszystkie otwarte okna Chrome wraz z kartami, odczekaj chwilę, a następnie ponownie uruchom Chrome.
4. Zarządzaj rozszerzeniami
Omówiliśmy, jak stare, niezgodne rozszerzenie może powodować wyciek pamięci. Ale instalowanie zbyt wielu rozszerzeń może również prowadzić do problemów z pamięcią w Chrome, ponieważ zużywają one dużo zasobów. Widzieliśmy powyżej, jak możesz odinstalować lub usunąć rozszerzenie Chrome, ale zamiast tego możesz też zarządzaj rozszerzeniami i szybko je wyłączaj/włączaj w razie potrzeby bez ingerencji w ustawienia przeglądarki.
Jak na ironię, wiąże się to z zainstalowaniem kolejnego rozszerzenia, ale ułatwi ci to życie.
Również na Guiding Tech
5. Wyczyść pamięć podręczną przeglądarki i pliki cookie
Wyczyszczenie pamięci podręcznej przeglądarki i plików cookie może pomóc poprawić wydajność przeglądarki i rozwiązać kilka problemów, takich jak błąd „braku pamięci”, z którym borykają się użytkownicy. Tam jest ukryta sztuczka, aby wyczyścić pamięć podręczną i pliki cookie dla jednej witryny, tej, która nie ładuje się w Twojej przeglądarce, lub możesz wyczyścić dane dla wszystkich witryn w ustawieniach przeglądarki. Nie zapomnij zapisać wszystkich otwartych kart i pracować, zanim wyczyścisz pamięć podręczną i pliki cookie, jeśli nie masz pewności co dzieje się później?.
6. Wyczyść pliki tymczasowe
Pamięć podręczna witryny i pliki cookie pomagają szybko załadować odpowiednie witryny. A Chrome zapisuje niektóre pliki tymczasowe na komputerze z systemem Windows, które z czasem mogą skumulować się do kilku GB. Usuwasz te tymczasowe i stare pliki, aby Chrome pobierał świeżą partię danych i zapobiegał wszelkim błędom powodującym konflikty.

Windows 10 ma wbudowaną opcję wyczyść pliki tymczasowe z każdego dysku w Twoim komputerze. Musisz go wyczyścić dla dysku, na którym zainstalowałeś Chrome. Jest to najprawdopodobniej domyślny dysk, którym zwykle jest dysk C. Jeśli wolisz, możesz korzystać z aplikacji innej firmy.
7. Uruchom narzędzie do czyszczenia Chrome
Firma Google wydała dedykowane narzędzie do rozwiązywania wielu typowych problemów związanych z przeglądarką Chrome. Można go pobrać bezpłatnie, a link udostępniony poniżej. Google zaleca użytkownikom uruchomienie narzędzia narzędziowego raz, aby naprawić problemy związane z pamięcią i awarią strony.
Pobierz narzędzie do czyszczenia Chome
8. Wyłącz przyspieszenie sprzętowe
Krok 1: Przejdź do Ustawienia > Zaawansowane > System lub wprowadź ścieżkę poniżej w pasku adresu.
chrome://ustawienia/system
Krok 2: Wyłącz opcję „Użyj akceleracji sprzętowej, gdy jest dostępna”.

Sprawdź ponownie, czy możesz otworzyć stronę internetową lub nadal uzyskać kod błędu braku pamięci.
9. Nowy profil użytkownika
Profil użytkownika Chrome mógł ulec uszkodzeniu. Tworzenie nowego profilu może rozwiązać problem z pamięcią. Kroki są proste, a ich wdrożenie nie zajmie więcej niż kilka minut.
Również na Guiding Tech
10. Zainstaluj ponownie Chrome
Pamięć podręczna i pliki tymczasowe, które są gromadzone w miarę upływu czasu, mogą prowadzić do błędów. Gdy użytkownicy odinstalowują aplikację w systemie Windows, pozostawiają wpisy rejestru i inne pliki, które również mogą powodować konflikty. Dlatego zalecamy czystą ponowną instalację.
Możesz korzystać z niezawodnych aplikacji, takich jak Revo Uninstaller do odinstalowywania aplikacji w systemie Windows, a także usuń pozostałe pliki.
Możesz sprawdzić aktualną wersję przeglądarki Chrome zainstalowaną na komputerze pod poniższym adresem.
chrome://ustawienia/pomoc

Po zakończeniu możesz pobrać i zainstalować najnowszą stabilną wersję Chrome.
Pobierz Chrome
11. Zwiększ limit pamięci
To jest dla zaawansowanych użytkowników i większość z was nie będzie musiała do tego uciekać. Google ma ustaw limit pamięci 512 MB dla systemów 32-bitowych i 1,4 GB dla systemów 64-bitowych. Używając „--max_old_space_size”, możesz zwiększyć ten limit pamięci później do 1 GB dla systemów 32-bitowych i 4 GB dla systemów 64-bitowych. Zauważ, że te limity pamięci dotyczą poszczególnych kart, a nie okien.
Na podstawie trwających dyskusje, aby usunąć ten limit 4 GB, możesz spodziewać się rozwiązania w przyszłości. Powodem jest to, że podniesienie limitu wpłynęłoby tylko na niewielką liczbę użytkowników. Kilka lat temu większość aplikacji internetowych również nie używała tak dużo pamięci, ale teraz jest inaczej. Niektórzy programiści zauważyli również, że ograniczenie pamięci do 4 GB zapobiegło niektórym exploitom, chroniąc w ten sposób użytkowników.

Jednak teraz sytuacja wygląda inaczej i użytkownicy mają mocniejsze maszyny z Chrome, a aplikacje internetowe przeszli długą drogę. Miejmy nadzieję, że zespół programistów Google Chrome zwiększy limit pamięci w kolejnych kompilacjach.
Jednym ze sposobów na zwiększenie limitu pamięci jest zmiana adresu łącza Chrome z:
C:\Program Files (x86)\Google\Chrome\Application\chrome.exe
do
C:\Program Files (x86)\Google\Chrome\Application\chrome.exe" --max_old_space_size=4096
Ponownie, istnieje wiele zmiennych, ponieważ różni użytkownicy mają różne wersje, pamięć RAM, system operacyjny itp. co utrudnia oferowanie jednego uniwersalnego rozwiązania.
Również na Guiding Tech
Ścieżką pamięci
W Chrome może pojawić się błąd „braku pamięci”, jeśli masz otwartych jednocześnie zbyt wiele kart lub zbyt wiele rozszerzeń działających w tle. Wspomniane powyżej rozwiązania powinny pomóc Ci rozwiązać problem i szybko wrócić do przeglądania ulubionych witryn.
Dalej w górę: Firefox wkracza na dominujący rynek przeglądarek Chrome dzięki Quantum. Czy warto przejść z Chrome na Firefox? Sprawdź to.